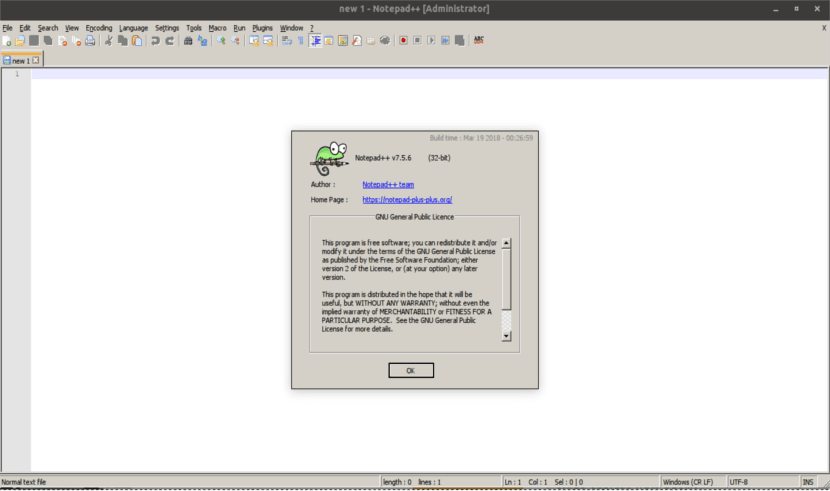
अगले लेख में हम नोटपैड ++ पर एक नज़र डालने जा रहे हैं। यह है एक स्वतंत्र और खुला स्रोत संपादक जो कई प्रोग्रामर का पसंदीदा है। अपने स्वयं के अनुभव में, विंडोज से प्रोग्रामिंग करते समय स्रोत कोड संपादन के लिए यह एक बहुत अच्छा विकल्प है।
नोटपैड ++ प्रेमियों ने लंबे समय से ग्नू / लिनक्स के लिए नोटपैड ++ की उपलब्धता को याद किया है। उस समय के बाद, एक आसान समाधान आया जो हमें अनुमति देगा उबंटू पर इस कार्यक्रम को स्थापित और उपयोग करें और अन्य Gnu / Linux वितरण।
नोटपैड ++ के साथ समस्या यह है कि यह विंडोज प्लेटफॉर्म के लिए अनन्य था क्योंकि डेवलपर ने इसे ग्नू / लिनक्स के लिए विकसित करने से बार-बार मना किया है। यही कारण है कि लिनक्स उपयोगकर्ताओं को इसके लिए समझौता करना पड़ा विकल्प नोटपैड ++ को।
ताजा खबर यह है कि नोटपैड ++ अब अनौपचारिक रूप से स्नैप पैक के रूप में उपलब्ध है Gnu / Linux उपयोगकर्ताओं के लिए। हालांकि इस एप्लिकेशन को मूल रूप से और वास्तव में विकसित नहीं किया गया है पर चलाता है वाइन, अब हमारे पास यह एक ही आदेश है या दूर क्लिक करें। नोटपैड ++ को कुछ समय के लिए वाइन के माध्यम से स्थापित किया गया है, और यह काफी अच्छी तरह से काम करता है। और यह ठीक वैसा ही है जैसा उन्होंने इसे Gnu / Linux उपयोगकर्ताओं को उपलब्ध कराने के लिए किया है। उनके पास है वाइन के एक उदाहरण के साथ साथ नोटपैड ++ पैकेजिंग, ताकि यह कॉन्फ़िगरेशन या अन्य चरणों के बिना स्थापित और उपयोग हो। यह स्नैप पैकेज हमें आवेदन करने का एक आसान तरीका प्रदान करेगा।
नोटपैड ++ की सामान्य विशेषताएं
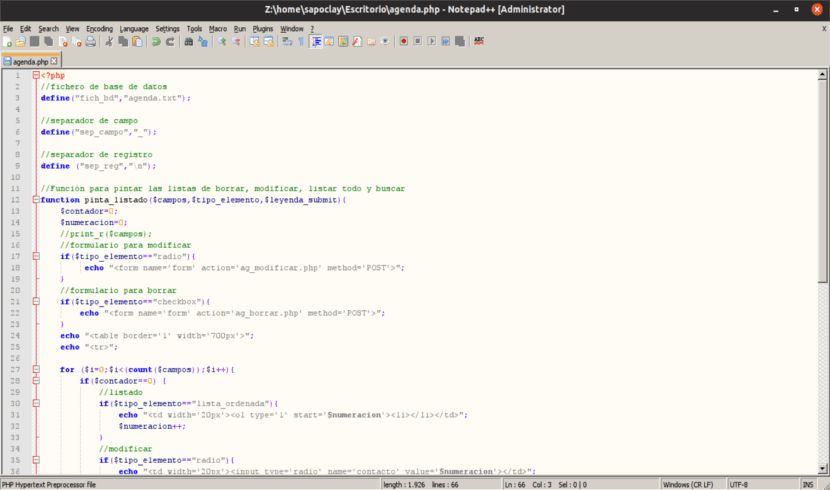
- नोटपैड ++ सपोर्ट करता है वाक्य रचना हाइलाइटिंग और तह। इन विशेषताओं को उपयोगकर्ता द्वारा उनकी प्राथमिकताओं के अनुसार परिभाषित किया जा सकता है।
- हमारे पास विकल्प होगा एक या सभी दस्तावेजों में खोजें / बदलें खुला हुआ।
- बुकमार्क और का समर्थन विभिन्न भाषाएं.
- हम एक होगा अनुकूलन योग्य जीयूआई विभिन्न विकल्पों के साथ।
- यह हमें एक प्रदान करेगा मल्टी-टैब दृश्य और शब्दों और कार्यों के स्वचालित समापन.
- हमारे पास जोड़ने या उपयोग करने का विकल्प होगा की खुराक.
नोटपैड ++ के लिए प्लगइन्स
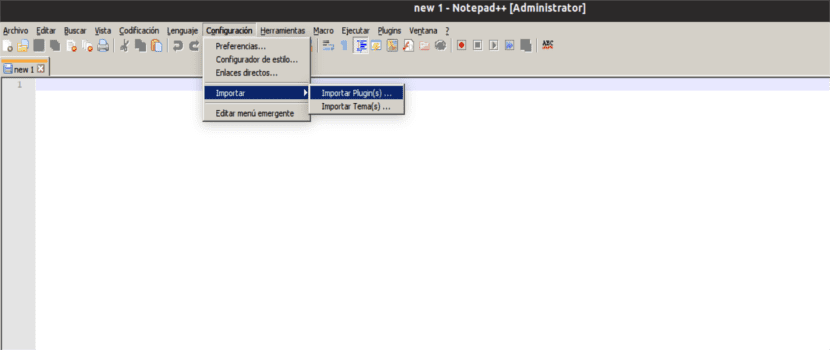
नोटपैड ++ विभिन्न प्लगइन्स का समर्थन करता है जो हमें दो दस्तावेजों की तुलना करने में मदद कर सकते हैं, जिसमें संकलन कोड, टेक्स्ट जॉब, मैक्रो रिकॉर्डिंग और प्लेबैक आदि शामिल हैं। प्लगइन आयात करना उतना ही आसान है जितना कि डाउनलोड करें और प्लगइन्स फ़ोल्डर में .dll फ़ाइल रखें, स्थापना निर्देशिका में या इसे आयात करें के माध्यम से शीर्ष मेनू> सेटिंग्स> आयात> आयात प्लगइन। इन ऐड-ऑन में से कुछ जिन्हें हम अपने नोटपैड ++ में जोड़ या उपयोग कर सकते हैं:
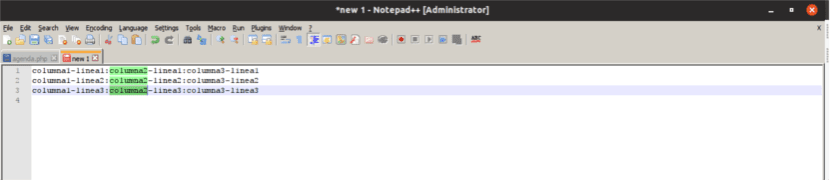
- कॉलम मोड में संपादन। यह विकल्प हमें कई लाइनों से पाठ का चयन करने की अनुमति देगा जैसे कि वे एक तालिका का हिस्सा थे। ALT कुंजी को दबाए रखने के दौरान हमें केवल पाठ का चयन करना होगा।
- एकाधिक संपादन। आप के लिए समर्थन सक्षम कर सकते हैं एकाधिक संपादित करें के विकल्प से सेटिंग्स> वरीयताएँ> संपादित करें सक्षम करें (Ctrl + क्लिक / माउस चयन).
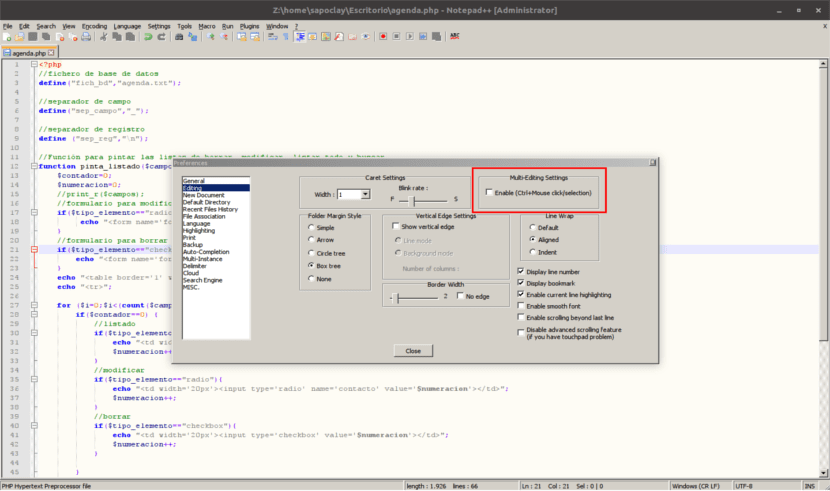
इस सुविधा का उपयोग करने के लिए, हमें नियंत्रण को दबाना होगा और उन विभिन्न स्थानों पर क्लिक करना होगा जहाँ हम संपादित करना चाहते हैं। हम कर सकते हैं इस सुविधा के बारे में अधिक जानते हैं परियोजना की वेबसाइट पर।
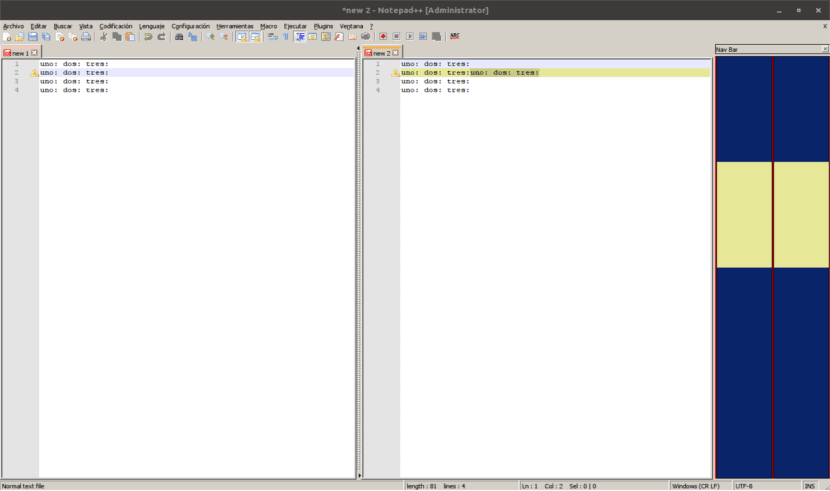
- तुलना प्लगइन। यह हमें खोजने में मदद करेगा एक फ़ाइल के दो संस्करणों के बीच अंतर। हम क्षतिग्रस्त कोड को आसानी से पहचान सकते हैं और परिवर्तनों की खोज के लिए पिछले संस्करण के साथ एक संस्करण की तुलना करके इसे सही कर सकते हैं, कई मोड के साथ कई टैग संपादित कर सकते हैं, आदि। यह प्लगइन हम कर सकते हैं स्रोत से डाउनलोड करें.
- कार्यों की सूची एक फ़ाइल के सभी कार्यों और विधियों को दिखाता है। यह दाईं ओर एक अलग पैनल दिखाने वाला है। हम एक डबल क्लिक के साथ फ़ंक्शन पर नेविगेट कर सकते हैं। यह इस फ़ंक्शन के बारे में अधिक जानें प्रोजेक्ट पेज पर।
इस कार्यक्रम और इसकी विशेषताओं के बारे में अधिक जानने के लिए, आप से परामर्श कर सकते हैं परियोजना संदर्भ पृष्ठ पर सूचीबद्ध.
Ubuntu पर Notepad ++ इंस्टॉल करें
नोटपैड ++ स्नैप एक एम्बेडेड वाइन का उपयोग करने जा रहा है, जो इसे ग्नू / लिनक्स पर चलाने में मदद करेगा। मूल रूप से हम चल रहे होंगे नोटपैड ++ वाइन के माध्यम से, लेकिन पहले वाइन सेट किए बिना। यह सबसे अच्छा तरीका नहीं है, लेकिन यह हमारे उबंटू में नोटपैड ++ का उपयोग करने में सक्षम होने के लिए एक आसान और निश्चित तरीका है।
उबंटू में हम सॉफ्टवेयर विकल्प से एक क्लिक के साथ इस एप्लिकेशन को इंस्टॉल कर पाएंगे।
यदि हम टर्मिनल के अधिक दोस्त हैं, या हम अन्य Gnu / Linux वितरण का उपयोग करते हैं, तो हमें करना होगा सुनिश्चित करें कि स्नैप समर्थन सक्षम है। इसके बाद, हम एक टर्मिनल खोलकर (Ctrl + Alt + T) और उसमें टाइप करके नोटपैड ++ इंस्टॉल करेंगे:
sudo snap install notepad-plus-plus
एक बार स्थापना पूर्ण हो जाने के बाद, हम खोज से या टर्मिनल में नोटपैड-प्लस-प्लस (Ctrl + Alt + T) टाइप करके आवेदन शुरू कर सकते हैं।
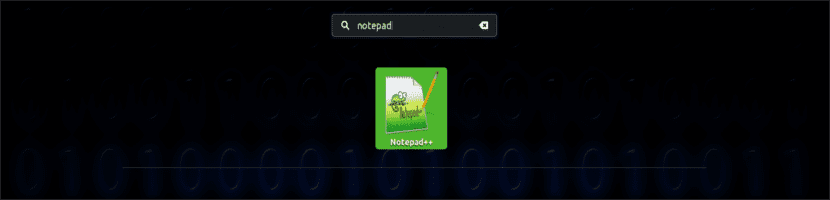
नोटपैड ++ की स्थापना रद्द करें
हम इस प्रोग्राम को या तो उबंटू सॉफ्टवेयर विकल्प का उपयोग करके या टर्मिनल खोलकर (Ctrl + Alt + T) खोलकर और इसमें टाइप करके अनइंस्टॉल कर सकते हैं:
sudo snap remove notepad-plus-plus
जो चाह सकता है इस एप्लिकेशन के बारे में अधिक जानें आपके पेज से GitHub या अपने में विकी.
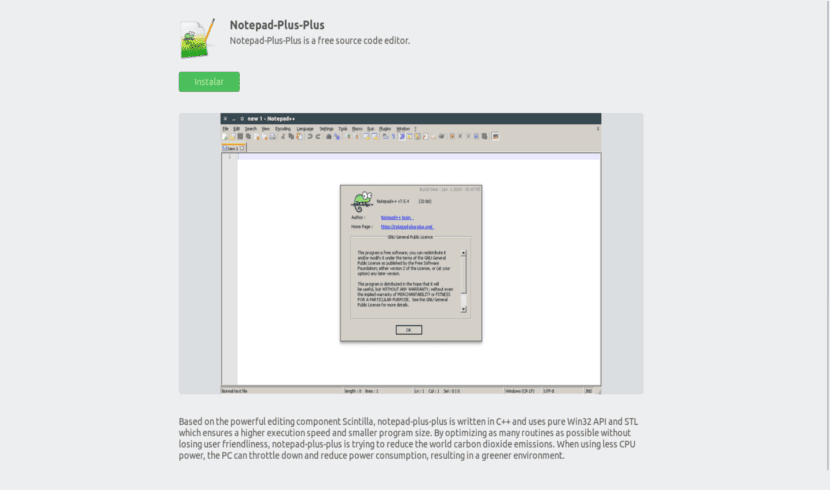
मुझे मिला यहां
किसी और के लिए काम करने के मामले में यह एक और विकल्प है
बुना articculo
वास्तव में इस कार्यक्रम को चलाने के लिए शराब स्थापित करना पड़ा, क्योंकि मुझे यह वास्तव में विंडोज़ पर पसंद आया लेकिन मैंने इसे 11 वर्षों से अधिक समय तक उपयोग नहीं किया है, मैंने उत्कृष्ट पाठ का विकल्प चुना क्योंकि इसमें लिनक्स इंस्टालर हैं, यही कारण है कि मैंने नोटपैड ++ को पीछे छोड़ दिया .
इसमें कई अच्छी चीजें हैं लेकिन ईमानदारी से, इसे शराब के साथ चलाने के लायक नहीं है, यह वास्तव में जरूरी नहीं है क्योंकि डिस्ट्रो के पास विंडोज़ प्रोग्राम लॉन्च करने के लिए शराब डालने के बिना उत्कृष्ट गुणवत्ता वाले संपादक और आईडीईएस हैं
पूर्णतया सहमत। सलू 2.