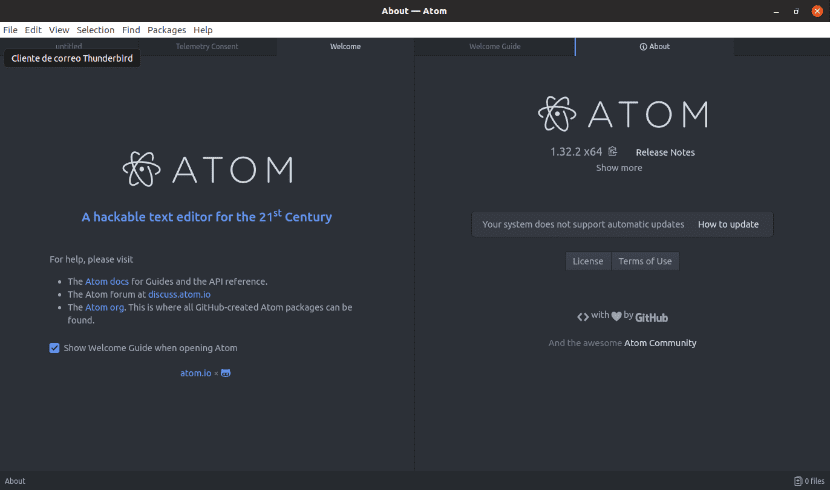
अगले लेख में हम एटम संपादक पर एक नज़र डालने जा रहे हैं। यह है एक परिष्कृत, क्रॉस-प्लेटफॉर्म पाठ / कोड संपादक उन लोगों के लिए जिन्हें शांत विशेषताओं वाले संपादक की आवश्यकता है। उनमें से हम कुछ को स्वचालित रूप से पूरा कर सकते हैं, जैसे कि कई अन्य के अलावा, स्वचालित नेविगेशन, कोड नेविगेशन फ़ंक्शन, दस्तावेज़ स्वरूपण, फ़ाइल सिस्टम ब्राउज़र, या जो सीधे Git और GitHub के साथ काम करता है।
यह शक्तिशाली संपादक था GitHub द्वारा विकसित किया गया और यह सभी ऑपरेटिंग सिस्टम पर काम करता है। इसे OS X, Windows या Gnu / Linux दोनों पर इस्तेमाल किया जा सकता है। इस संक्षिप्त पोस्ट में हम इसे Ubuntu १ although.१० में स्थापित करने के कुछ तरीके देखने जा रहे हैं, हालाँकि इंस्टालेशन के तरीके उबंटू के अन्य संस्करणों पर लागू होते हैं।
चाहे आप प्रोग्रामिंग में नए हों या एक अनुभवी प्रोग्रामर, आपको अपना काम करने के लिए एक शक्तिशाली कोड संपादक की आवश्यकता होगी। यह कोड संपादक जोड़ती है सादगी और गति ताकि कोई भी डेवलपर इसे इस्तेमाल करने में सहज महसूस कर सके।
एटम संपादक की सामान्य विशेषताएं
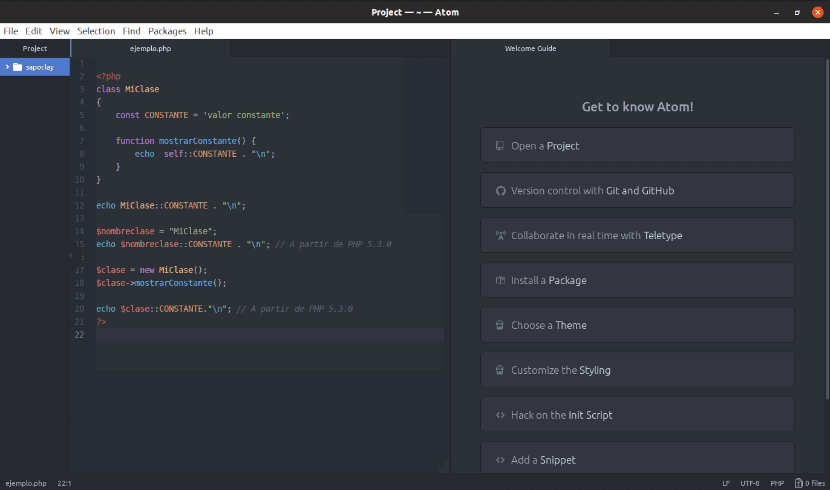
- एटम HTML, जावास्क्रिप्ट, सीएसएस और Node.js एकीकरण के साथ बनाया गया एक डेस्कटॉप अनुप्रयोग है। इलेक्ट्रॉन पर चलता है, वेब प्रौद्योगिकियों का उपयोग करके क्रॉस-प्लेटफ़ॉर्म अनुप्रयोगों के निर्माण के लिए एक रूपरेखा।
- क्योंकि यह ए गुणक अनुप्रयोग जो विंडोज, मैक या ग्नू / लिनक्स पीसी पर काम करता है, उसे काम करना चाहिए और हमें विभिन्न प्लेटफार्मों के बीच स्थानांतरित करने की अनुमति देनी चाहिए।
- बिल्ट-इन पैकेज मैनेजर। हजारों ओपन सोर्स पैकेजों से चुनें जो एटम में नई सुविधाओं और कार्यक्षमता को जोड़ते हैं। आप स्क्रैच से एक पैकेज बना पाएंगे और इसे अन्य सभी के उपयोग के लिए प्रकाशित कर सकते हैं।
- परमाणु लाता है चार यूआई पूर्व-स्थापित और हल्के और गहरे रंगों में आठ वाक्यविन्यास थीम। यदि आपको कोई पसंद नहीं है, तो आप हमेशा एटम समुदाय द्वारा बनाई गई थीम स्थापित कर सकते हैं या अपना खुद का बना सकते हैं।
- स्मार्ट स्वतः पूर्ण। एटम हमें बुद्धिमान और लचीले ऑटोकम्पलीशन के साथ कोड को तेजी से लिखने में मदद करने वाला है।
- फ़ाइल सिस्टम ब्राउज़र। आसानी से एक ही फाइल, एक पूरे प्रोजेक्ट या एक विंडो में कई प्रोजेक्ट्स को खोलना और खोलना।
- कई पैनल। अपने एटम इंटरफ़ेस को विभाजित करें कई पैनल फ़ाइलों के बीच कोड की तुलना और संपादन करने के लिए।
- खोजें और बदलें। फ़ाइल में या अपनी सभी परियोजनाओं में लिखे गए पाठ को बदलने के लिए खोजें और पूर्वावलोकन करें।
होने के लिए अधिक पूर्ण जानकारी परमाणु, आप अपनी जाँच कर सकते हैं वेब पृष्ठ ओ एल GitHub पर भंडार.
Ubuntu पर एटम संपादक स्थापित करें
जब आप उबंटू में एटम स्थापित करने के लिए तैयार हैं, तो निम्न विकल्पों में से किसी के लिए चरणों का पालन करें:
विकल्प 1 → रिपॉजिटरी से इंस्टॉल करें
अपने उपयोग कर एटम स्थापित करने के लिए आधिकारिक भंडार आपको इसे उबंटू में जोड़ना होगा। आप से भी आवेदन स्थापित कर सकते हैं उबंटू डिफ़ॉल्ट रिपोजिटरी, लेकिन ऐसा हो सकता है कि आपके द्वारा खोजा गया संस्करण सबसे हाल का न हो।
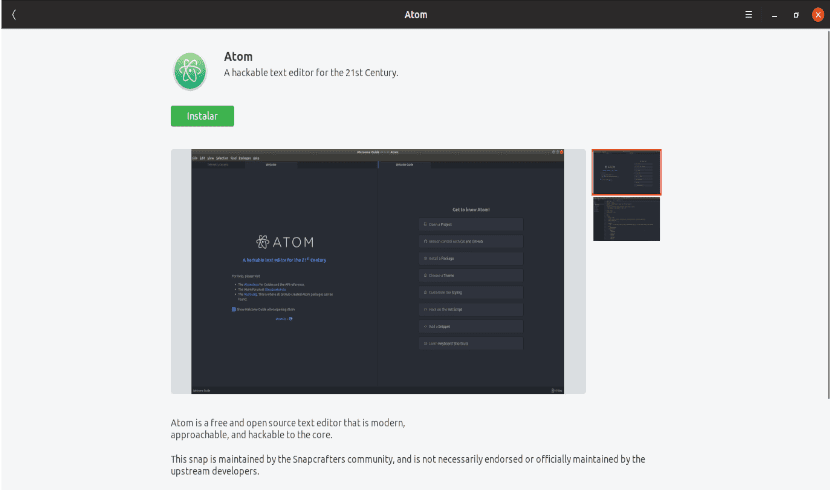
नवीनतम संस्करण को स्थापित करने के लिए, पहले निम्न स्क्रिप्ट को चलाएँ रिपॉजिटरी कुंजी स्थापित करें। एक टर्मिनल खोलें (Ctrl + Alt + T) और उसमें लिखें:
wget -q https://packagecloud.io/AtomEditor/atom/gpgkey -O- | sudo apt-key add -
सुनिश्चित करें कि apt को https स्रोतों के साथ काम करने के लिए कॉन्फ़िगर किया गया है, एक ही टर्मिनल में चलाएं:
sudo apt update sudo apt install apt-transport-https
तो अपना भंडार जोड़ें टाइपिंग:

sudo add-apt-repository "deb [arch=amd64] https://packagecloud.io/AtomEditor/atom/any/ any main"
अंत में, स्थापित करने के लिए निम्न आदेश चलाएँ:
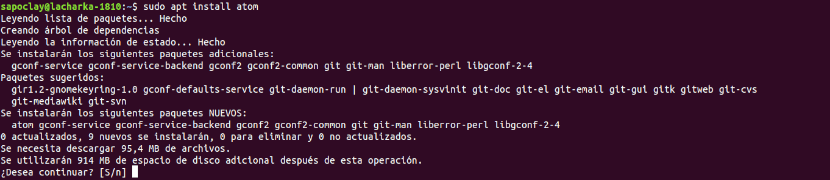
sudo apt install atom
जब आप पूरा कर लें, तो इसे स्थापित किया जाना चाहिए और जाने के लिए तैयार होना चाहिए।
Option2 → DEB पैकेज के माध्यम से स्थापित करें
एक आसान इंस्टालेशन विकल्प होगा .deb पैकेज डाउनलोड करें से आवश्यक है परियोजना की वेबसाइट.

डाउनलोड करने के बाद, टर्मिनल (Ctrl + Alt + T) में आपको बस करना होगा हम किसी अन्य .deb पैकेज के साथ इंस्टॉलेशन लॉन्च करेंगे उबंटू में।
sudo dpkg -i atom-amd64.deb
अगर पिछली कमांड के बाद प्रसंस्करण करते समय त्रुटियाँ, हम इसे उसी टर्मिनल में टाइप करके हल कर सकते हैं:
sudo apt install -f
विकल्प 3 → स्नैप के माध्यम से स्थापित करें
यदि उपरोक्त विकल्पों में से कोई भी आपको समझाने के लिए तैयार नहीं है, तो आप भी कर सकते हैं स्नैप पैकेज प्रबंधन के माध्यम से प्रोग्राम स्थापित करें। यह शायद स्थापित करने का सबसे तेज़ तरीका है।
स्नैप एक एकल बिल्ड से सभी लोकप्रिय Gnu / Linux वितरण पर चलने के लिए उनके सभी निर्भरता के साथ पैक किए गए अनुप्रयोग हैं। स्थापना के साथ आगे बढ़ने के लिए, एक टर्मिनल (Ctrl + Alt + T) में हम निम्नलिखित कमांड लिखेंगे:
sudo apt install snap

sudo snap install atom --classic
अपनी पसंद की स्थापना के बाद, आपको 18.10 पर सफलतापूर्वक एटम संपादक स्थापित करना चाहिए। आपके द्वारा इंस्टॉल किया गया विकल्प स्थापित करें, यह हमेशा एक अच्छा विचार है आधिकारिक प्रलेखन पर एक नज़र डालें गारंटी परिणामों के साथ इस कार्यक्रम का उपयोग शुरू करने में सक्षम होना। आधिकारिक दस्तावेज आप इसे परियोजना की वेबसाइट पर पा सकते हैं।