
कुछ दिनों पहले वीएलसी प्लेयर मीडिया प्लेयर का नया संस्करण जारी किया गया, इस तक पहुँचने के लिए इसका नया संस्करण 3.0.4 जिसके साथ यह कुछ त्रुटियों को हल करता है और इस खिलाड़ी में नई सुविधाएँ जोड़ता है।
उन पाठकों के लिए जो अभी भी वीएलसी मीडिया प्लेयर को नहीं जानते हैं मैं आपको बता सकता हूं यह एक मीडिया प्लेयर, फ्रेम और एनकोडर है यह फाइल, नेटवर्क स्ट्रीम, डीवीडी, ऑडियो सीडी, ब्लू-रे, कैप्चर डिवाइसेस और डिस्प्ले खेल सकता है।
सबसे अच्छी बात, वीएलसी अधिकांश ऑडियो और वीडियो कोडेक और प्रारूप चला सकते हैं (MPEG 1/2/4, H264, VC-1, DivX, WMV, Vorbis, AC3, AAC, MKV, आदि) और इसका उपयोग विभिन्न प्रारूपों या नेटवर्क पर स्ट्रीम करने के लिए भी किया जा सकता है।
VLC 3.0.4 में नया क्या है
का नया संस्करण वीएलसी मीडिया प्लेयर 3.0.4 नवीनतम बग फिक्स अपडेट है। संस्करण कई छोटे मुद्दों को हल करता है, वायलैंड डिस्प्ले सर्वर पर प्रयोज्य में सुधार और AV1 धाराओं को डिकोड करने के लिए समर्थन जोड़ता है।
Dentro सही त्रुटियों और उन नई विशेषताओं के बारे में जिन्हें हम उजागर कर सकते हैं, हम निम्नलिखित पाते हैं:
- AV1 स्ट्रीम डिकोडिंग के लिए जोड़ा गया समर्थन
- 44.1kHz DTS पैशाच के लिए समर्थन जोड़ा गया
- कम एफपीएस फाइलों को अब आसानी से खेलना चाहिए
- OpenGL डीवीडी उपशीर्षक पर प्रदर्शन में सुधार किया गया था
- वायलैंड के तहत फिक्स्ड टूल टिप व्यू
- Chromecast अब VLC वेब इंटरफ़ेस का समर्थन करता है
- WebVTT उपशीर्षक वाली धाराओं में "खोज" के लिए ठीक करें
- फिक्स्ड MediaCodec रोटेशन हेरफेर
- जेपीईजी, पीएनजी और स्क्रीन इनपुट का निश्चित रंग स्थान
- अधूरी RAR फाइलें, MKV, AVI, MP4, आदि खेलने के लिए फिक्स।
- विभिन्न Direct3D11 और डायरेक्टसाउंड फिक्स
Ubuntu 3.0.4 LTS और डेरिवेटिव पर VLC Media Player 18.04 कैसे स्थापित करें?
Si इस मीडिया प्लेयर को अपने सिस्टम पर संस्थापित करना चाहते हैं, हम अपने सिस्टम में इस सॉफ्टवेयर को प्राप्त करने में सक्षम होने के लिए कई तरीके हैं।
सबसे पहले और सबसे आसान तरीका उबंटू सॉफ्टवेयर सेंटर से सीधे एप्लिकेशन डाउनलोड और इंस्टॉल करना है।जिसमें यह शब्द टाइप करने के लिए पर्याप्त है "वीएलसी”और एप्लिकेशन इंस्टॉल करें।
दूसरी विधि हमें आधिकारिक Ubuntu रिपॉजिटरी से एप्लिकेशन इंस्टॉल करना है एक टर्मिनल की मदद से जिसे हमें Ctrl + Alt + T के साथ खोलना चाहिए और इसमें निम्नलिखित कमांड निष्पादित करनी चाहिए:
sudo apt-get update sudo apt-get install vlc browser-plugin-vlc
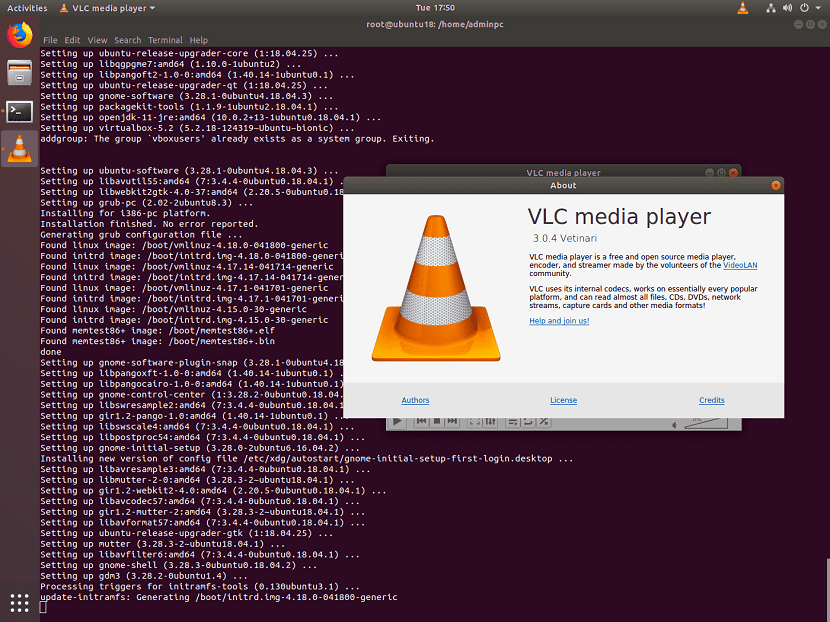
ये पहले दो तरीके सबसे सरल हैं, लेकिन इनकी सिफारिश नहीं की जाती है। इसका कारण यह है कि जब एक नया संस्करण जारी किया जाता है तो उबंटू रिपॉजिटरी के भीतर के पैकेज आमतौर पर अपडेट नहीं होते हैं।
स्नैप से वीएलसी मीडिया प्लेयर 3.0.4 स्थापित करना
एक अन्य विधि हमें अपने सिस्टम पर वीएलसी स्थापित करना है और नवीनतम स्थिर संस्करण भी प्राप्त करना है, है स्नैप पैकेज की मदद से।
इस के लिए यह आवश्यक है कि हमारे पास इस तकनीक के अनुप्रयोगों को स्थापित करने में सक्षम होने के लिए सिस्टम में जोड़ा गया समर्थन है।
हमें टर्मिनल में केवल निम्न कमांड टाइप करना है:
sudo snap install vlc
यदि वे उस कार्यक्रम के उम्मीदवार संस्करण को स्थापित करना चाहते हैं जो वे इसके साथ करते हैं:
sudo snap install vlc --candidate
अंत में, यदि आप प्रोग्राम के बीटा संस्करण को स्थापित करना चाहते हैं, तो आपको टाइप करना होगा:
sudo snap install vlc --beta
यदि आपने स्नैप से एप्लिकेशन इंस्टॉल किया है और नए संस्करण में अपडेट करना चाहते हैं, तो आपको बस टाइप करना होगा:
sudo snap refresh vlc
फ्लैटपैक से वीएलसी मीडिया प्लेयर 3.0.4 स्थापित करना
अंत में, हमारे सिस्टम में इस एप्लिकेशन को प्राप्त करने की अंतिम विधि फ्लैटपैक पैकेजों की मदद से है।
जिस यदि हमारे पास इस तकनीक को हमारे सिस्टम में जोड़ा गया है और हमारे पास Gnome सॉफ़्टवेयर सेंटर है, तो हम इससे इंस्टॉल कर सकते हैं।
O निम्नलिखित आदेश के साथ टर्मिनल से:
flatpak install --user https://flathub.org/repo/appstream/org.videolan.VLC.flatpakref
और अगर वे पहले से ही स्थापित थे और अपडेट करना चाहते हैं तो उन्हें टाइप करना होगा:
flatpak --user update org.videolan.VLC
VLC की स्थापना रद्द करना
इस सॉफ़्टवेयर को आपके कंप्यूटर से पूरी तरह से हटाने के लिए, आपको केवल स्थापना विधि के आधार पर, टर्मिनल में निम्नलिखित टाइप करना होगा।
उबंटू रिपोजिटरी से:
sudo apt remove vlc*
सपाट से:
flatpak uninstall org.videolan.VLC
स्नैप से:
sudo snap remove vlc
Buenisimo !!!
सवाल यह है कि लिनक्स रिप्लेसमेंटरीज़ द्वारा '' डिफ़ॉल्ट सॉफ़्टवेयर '' के द्वारा इसे इंस्टॉल करना समान है ???
तो है
सुप्रभात, सॉफ्टवेयर सेंटर से यह ठीक नहीं चल रहा है और मैंने इसे इस पल के लिए स्नैप करके किया है।
ग्रेसियस