
अगले लेख में हम नज़र डालेंगे हम टर्मिनल में लेबल का उपयोग कैसे कर सकते हैं। Gnu / Linux कमांड में एक टैग जोड़ना पुन: उपयोग करना थोड़ा आसान बना सकता है। यदि आपको जटिल कमांड या महत्वपूर्ण फाइल सिस्टम लोकेशन को याद रखने में परेशानी हो रही है, तो लेबल से बहुत मदद मिल सकती है।
उपयोगकर्ता प्रदान करते हैं तार को जोड़ने का एक सरल तरीका जो दिखता है हैश टैग (#HOME) कमांड लाइन पर हम जो कमांड निष्पादित करते हैं। एक बार एक लेबल स्थापित हो जाने के बाद, हम संबंधित कमांड को फिर से निष्पादित किए बिना उसे फिर से निष्पादित कर सकते हैं। इसके बजाय, हमें बस लेबल लिखना होगा। यह विचार उन लेबलों का उपयोग करने के लिए है जिन्हें याद रखना आसान है, ऐसे आदेशों के लिए जो जटिल हैं या जो पूर्वव्यापी करने के लिए कष्टप्रद हो सकते हैं।
एक उपनाम स्थापित करने के विपरीत, लेबल कमांड इतिहास से जुड़े हैं। इस कारण से, वे केवल तभी उपलब्ध रहेंगे जब आप उनका उपयोग करना जारी रखेंगे। एक बार जब आप टैग का उपयोग बंद कर देते हैं, तो यह धीरे-धीरे कमांड इतिहास से गायब हो जाएगा। अधिकांश उपयोगकर्ताओं के लिए, इसका मतलब है कि हम ऐसा होने से पहले 500 या 1000 कमांड टाइप कर पाएंगे। इसलिए, टैग कमांड को फिर से चलाने का एक अच्छा तरीका है जो एक निश्चित समय के लिए उपयोगी होगा, लेकिन उन लोगों के लिए नहीं जिन्हें हम स्थायी रूप से उपलब्ध करना चाहते हैं.
Ubuntu में लेबल कॉन्फ़िगर करें
किसी लेबल को कॉन्फ़िगर करने के लिए, टर्मिनल (Ctrl + Alt + T) में हमें केवल एक कमांड लिखना होगा और फिर अंत में उसका लेबल जोड़ना होगा। टैग को एक # चिह्न से शुरू करना चाहिए और तुरंत उसके बाद अक्षरों की एक स्ट्रिंग होनी चाहिए। यह टैग को कमांड के भाग के रूप में माना जाता है, इसके बजाय यह एक टिप्पणी के रूप में नियंत्रित किया जाता है जो हमारे इतिहास की फ़ाइल में शामिल है comandos। यह एक सरल उदाहरण है, हालांकि बहुत उपयोगी नहीं है:
echo "Esto es un ejemplo de etiqueta" #TAG
यह विशेष कमांड अब हमारे कमांड इतिहास में # टैग से जुड़ा हुआ है। अब यदि हम इतिहास कमांड का उपयोग करते हैं, तो हम इसे उपलब्ध देखेंगे:
history | grep TAG
तब हम कर सकते हैं टाइप करके इस कमांड को पुनः चलाएँ !? टैग के बाद:
!? #TAG
इसकी वास्तविक उपयोगिता है इसका उपयोग तब करें जब हम जिस कमांड को बार-बार निष्पादित करना चाहते हैं वह इतना जटिल है कि इसे याद रखना मुश्किल है या बस टाइप करना कष्टप्रद है। उदाहरण के लिए, सबसे हाल ही में अद्यतन की गई फ़ाइलों या निर्देशिकाओं को सूचीबद्ध करने के लिए, हम उदाहरण के लिए #RECIENT जैसे टैग का उपयोग कर सकते हैं और इसे उपयुक्त ls कमांड के साथ जोड़ सकते हैं। निम्न आदेश हमारे होम निर्देशिका में फ़ाइलों को सूचीबद्ध करता है, भले ही हम वर्तमान में फ़ाइल सिस्टम पर हों। यह उन्हें तारीख के रिवर्स ऑर्डर में सूचीबद्ध करता है, केवल पांच सबसे हाल ही में बनाई गई या संशोधित फाइलें दिखा रहा है।
ls -ltr ~ | tail -5 #RECIENTE
हम Ctrl + r का उपयोग करके लेबल कमांड को फिर से निष्पादित कर सकते हैं (Ctrl कुंजी दबाए रखें और 'r' कुंजी दबाएं) और फिर लेबल लिखें (उदाहरण के लिए, # RECENT) का है। वास्तव में, यदि आप केवल एक टैग का उपयोग कर रहे हैं, तो Ctrl-r मारने के बाद # टाइप करके, कमांड स्वचालित रूप से दिखाई देनी चाहिए। Ctrl + r अनुक्रम, जैसा कि?!, हमारे द्वारा लिखे गए स्ट्रिंग के लिए हमारा कमांड इतिहास खोजता है.
स्थानों को चिह्नित करना
कुछ उपयोगकर्ता उपयोग करते हैं विशेष फ़ाइल सिस्टम स्थानों को याद रखने के लिए टैग। यह निर्देशिका में वापसी की सुविधा देता है जिसमें हम काम कर रहे हैं, बिना पूरी निर्देशिका पथ लिखने के लिए।
cd /var/www/html #LOCALHOST
इस उदाहरण में, जैसा कि पिछले स्क्रीनशॉट में दिखाया गया है, जब भी हमें #LOCALHOST से जुड़ी निर्देशिका में जाने की आवश्यकता होती है, तो हमारे पास इसे करने का एक त्वरित तरीका होगा।
यह कहना पड़ेगा कि लेबल को अपरकेस में होने की आवश्यकता नहीं है, हालांकि इससे उन्हें पहचानना आसान हो जाता है। इसके अलावा, वे कमांड या फ़ाइल नामों के साथ संघर्ष की संभावना नहीं रखते हैं जो कमांड इतिहास में भी हैं।
लेबल के लिए विकल्प
जबकि लेबल बहुत उपयोगी हो सकते हैं, वही काम करने के अन्य तरीके हैं जो हम उनके साथ कर सकते हैं। ताकि हम साधारण तरीके से भी कमांड दोहरा सकें हम उन्हें एक असाइन कर सकते हैं उर्फ:
alias recientes=”ls -ltr ~ | tail -5”
कई आदेशों को दोहराने में आसान बनाने के लिए, हम उन्हें स्क्रिप्ट में भी बदल सकते हैं। यदि हम निम्नलिखित कमांड के साथ एक .sh फ़ाइल खोलते हैं:
sudo vim archivosActualizados.sh
और अंदर हम निम्नलिखित पंक्तियों को रखते हैं, हम उसी परिणाम को देख सकते हैं जैसे कि हमने पिछले उपनाम का उपयोग किया था:
#!/bin/bash echo “Most recently updated files:” ls -ltr ~ | tail -5
हम भी कर सकते हैं इतिहास कमांड के साथ इसे खोजकर हाल ही के कमांडों को फिर से खोजें:
hitory | tail -20
एक बार स्थित हो गया बस लिखें! कमांड के बाईं ओर नंबर के बाद कि हम फिर से खेलना चाहते हैं (उदाहरण के लिए; 8!).






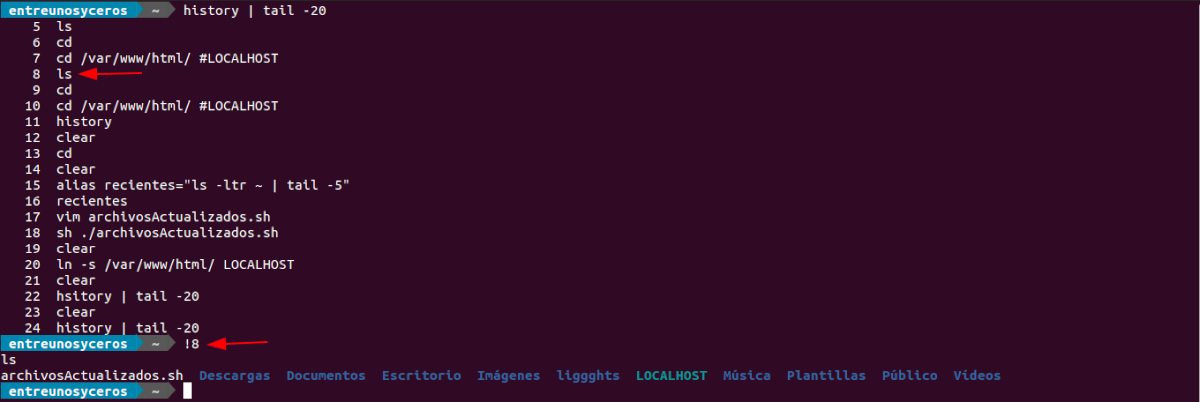
देखिए, मैं टर्मिनल में घंटों बिताता हूं, लेकिन, मुझे लेबल के उपयोग की संभावना के बारे में नहीं पता था?
दूसरी ओर, कमांड लाइन पर टिप्पणियों का उपयोग करने का एक बहुत ही स्मार्ट (और उपयोगी) तरीका है (मेरा मतलब है कि यह # द्वारा) है।
मेरे लिए इस विंडो को खोलने के लिए बहुत-बहुत धन्यवाद। निश्चित रूप से मैं इसका भरपूर उपयोग करने जा रहा हूं?