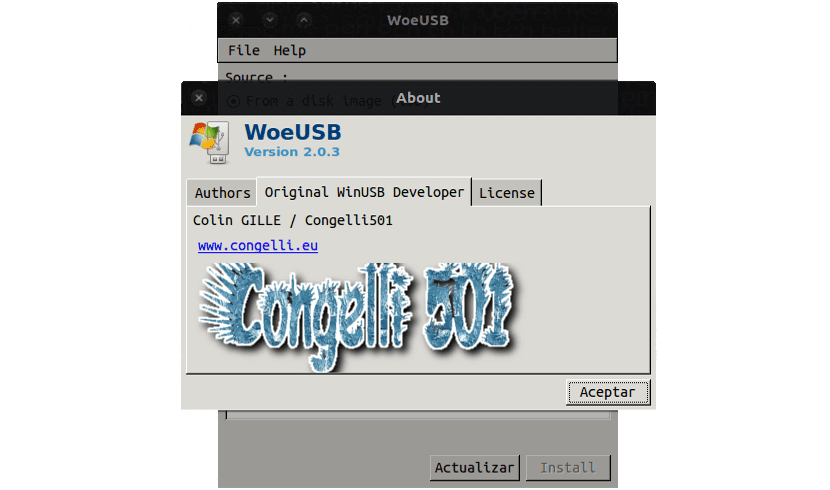
इस लेख में हम एक ऐसे उपकरण के बारे में बात करने जा रहे हैं जो कुछ अन्य उपकरणों की मरम्मत के लिए हाथ पर होना उपयोगी होगा। खासकर अगर यह नोटबुक है जिसमें सीडी / डीवीडी रीडर नहीं है। के बारे में है WoeUSB। ऐसे कई मामले सामने आए हैं जिनमें मुझे इनमें से एक कंप्यूटर पर ऑपरेटिंग सिस्टम को लोड करने में सक्षम होने के लिए एक बाहरी ड्राइव को खींचना पड़ा है। व्यक्तिगत रूप से जब मुझे बूट करने योग्य विंडोज यूएसबी बनाने की आवश्यकता होती है तो मैं इसे अपने उबंटू डेस्कटॉप से करना पसंद करता हूं।
WoeUSB ते उबंटू से विंडोज के साथ बूट करने योग्य यूएसबी बनाने की अनुमति देता है बहुत ही सरल तरीके से। मैं इसे स्पष्ट करना चाहता हूं, जारी रखने से पहले, कि इस लेख में प्रस्तुत विधि उबंटू उपयोगकर्ताओं के लिए कई तरीकों में से एक है एक बूट करने योग्य USB बनाएँ.
जिस तरह से मैं इसे देख रहा हूं वह शायद है बूट करने योग्य USB बनाने का सबसे आसान तरीका। इस विशेष मामले में, विंडोज 10 के साथ इसे बनाने का परिणाम सफल रहा है। USB पूरी तरह से बूट हो गया। लेकिन मैं यह नहीं कह रहा हूं कि यह एकमात्र तरीका है।
यह एक है फ्री सॉफ्टवेयर और ओपन सोर्स टूल। WoeUSB आपको विंडोज के सबसे आधुनिक संस्करणों के बूट करने योग्य यूएसबी बनाने की अनुमति देगा। विंडोज विस्टा, विंडोज 7, विंडोज 8 और विंडोज 10 शामिल हैं। टूल प्रो, होम, एन, 32-बिट सहित सभी भाषाओं और विंडोज के सभी संस्करणों का समर्थन करता है।
हमारे लिए उबंटू से विंडोज के साथ बूट करने योग्य यूएसबी बनाने के लिए आपको बहुत कम चीजों की आवश्यकता होगी:
- WoeUSB आवेदन।
- यूए यूएसबी फ्लैश ड्राइव (4 जीबी न्यूनतम)।
- Windows 10 .iso फ़ाइल या आपके द्वारा इच्छित संस्करण की .iso फ़ाइल।
Microsoft हमें अनुमति देगा डाउनलोड यदि आप एक नहीं है तो उनकी वेबसाइट से, आप उनकी वेबसाइट पर जा सकते हैं और इसे डाउनलोड कर सकते हैं। ध्यान रखें कि ऑपरेटिंग सिस्टम को सक्रिय और उपयोग करने के लिए आपको एक वैध विंडोज लाइसेंस की आवश्यकता होगी, लेकिन आपको USB इंस्टॉलेशन बनाने के लिए इसकी आवश्यकता नहीं होगी।
Github से WoeUSB डाउनलोड करें
आपको WoeUSB उपलब्ध होगा उनके github पृष्ठ से डाउनलोड करें. Ubuntu पर WoeUSB स्थापित करने का सबसे आसान तरीका यह Webup8 PPA (वर्तमान में कोई आधिकारिक PPA उपलब्ध नहीं है) में से किसी एक को डाउनलोड करके है:
यदि आपके पास उबंटू 32 (17.04-बिट) या उबंटू 32 एलटीएस (16.04-बिट) जैसे 32-बिट सिस्टम है तो आपके पास निम्न लिंक में उपलब्ध इंस्टॉलर भी हैं।
WoeUSB चलाएं
एक बार एप्लिकेशन इंस्टॉल हो जाने के बाद, हम इसे डैश से शुरू कर सकते हैं (या कोई भी मेनू जो आपका डेस्कटॉप वातावरण आपको प्रदान करता है)।
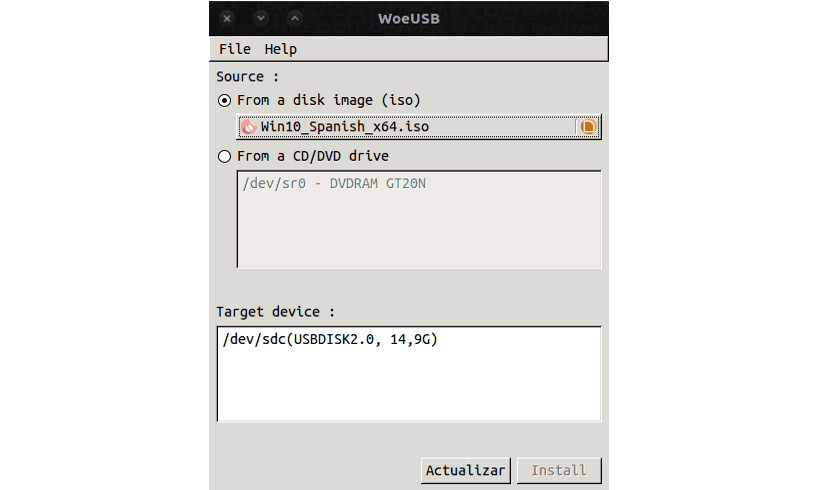
आवेदन है उपयोग करने के लिए बहुत सरल है। सबसे पहले हमें फ़ाइल पिकर के साथ एक मान्य विंडोज 10 आईएसओ छवि (या किसी भी ऑपरेटिंग सिस्टम) का चयन करना होगा। अगला हम सही USB ड्राइव का चयन करते हैं जिसमें हम इसे "लक्ष्य डिवाइस" अनुभाग में स्थापित करना चाहते हैं।
आप अपने USB डिवाइस को "लक्ष्य डिवाइस" अनुभाग में नहीं देख सकते हैं। यदि ऐसा होता है तो सुनिश्चित करें कि USB डिवाइस कनेक्ट है। फिर कनेक्ट किए गए उपकरणों की सूची को अपडेट करने के लिए "ताज़ा करें" बटन पर क्लिक करें।
जब सब कुछ जारी रखने के लिए तैयार है, तो आप इंस्टॉल को मारकर आगे बढ़ सकते हैं। लेकिन ऐसा करने से पहले, एक अंतिम जांच कर लें कि आपने सही ड्राइव का चयन किया है। स्थापना प्रक्रिया चयनित USB ड्राइव की सामग्री को प्रारूपित और मिटा देगी। इसका मतलब है कि आप इसमें संग्रहीत सभी डेटा खो देंगे।
उपरोक्त के अलावा, उपकरण बाकी काम करेगा। आपको बस इसे अपना काम करने देना है। एक बार कार्य पूरा हो जाने पर, आप एप्लिकेशन को बंद कर सकते हैं और सुरक्षित रूप से यूएसबी को बाहर निकाल सकते हैं। अब आप इस USB का उपयोग विंडोज 10 या किसी अलग डिवाइस पर आपके द्वारा चुने गए सिस्टम को इंस्टॉल करने के लिए कर सकते हैं।
सब कुछ सामान्य रूप से काम करना चाहिए, लेकिन यदि आवेदन आपको एक त्रुटि के साथ प्रस्तुत करता है, तो आप इसे रिपोर्ट कर सकते हैं या संभव समाधानों में परामर्श कर सकते हैं जीथब पृष्ठ गलतियों के लिए समर्पित WoeUSB द्वारा।
मुझे इसे जोड़ने के बाद स्वयं को बंद करने में एक समस्या है। क्या किसी को पता है कि इसकी मरम्मत है
बहुत अच्छी उपयोगिता है। लिनक्स से win10 बूट करने योग्य USB बनाने के लिए एक हजार और एक तरीके आजमाने के बाद, यह एकमात्र तरीका है जिसने मेरे लिए काम किया है। धन्यवाद।
ऐसा लगता है कि डाउनलोड लिंक काम नहीं करते हैं। धन्यवाद
नमस्ते। वास्तव में लेख के लिंक अब काम नहीं करते। लेकिन आप नवीनतम संस्करण से डाउनलोड कर सकते हैं इस लिंक। सलू 2।
धन्यवाद, वह लिंक मेरे लिए बहुत अच्छा है। मैं सिर्फ उस झंझट के साथ हूं, मुझे एक बूट करने योग्य विंडोज़ बनाने की जरूरत है, लिनक्स से, मैंने WoeUSB स्थापित किया है, लेकिन यह मुझे सूट नहीं करता है, मैं अन्य संस्करणों को देखने की कोशिश करूंगा।
उबटन मेट 18.04
हर बार जब मैं एक बूट करने योग्य पेनड्राइव बनाना चाहता हूं और मैं उपयोग करने के लिए डिवाइस का चयन करता हूं, तो यह मुझसे रूट क्रेडेंशियल्स के लिए पूछता है और फिर मुझे बताता है कि पेनड्राइव माउंटेड है और इसे अनमाउंट करना है।
मैं इसे अलग करता हूं और अब आप इसे नहीं देखते हैं, और जब मैं हटाता हूं और पेनड्राइव को वापस डालता हूं, तो मैं शुरू करता हूं कि यह घुड़सवार है और मैं इसे अलग करता हूं ...
मुझे समझ नहीं आया कि वे इसका उपयोग कैसे करते हैं।
मैं खुद को जवाब देता हूं: मैं इसे हल कर सकता था!
आपके पास FAT32 के साथ तैयार किया गया पेनड्राइव होना चाहिए, और फिर WoeUsb का उपयोग करते समय, आपको स्रोत के रूप में विंडोज आईएसओ छवि का चयन करना चाहिए और गंतव्य के रूप में यह NTFS फाइल सिस्टम का चयन करने के लिए बहुत महत्वपूर्ण है और फिर माउंटेड पेनड्राइव (USB में डाला गया) चुनें बंदरगाह)।
और वहां यह काम करता है, पेनड्राइव को प्रारूपित करें और विंडोज आईएसओ छवि स्थापित करें।
नमस्ते!