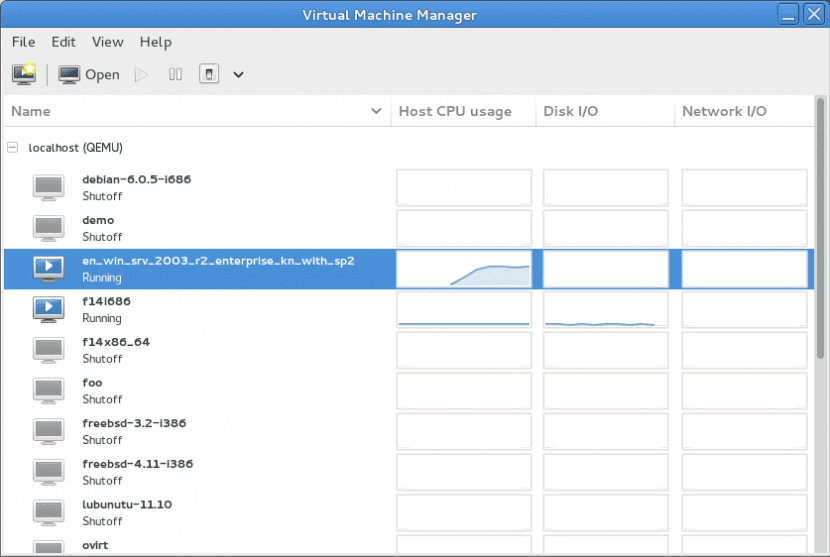
Rješenja virtualizacije sve se više koriste, a njegove prednosti ne dolaze u obzir jer nam omogućuju da imamo na raspolaganju različite platforme, bilo za razvoj, testiranje, poslužitelje ili za zadatak koji će nam trebati, a da ne moramo pasti u cijenu stjecanja novi hardver za to. I među najpoznatijim alternativama koje imamo VMware, VirtualBox ili Hyper-V, ali postoji jedan koji je praktički izvorni u GNU / Linux i zove se KVM.
Ime mu potječe od inicijala Virtualni stroj kernela (kernel virtualni stroj) i omogućuje nam pokretanje Linux i Windows platformi na Linux stroju. To je vrlo moćno rješenje, ali prije svega vrlo fleksibilno, uglavnom zbog činjenice da jest integriran u jezgru ali i zato što ga možemo koristiti iz naredbenog retka ili iz grafičkog sučelja (Virt-Manager) ako nam je draže.
Da ako Da bismo instalirali KVM trebat će nam naš hardver koji nudi podršku za virtualizaciju, nešto što će nam općenito ponuditi svaki novi tim, ali nikad ne škodi znati sa sigurnošću. Dakle, otvaramo prozor terminala (Ctrl + Alt + T) i pokrećemo:
egrep -c '(svm | vmx)' / proc / cpuinfo
Ako je rezultat 0, to znači da naš hardver ne nudi podršku za virtualizaciju, kako za Intel VT-x, tako i za AMD-V, ali ako suprotno dobijemo 1 ili 2, to znači da nam je omogućeno instalirajte KVM na naše računalo, pa se pripremamo za to, ali pažnja će nam možda trebati omogućiti virtualizaciju iz BIOS-a, pa ako nešto zakaže unatoč tome što smo dobili naredbu s ovom naredbom, mi već znamo kamo moramo ići tražiti.
Instaliramo potrebne pakete:
sudo apt-get instalirati qemu-kvm libvirt-bin bridge-utils virt-manager
Onda trebamo dodajte našeg korisnika u grupu libvirtd, budući da samo korisnici koji pripadaju ovoj grupi ili korijenu mogu koristiti KVM. Na primjer, za dodavanje korisničkog guila u libvirtd izvršavamo:
sudo adduser guille libvitd
Kad je to gotovo, moramo zatvoriti sesiju i započeti je ponovno, a prvo što moramo učiniti je izvršiti sljedeću naredbu koja će nam pokazati popis virtualnih strojeva. Što bi naravno trebalo biti prazno:
virsh -c qemu: /// popis sustava
U redu, spremni smo za početak stvoriti virtualni stroj u KVM-u, a najlakše je koristiti Upravitelj virtualnih strojeva, grafički alat koji smo instalirali nekoliko koraka unatrag. Kliknemo prvu ikonu s lijeve strane (u gornjoj traci izbornika) koja nam omogućuje stvaranje virtualnih strojeva i naznačujemo ime koje će imati naš virtualni stroj, naznačujući ispod način na koji idemo koristite ga: pomoću ISO ili CDROM slike, mrežne instalacije (HTTP, FTP, NFS), mrežnog pokretanja (PXE) ili uvozom postojeće slike.
Kliknemo na 'Sljedeći' i sada se od nas traži da uđemo u put do ISO slike (ili na mrežnu adresu ili na sliku za uvoz, sve ovisno o tome što smo odabrali u prethodnom koraku), a nakon što odaberemo, odabiremo vrstu operativnog sustava i verziju koja mu odgovara. Zatim kliknite na 'Sljedeći' A sada ćemo navesti količinu memorije i CPU-a koju će imati naš virtualni stroj, uvijek uzimajući u obzir činjenicu da će se na određeni način 'oduzeti' od našeg glavnog računala, pa je uvijek poželjno ne premašiti 50 na sto onoga što imamo na raspolaganju.
Nakon klika na sljedeći preusmjereni smo na korak u kojem moramo konfigurirati mrežu, a ovdje se prema zadanim postavkama uvijek koristi NAT konfiguracija koja nam omogućuje 'izlaz' na mrežu, ali koja nam neće pokazati gostujuće računalo kao još jedno u našoj lokalnoj mreži. Naravno, to možemo izmijeniti ako imamo različite potrebe (na primjer, ako pokrećemo virtualne poslužitelje). Kad sve spremimo kliknemo na 'Završi' i možemo započeti instalirajte operativni sustav kao što bismo to učinili u običnom timu.
Moći ćemo testirati različite virtualne strojeve i operativne sustave i ovdje opet ponavljamo isto što i mnogo puta: u slobodi izbora imamo jednu od prednosti Linuxa. Postoje oni koji će preferirati Virtualbox, QEMU ili VMware, a stvarnost je takva da će izvedba u korist jednog ili drugog ovisiti o nekoliko čimbenika pa je najbolje što možemo učiniti testirati.
puno hvala
Jako mi se svidio tvoj vodič.
zapravo nedostatak slova mijenja upute i rezultate koje netko želi imati
r: sudo adduser guille libvitd = libvirtd
hvala
Pozdrav, odličan vodič, ali knjižnica mi je zadala problem, riješio sam ga na sljedeći način:
r: sudo adduser guille libvirt
Virtualizirano s Vbox VnWare i nitko od njih nije vidio mogućnost pokretanja strojeva kad ga uključite. KVM JE NAJBOLJI !!!!!!!! HVALA VAM !!!
Dobro jutro ako je to moguće, ali uz VMware Workstation
https://www.sysadmit.com/2016/11/vmware-workstation-iniciar-maquina-virtual-automaticamente.html
pozdravi