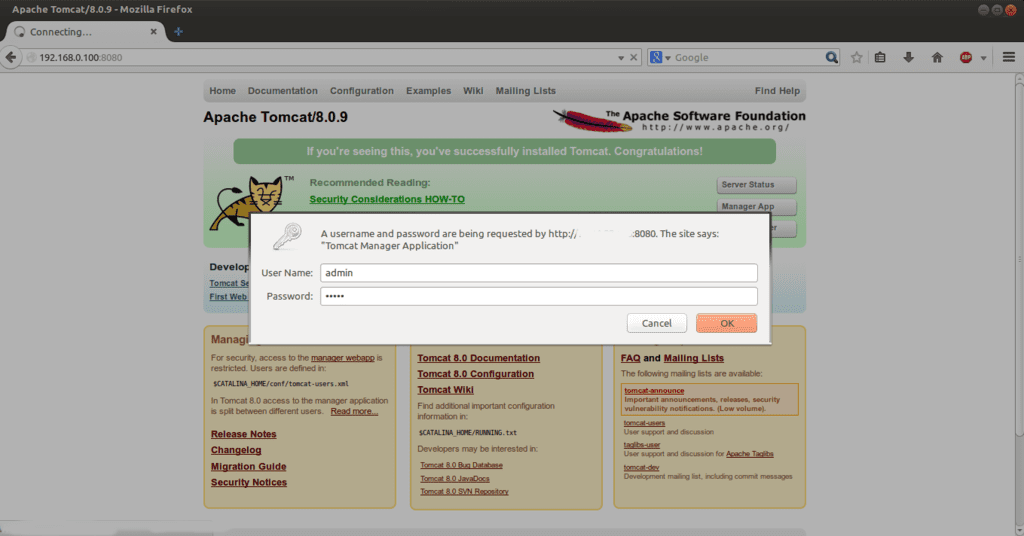
Mačak (prije poznat kao Jakarta Tomcat) je Poslužitelj i spremnik servleta otvorenog koda, razvijen od strane Apache Software Foundation (ASF) za posluživanje Java servleta i JavaServer stranica, prema specifikacijama Sun Microsystems (danas u vlasništvu Oraclea) jer pruža "čisto" Java okruženje s poslužitelja. Nudi cjelovito rješenje za one koji trebaju izvršiti ovu vrstu sadržaja, među kojima su velike organizacije i korporacije do malih i srednjih poduzeća, jer ako nešto karakterizira ovaj alat, to je njegovo velika skalabilnost.
Da vidimo onda kako instalirati tomcat na Ubuntu, za koji ćemo početi pretpostavljati da već imamo instaliran Apache i da smo konfigurirali statičku IP adresu u našoj lokalnoj mreži, za naš primjer to će biti 192.168.1.100, a također moramo navesti i naziv domene, na primjer server1.red.com.
Za početak ćemo instalirati Java, a da bismo olakšali stvari odlučili smo se za openJDK:
sudo apt-get instalirajte default-jdk
Nakon što ovo završi, provjeravamo je li instalirana najnovija verzija Jave, što radimo s ovom naredbom:
java-verzija
Sada instaliramo wget i raspakirajte, dva paketa koja će biti potrebna da bismo ispunili našu svrhu:
sudo apt-get install wget raspakirajte
S ovim smo spremni započeti s preuzmi tomcat sa web lokacije otpakirajte i instalirajte:
cd / opt
wget http://ftp.nluug.nl/internet/apache/tomcat/tomcat-8/v8.0.9/bin/apache-tomcat-8-0.9.zip
raspakirajte apache-tomcat-8.0.9
mv apache-tomcat-8.0.9 tomcat
Sada ćemo postaviti varijable okruženja u Bashu:
sudo nano ~ / .bashrc
Dodamo sljedeće:
izvoz JAVA_HOME = / usr / lib / jvm / default-java /
izvoz CATALINA_HOME = / opt / tomcat
Sada ponovno pokrećemo Bash da bi promjene stupile na snagu:
. ~ / .bashrc
Nakon što to učinimo, moramo postaviti dozvole za izvršavanje za Tomcat:
chmod + x $ CATALINA_HOME / bin / startup.sh
chmod + x $ CATALINA_HOME / bin / shutdown.sh
chmod + x $ CATALINA_HOME / bin / catalina.sh
Pokrećemo Tomcat:
$ CATALINA_HOME / bin / startup.sh
Osim pokretanja poslužitelja, ovo će nam na zaslonu prikazati njegove podatke kako bismo mogli vidjeti sve što je povezano s tomcat instalacija, na primjer direktoriji u kojima se nalazi baza podataka, privremena mapa, mapa Java ili put predavanja, a ispod svega ovoga vidjet ćemo legendu 'Tomcat je pokrenut'
Tada je vrijeme za stvaranje korisničkih računa kako bi se osigurao pristup administrativnim odjeljcima. Za to moramo otvoriti datoteku conf / tomcat-users i dodati sljedeće između kartica Y :
U ovom smo primjeru koristili administratora korisnika i lozinku, nešto što je trebalo pojednostaviti ovaj vodič i olakšati pronalaženje tih varijabli kada ih prilagođavamo za našu upotrebu. Nakon što to učinite, morate zaustaviti i ponovo pokrenuti Tomcat poslužitelj:
cd $ CATALINA_HOME /
./bin/catalina.sh zaustaviti
./bin/catalina.sh početak
Sada pristupamo stranici tomcat uprava, što radimo iz web preglednika i upisujemo 192.168.1.100:8080 u adresnu traku. Tada ćemo vidjeti administracijsku ploču ovog alata, a da bismo ušli kao administrator, koristit ćemo kombinaciju admin / admin kao u našem primjeru ili onu koju smo odabrali kako se sjećamo, upravo smo tražili
pojednostaviti naš primjer.
To je to, i napokon ćemo imati Tomcat instaliran na našem poslužitelju Ubuntu, sada možemo pokrenite Java servlete i JavaServer Pages, između ostalih prednosti koje nam nudi ovaj alat za otvorene kiseline.
Puno vam hvala, poslužilo je previše
Puno vam hvala, pozdrav!
Hvala Vam.