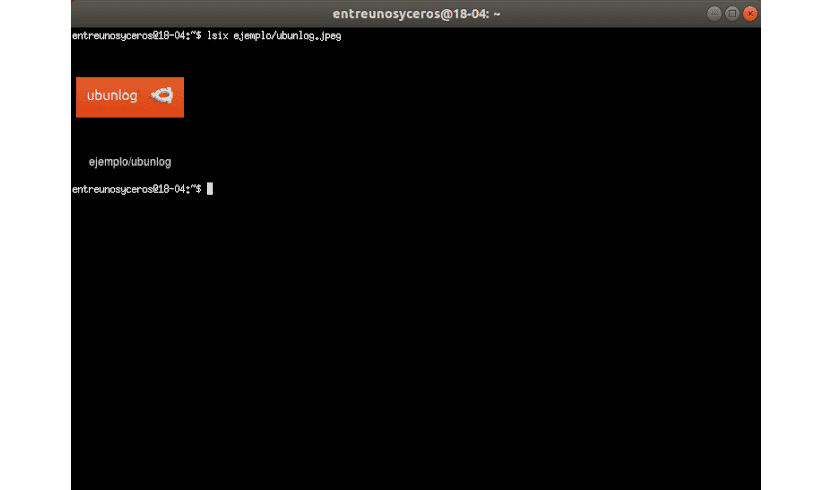U sljedećem ćemo članku pogledati Lsix. Na ovom blogu se malo prije govorilo o tome Kraj. Ovo je bila aplikacija koja je radila kao CLI preglednik slika lagana. Aplikacija koju ćemo vidjeti danas je nešto slično. To je poput naredbe 'ls' na Unix-sličnim sustavima.
Lsix je jednostavan CLI uslužni program dizajniran za prikaz minijatura u terminalu pomoću Sixel grafike. Za one koji se pitaju što je to Sixel, Mislim da je to kratica od šest piksela. To je vrsta bitmap grafičkog formata. Koristi ImageMagick, dakle gotovo sve formati datoteka podržani za imagemagick trebali bi raditi u redu.
Opće karakteristike lsix-a
- Automatski otkrijte podržava li vaš terminal Sixel grafiku ili ne. Ako vaš terminal nije kompatibilan sa Sixelom, obavijestit će vas.
- Moći ćete automatski prepoznati pozadinsku boju terminala. Upotrijebite izlazne sekvence terminala da biste pokušali dokučiti boje prednjeg plana i pozadine terminala i prikazuju minijature jasno.
- Lšest prikazat će slike u nizu svaki put, ako je moguće. Iz tog razloga nećete trebati dugo čekati da se stvori cijela montaža.
- Dobro funkcionira sa SSH-om. Ovaj uslužni program omogućuje korisniku manipulirati slikama pohranjenim na udaljenom web poslužitelju bez mnogo komplikacija.
- Es podržava ne-bitnu grafiku, kao datoteke: .svg, .eps, .pdf, .xcf itd.
- ovo napisano na BASH-u, tako da radi na gotovo svim Gnu / Linux distribucijama.
Možeš detaljnije pogledajte sve njegove značajke u stranica GitHub projekta.
Instalacija Lsix
S obzirom da lsix koristi ImageMagick, morat ćemo biti sigurni da je instaliran na našem sustavu. Dostupan je u zadanim spremištima većine Gnu / Linux distribucija. U Debianu, Ubuntuu, Linux Mint-u jednostavno morate otvoriti terminal (Ctrl + Alt + T) i upisati:
sudo apt install imagemagick
Sljedeći uslužni program to ne čini ne zahtijeva instalaciju. Samo preuzmite ga i premjestite na svoj $ PATH.
Preuzmite najnoviju verziju lsix-a sa stranice Github projekta. U isti terminal napišite:

wget https://github.com/hackerb9/lsix/archive/master.zip
Izdvojite preuzetu zip datoteku:
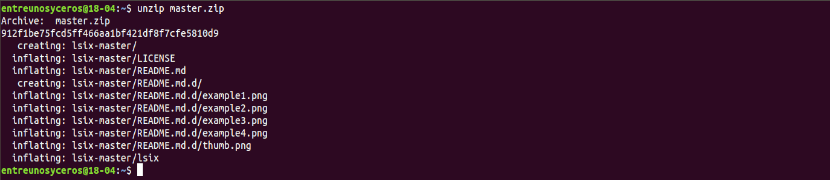
unzip master.zip
Gornja naredba izdvojit će sav sadržaj u mapu koja se zove 'lsix-majstor'. Kopirajte binarnu datoteku lsix iz ovog direktorija u vaš $ PATH, na primjer / usr / local / bin /.
sudo cp lsix-master/lsix /usr/local/bin/
Konačno, napraviti binarnu izvršnu:
sudo chmod +x /usr/local/bin/lsix
Sada je vrijeme za prikaz minijatura u terminalu. Prije nego što počnete koristiti lsix, pobrinite se da vaš terminal podržava Sixel grafiku.

Ova je skripta razvijena u Xtermu u načinu emulacije vt340. Međutim, njegov programer tvrdi da bi lsix trebao raditi na bilo kojem terminalu kompatibilnom sa Sixelom. Xterm podržava Sixel grafiku, ali nisu omogućene prema zadanim postavkama.
Vi pokrenite Xterm s omogućenim načinom Sixel koristeći sljedeću naredbu s drugog terminala:
xterm -ti vt340
Druga mogućnost je neka vt340 bude zadani tip terminala za Xterm. To možemo postići uređivanje .Xresources datoteke. Ako nije dostupan, samo ga stvorite:
vi .Xresources
Dodajte sljedeći redak:
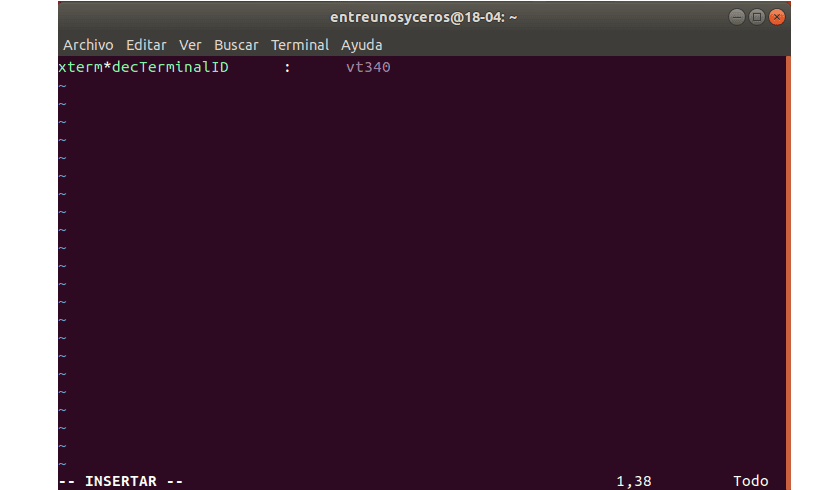
xterm*decTerminalID : vt340
Za terminal pritisnite ESC i upišite: wq da biste spremili i zatvorili datoteku.
Završite izvođenjem sljedeće naredbe na primijeniti promjene:
xrdb -merge .Xresources
Xterm će sada početi s načinom rada Sixel koji je omogućen pri svakom pokretanju prema zadanim postavkama.
Pregledajte sličice u terminalu
Pokrenut Xterm pomoću načina vt340, ovako izgleda Xterm na mom sustavu.
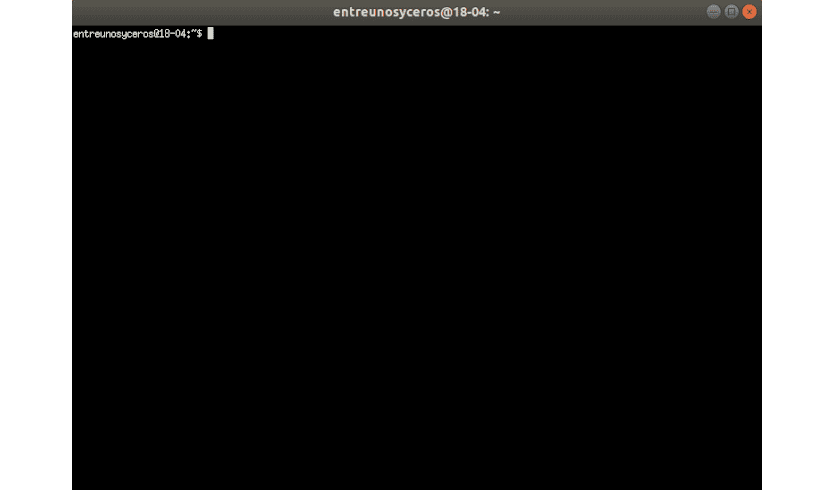
Ovo je vrlo jednostavan uslužni program. Nema zastavice naredbenog retka ili konfiguracijske datoteke. Sve što trebate učiniti je proslijediti put do datoteke kao argument.
lsix ejemplo/ubunlog.jpg
Ako trčiš bez staze, pokazat će vam sličice trenutnog radnog imenika.

lsix
Kao što možete vidjeti na gornjoj snimci zaslona, sličice svih datoteka unutar direktorija prikazuju se u terminalu jasno. Ako koristite naredbu 'ls', vidjet ćete samo nazive datoteka, a ne minijature.
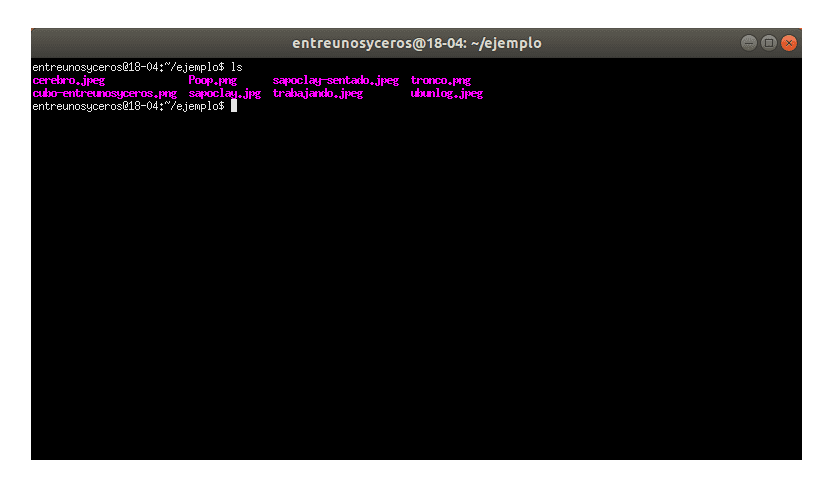
Mi ćemo biti u mogućnosti pregledajte grupu slika određene vrste pomoću zamjenskih znakova. Za prikaz svih slika određene vrste, kao što je JPG, zamjenski znak može se koristiti kao što je prikazano dolje:
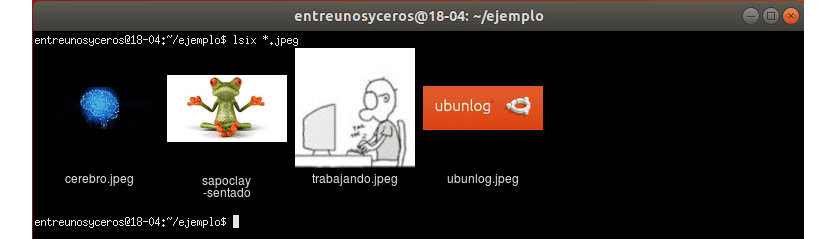
lsix *.jpg
Ako bismo željeli vidjeti slike samo PNG slike, morali bismo promijeniti proširenje:
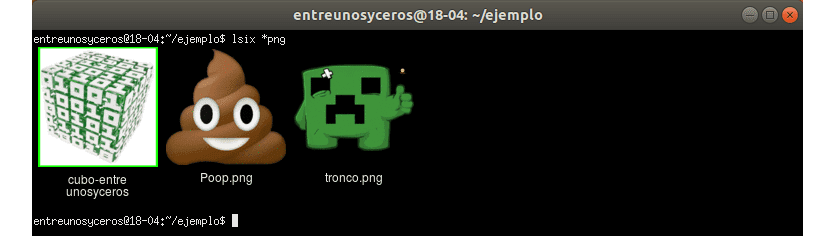
lsix *png
Kvaliteta sličice je iznenađujuće dobra. Sličice su jasno vidljive. Nadam se da je to bilo jasno lsix je vrlo sličan naredbi 'ls', ali samo za prikaz minijatura. Ako radite s puno slika, lsix vam može biti vrlo koristan.