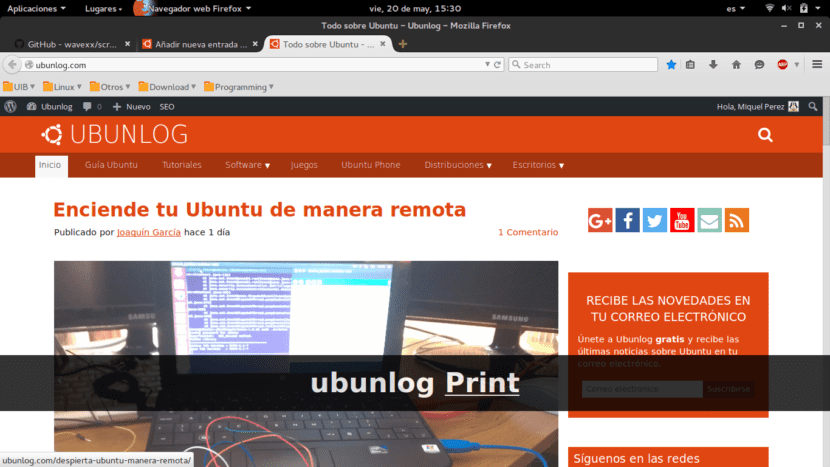
U ovom članku želimo vam pokazati kako možemo instalirati alat koji će nam to omogućiti kontrolirati i vizualizirati kroz zaslon, pritisci tipki koji se izvode na našem računalu.
Ovaj alat može biti vrlo korisno za naše ekranizacije (snimke na radnoj površini), iako vam trenutno alat koji vas danas učimo ne dopušta snimanje zaslona sam po sebi. To vam kažemo i dugo nakon rezanja.
- Ctrl + Ctrl otkrivanje sada ispravno radi u više scenarija.
- Slidovi s ponavljajućim znakovima kao što je Ctr ++ sada su prikazani u obliku Ctrl + »+» radi poboljšanja čitljivosti.
- Shift + Backspace sada je ispravno prepoznat.
- Podrška raznih multimedijskih tipki.
- Sada možete kontrolirati prikaz praznina.
- Nizovi koji se ponavljaju sada su skraćeni.
Unatoč tome, aplikacija Screenkey 0.9 ne dopušta snimanje zaslona sama po sebi, jer joj je jedina svrha pokazati na koje se tipke pritiska. Ako ne znate kako možete snimiti radnu površinu u Ubuntuu, ovdje Pokazujemo vam kako to možete učiniti putem VLC-a.
Instaliranje Screenkey 0.9
Instalacija ovog alata vrlo je jednostavna zahvaljujući dečkima WebUpd8, koji već imaju aplikaciju u svojim službenim spremištima. Dakle, instaliranje Screenkey 0.9 jednostavno je kao dodaj spremište dopisnik, ažurirati spremišta i konačno instalirajte paket alata. Za to izvršavamo:
sudo add-apt-repozitorij ppa: nilarimogard / webupd8
sudo apt-get ažuriranje
sudo apt instaliraj screenkey
Nakon otvaranja trebali biste vidjeti nešto slično slici na vrhu ovog članka. Tipke koje pritisnete bit će prikazane u crnoj traci. U mom slučaju napisao sam «ubunlog» i zatim pritisnite tipku Imp. Zaslon da napravite snimku zaslona i kao što vidite, pokazalo se «ubunlog Ispis».
Savjeti za upotrebu zaslona
Kao osnovne savjete za upotrebu ovog alata želimo vam pokazati kako možete pauza o zatvorite aplikaciju.
- Pauziranje je jednostavno kao i istovremeno pritiskanje dviju tipki Ctrl (desno i lijevo).
- Ako, pak, želimo trajno zatvoriti aplikaciju, možemo ubiti njezin postupak. Za ovo navodimo postupke u izvršavanju zaslona izvršavanjem ps -pomoćni | grep screekey a zatim ubijanje svih screenkey procesa pomoću ubiti PID (PID je identifikator procesa, cjelobrojna vrijednost koju ćemo vidjeti za svaki proces.
Nadalje, Screenkey je besplatni softver pod licencom GPLv3. Projekt izvornog koda možemo preuzeti s vašeg računala službena stranica na GitHubu.
Nadamo se da vam je ovaj članak pomogao i da sada znate kako možete nadzirati tipke pritisnute na računalu. Do sljedećeg puta 😉
drugi način da se to zaustavi je:
killall zaslonski ključ
I SPREMNI! <3
PS: JA SAM TVOJ FAN, ALI VIŠE MI SE SVIĐAO KAD SI IMAO ILLUSTRÍS SIM RM STALLMAN
PPS: VOLIM TE <3
Također možete učiniti:
ubiti $ (pidof screenkey)