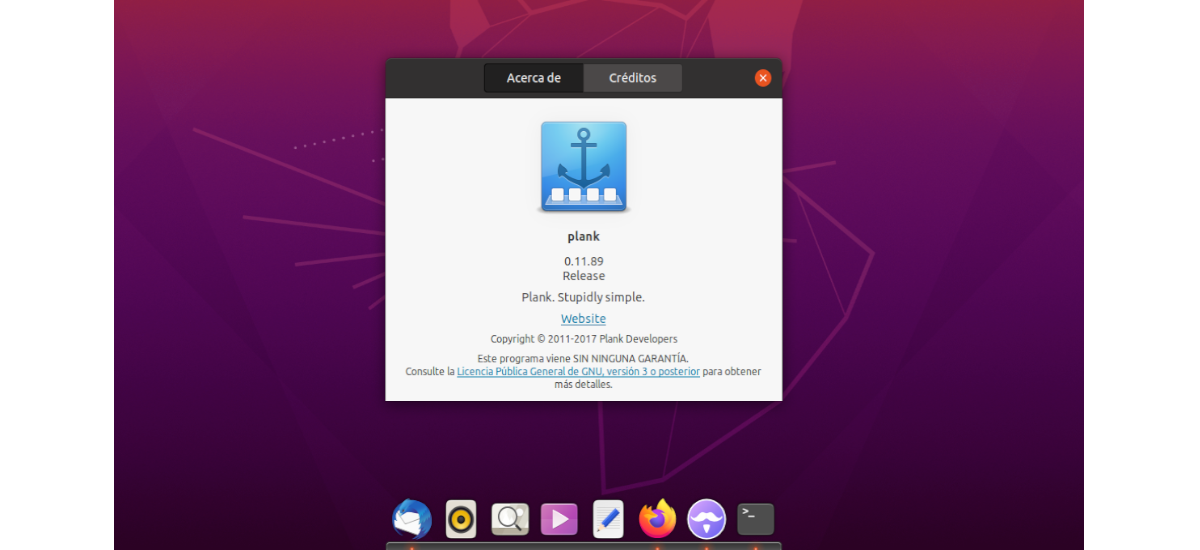
A következő cikkben megnézzük a Plank-ot. Ez a dokk arra törekszik, hogy a rendelkezésre álló közül a legegyszerűbb legyen. A cél az, amire csak egy dokkban van szükség, és semmi más. Kétségtelen, hogy ez egy Valában írt könnyű dokkoló, amely alig használ fel semmilyen forrást.
A Plank telepítése ritka, de még mindig azt a munkát végzi, amelyre példaként készült. Ha valami látványosabb hatást és grafikát keres, akkor érdemes más hordozórakétákat, például Kairó-Dock o Avant ablaknavigátor.
Telepítse a Plank-ot az Ubuntu-ra
Ha Ubuntut vagy kompatibilis disztribúciót használ, mint például a Mint, a Plank-ot megtalálhatja az alapértelmezett tárházakban. Telepítéséhez csak meg kell nyitnia egy terminált (Ctrl + Alt + T), és futtatnia kell benne:
sudo apt install plank
Ha tetszik használja a PPA-t ennek a dokkolónak a telepítéséhez, nyissunk meg egy terminált, és adjuk hozzá az adattárat:
sudo apt-add-repository ppa:ricotz/docky
A szoftverlista frissítése után megteheti futtassa a telepítés parancsot:
sudo apt-get install plank
A Plank telepítése után megtalálhatja a számítógépen a dokkolót.
Használja a Plank-ot
A Plank használata nagyon egyszerű, és nem különbözik a tipikus eszköztáraktól, amelyek bármelyik asztalon találhatók ikonok. A program előre konfigurálva van a legnépszerűbb alkalmazásokkal. A kiválasztott program elindításához csak az egyik ikonra kell kattintania.
A Plank támogatja a dinamikus menüket, amelyek bemutatják az egyes alkalmazások egyes funkcióit. Például a jobb egérgombbal a terminál ikonjára kattintva új ablakot nyithatunk meg, vagy elérhetjük annak beállításait.
Ha a jobb egérgombbal kattint egy médialejátszó alkalmazás ikonjára, szüneteltetheti vagy folytathatja a lejátszást, kihagyhatja a műsorszámokat stb.
hogy átrendezheti az ikonokat a Plankban, csak az egér gombját kell lenyomva tartanunk, miközben az ikont oda húzzuk, ahová a dokkban szeretnénk elhelyezni.
hogy ikon eltávolítása, csak annyit kell tennie, hogy kattintson a bal egérgombbal, és húzza ki az alapból, vagy kattintson a jobb gombbal, és törölje a jelöléstTartsd a vádlottak padján".
konfiguráció
A Plank opciók eléréséhez jobb egérgombbal kattinthatunk közvetlenül a dokk bal vagy jobb oldalán lévő üres helyre, és megjelenik annak menüje. Ennek így kell lennie, de néha nem működik. Ha ebben az esetben van, akkor is tartsa lenyomva a gombot Ctrl és kattintson a jobb gombbal a dokk bármely pontjára. Ekkor megjelenik a Plank menü is. Ebben csak az opciót kell választanunk preferenciák az opciók eléréséhez.
A preferenciákban három csoportot találunk, amelyeken dolgozhatunk; Megjelenés, viselkedés és összesített adatok.
megjelenés
A Megjelenés részben képesek leszünk rá változtassa meg a deszka témáját és a dokkolási pozíciót a képernyőn (fel, le, jobbra vagy balra). Kikapcsolhatjuk azt az alapértelmezett korlátozást is, amelyet a dokk fenntart a főképernyőn, és ezáltal más elérhető monitorokon is megjelenik.
Itt is találunk némi ellenőrzést az ikonok megjelenése felett. Meg tudjuk változtassa meg az ikonok igazítását és méretét. Lehetséges, hogy ebben a tekintetben a Plank nem a legelegánsabb dokkoló, de olyan zoom hatást kínál, amelyet engedélyezhetünk és konfigurálhatunk.
viselkedés
A Viselkedés részben kiválaszthatjuk, hogy a Plank hogyan lesz elrejtve, amikor egy ablak megpróbálja elfoglalni ugyanazt a képernyőteret. Ez a dokk reagálhat a közeledő ablakra, de késleltetés is hozzáadható, hogy elrejtse magát. Ezenkívül teljesen kikapcsolhatjuk a funkciót, és a Plank mindig a képernyőn marad, ez azt jelenti, hogy átfedi az ablakot.
Az opció letiltásával 'A rögzítetlen ikonok megjelenítése', amely alapértelmezés szerint engedélyezve van, rákényszerítheti a Plankot, hogy csak azokat az alkalmazásokat jelenítse meg, amelyeket kézzel rögzített, és figyelmen kívül hagyja az összes többit.
Ha engedélyezzük a 'Zár ikonok", az aktuális ikonok a helyükre kerülnek, és megtiltják a helyük bármilyen módosítását.
"Szűkítse a munkaterületet'megcsinálja Plankot csak mutassa meg az aktuális munkaterületen aktív alkalmazásokat, és a többit figyelmen kívül hagyja.
Összesítések
Az utolsó szakasz lehetővé teszi számunkra, hogy egy eszköztár funkcionalitását hozzáadjuk a Plankhoz. Ahelyett, hogy csak rögzített és aktív alkalmazások ikonjait mutatná be, hozzáadhatunk egy 'Start menü'az összes telepített szoftver eléréséhez, elemjelző, óra stb.
Lehet, hogy a deszka nem a leglenyűgözőbb dokkoló, amelyet az Ubuntunál találunk, de tökéletes egyensúlyt kínál a megjelenés és a funkcionalitás között. Az tud további információ a következő címen: projekt honlapja.










Kétségkívül a legjobb, anélkül, hogy megolvasztaná a RAM-erőforrásait. Köszönöm a blogot.
A fordulat készen van, a legjobb, mert te mondod, ez lesz a legjobb neked és másoknak egy másik, és lehet, hogy ez nem tetszik nekik, nem gondolod okosnak?