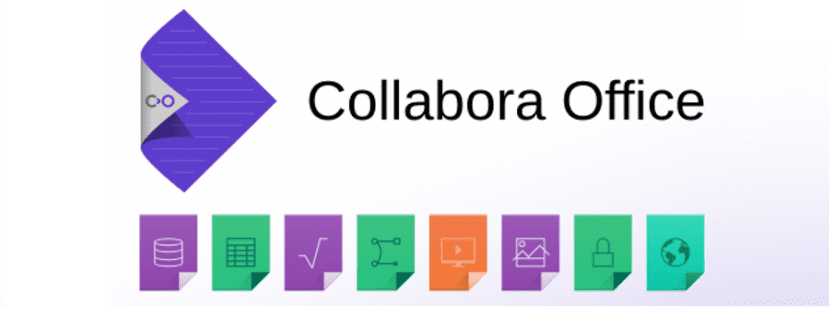
A Linux számára létező különféle irodai csomagok Általában megoldásokat kínálnak számunkra az irodai vagy otthoni munkavégzéshez ezek egy része kiterjeszti termékeit vállalatok és kereskedelmi területek számára.
Most is csak néhány lakosztály kínál megoldást a felhőben, amellyel bármilyen eszközről elérheti és szerkesztheti dokumentumait, amelyek képesek futtatni egy webböngészőt és hozzáférnek a hálózathoz.
Ezekben az esetekben egyes felhőszolgáltatások, például a Google Dokumentumok, sőt a Microsoft Office alkalmazások is kiemelkedhetnek.
De azok számára, akik szeretik a szabad szoftvereket, választhatják, hogy egy kiváló eszköz segítségével integrálják a LibreOffice-ot a felhőbe.
Ezért ebben a cikkben megragadjuk az alkalmat a Collabora megismerésére.
A Collaboráról
collabora a Libre Office Online módosított változata, számos eszközhöz hasonló tulajdonságokkal, amelyeket megtalálhatunk az irodahálózatban.
De némi fejlesztéssel, mert az alkalmazás lehetőséget nyújt arra, hogy közvetlenül integrálódhassunk a felhő számos megoldásába saját szervezésű. Így integrálható a LibreOffice a NextCloud szolgáltatással.
Együttműködés online a LibreOffice-on alapuló hatékony dokumentumkezelő eszközmi stámogatja a legtöbb dokumentumformátumot szövegek, táblázatok és prezentációk, amelyek integrálhatók a saját infrastruktúrájába.
A fő funkciók az együttműködésen alapuló szerkesztés és az irodai formátumú fájlok kiváló támogatása.
A Collabora támogatást nyújt számunkra a legnépszerűbb dokumentumformátumokhoz amelyek közül kiemelhetjük:
- Szöveges dokumentumok (odt, docx, doc, stb ...)
- Táblázatok (ods, xlsx, xls, stb ...)
- Prezentációk (odp, pptx, ppt, stb ...)
Fő jellemzői közül kiemelhetjük:
- Tekintse meg és szerkessze a szöveges dokumentumokat, táblázatokat, prezentációkat és még sok minden mást
- Együttműködő szerkesztési funkciók
- Hosszú távú támogatás bevált biztonsági frissítésekkel
- Teljesen működőképes bármely jelenlegi böngészőben - nincs szükség beépülő modulra
Ez a szolgáltatás telepíthető a számítógépeinkre, annak ellenére, hogy annak telepítését a szervereken történő felhasználásra tervezték.
Mint már említettük, az alkalmazást úgy tervezték, hogy a szervereken telepíthesse, így ha a számítógépére szeretné telepíteni, akkor néhány egyéb eszközt is telepítenie kell a szolgáltatás online eléréséhez.
Ilyen például az apache-kiszolgáló, a tartomány vagy a port megnyitása a hálózatról való eléréshez.
Előkonfiguráció
Most kezdjük szolgáltatásunkat Docker konténerekre fogunk támaszkodni, tehát muszáj telepítse a konzolt a rendszerre.
Elméletileg ez a folyamat a szerverek számára készült, tehát minden szervernek rendelkeznie kell a fő alkalmazásokkal.

De abban az esetben, ha nem szerveren hajtja végre a folyamatot telepítheti a LAMP-ot:
sudo apt install lamp-server^
A végén végrehajtjuk:
sudo a2enmod proxy sudo a2enmod proxy_wstunnel sudo a2enmod proxy_http sudo a2enmod ssl
is a Nextcloud szolgáltatást fogjuk használni, ehhez a Docker-től telepítjük a következőket:
sudo docker pull undeadhunter/nextcloud-letsencrypt
Kész ezt engedélyeznünk kell az SSL konfigurációt, a szolgáltatás eléréséhez csak a következőket kell végrehajtanunk:
sudo docker run -it --name nextcloud --hostname nextcloud-letsencrypt -e CERTBOT_DOMAIN="nextcloud-letsencrypt" -e CERTBOT_EMAIL="email" -p 80:80 -p 443:443 undeadhunter/nextcloud-letsencrypt
A hozzáférés teszteléséhez elérhetjük IP-címünket, tartományunkat vagy helyileg a 8080-as portot:
http: //:localhost:8080
Ha a konfigurálás sikeres volt, felkérést kapunk a Nextcloud konfigurálására a böngészőből, itt szükségleteinknek megfelelően állítjuk be és folytatjuk a folyamatot.
A végén Folytatjuk az SSL-tanúsítvány létrehozását a következő paranccsal:
sudo docker exec -it nextcloud-crypt /certbot.sh
A Collabora telepítése az Ubuntu 18.04 LTS-re?
Most kész folytatjuk a Collabora telepítését a rendszerbe:
sudo docker pull collabora/code
Most ezzel a paranccsal folytatjuk a szolgáltatás teljesítését a rendszerben. Itt csak változtatnunk kell "\\ szerver címeA domainjéhez vagy IP-címéhez.
sudo docker run -t -d -p 127.0.0.1:9980:9980 -e 'domain=\\server\\address' --restart always --cap-add MKNOD collabora/code
csinált Ezzel most létrehozzuk a következő fájlt:
sudo touch /etc/apache2/sites-available/your-collabora-site.com.conf
Telepítjük és futtatjuk a LetsEncrypt eszközt:
sudo apt install letsencrypt python-letsencrypt-apache sudo letsencrypt --apache --agree-tos --email email-address -d “ip-o-dominio.com”
és végül szerkessze az újonnan létrehozott fájlt a következővel:
sudo nano /etc/apache2/sites-available/your-collaborate-site.conf[/sourcecode]
Y a következőket adjuk a fájlba:
<IfModule mod_ssl.c> <VirtualHost *:443> ServerName office.your-domain.com SSLCertificateFile /etc/letsencrypt/live/collabora-server-ip-or-domain.com/fullchain.pem SSLCertificateKeyFile /etc/letsencrypt/live/collabora-server-ip-or-domain.com/privkey.pem Include /etc/letsencrypt/options-ssl-apache.conf # Encoded slashes need to be allowed AllowEncodedSlashes NoDecode # Container uses a unique non-signed certificate SSLProxyEngine On SSLProxyVerify None SSLProxyCheckPeerCN Off SSLProxyCheckPeerName Off # keep the host ProxyPreserveHost On # static html, js, images, etc. served from loolwsd # loleaflet is the client part of LibreOffice Online ProxyPass /loleaflet https://127.0.0.1:9980/loleaflet retry=0 ProxyPassReverse /loleaflet https://127.0.0.1:9980/loleaflet # WOPI discovery URL ProxyPass /hosting/discovery https://127.0.0.1:9980/hosting/discovery retry=0 ProxyPassReverse /hosting/discovery https://127.0.0.1:9980/hosting/discovery # Main websocket ProxyPassMatch "/lool/(.*)/ws$" wss://127.0.0.1:9980/lool/$1/ws nocanon # Admin Console websocket ProxyPass /lool/adminws wss://127.0.0.1:9980/lool/adminws # Download as, Fullscreen presentation and Image upload operations ProxyPass /lool https://127.0.0.1:9980/lool ProxyPassReverse /lool https://127.0.0.1:9980/lool </VirtualHost> </IfModule>
A végén újraindítjuk az apache-ot:
sudo sytemctl restart apache2
És ennyi, a felhőben lesz a LibreOffice verziónk.
Erről bővebben konzultálhat a következő link.
LOL! Átkozott!
Csak az MS Office és a Calligra Office tudta ezt megtenni.
Érdekes látni, hogy a Libre Office már rendelkezik a felhő vezető alternatívájával.