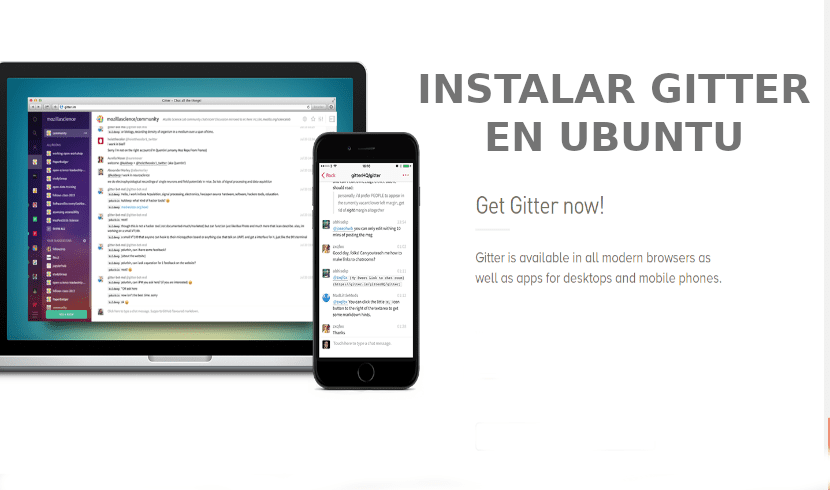
A következő cikkben megnézzük Gittert. Ez egy chat és hálózati platform amely lehetővé teszi a felhasználók és a közösségek számára a kapcsolatot, az üzeneteken keresztüli növekedést és a tartalom megosztását. Az alkalmazás Gnu / linux, Windows és Mac OS platformokon működik.
Ez a rövid bejegyzés bemutatja, hogyan kell telepíteni a Gitter asztali alkalmazást az Ubuntu 16.04 / 17.10 / 18.04 asztali számítógépekre a megfelelő .deb csomag vagy annak snap csomagja segítségével. Gitter lehetővé teszi a felhasználók számára, hogy közösségeket hozzanak létre, szervezzenek és növekedjenek könnyen különböző gondolatok és témák alapján. Legyen szó kis vagy nagy csoportról, a Gitter segíthet kommunikálni a csoport tagjaival. Ezek a beszélgetések elérhetők lesznek az asztali számítógépen, a mobileszközökön és bárhol, ahol a Gitter telepítve van.
Gitter Általános jellemzők
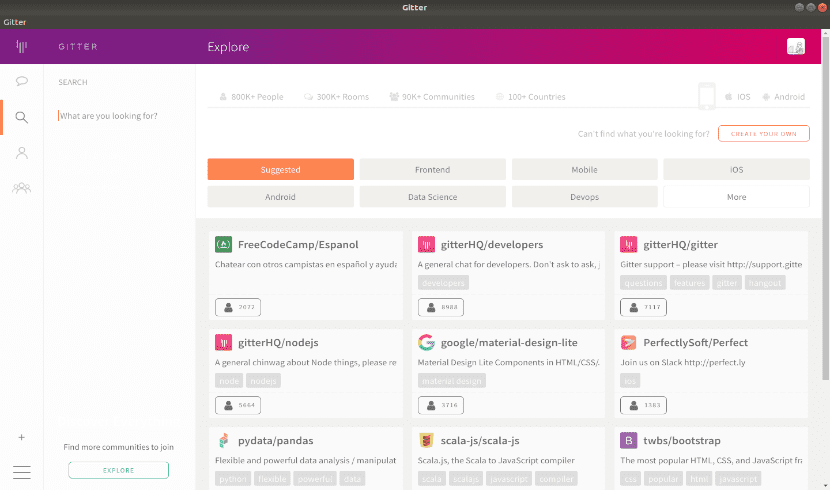
- A program ingyenes és korlátozás nélküli. Gitter egy nyílt forráskódú azonnali üzenetküldő rendszer és csevegőszoba, amely nagyon hasznos a GitHub-tárolók fejlesztői és felhasználói számára. A program egy ingyenes szoftveropció, amely minden alapvető funkciót és képességet biztosít egy egyedi privát csevegőszoba létrehozásához.
- Élvezhetjük ingyenes nyilvános közösségek korlátlan emberekkel, üzenettörténettel és integrációkkal.
- A közösségeket könnyű létrehozni. Csak létre kell hoznunk a közösségünket és el kell kezdenünk beszélgetni, extra szolgáltatások konfigurálása nélkül.
- Tudunk hogy közösségünk rövid idő alatt növekedjen a felhasználók által elérhetővé tett eszközök segítségével, amelyekkel könnyű lesz megosztani.
- Gitterrel, mindenki megtalálhatja az általunk létrehozott közösséget az általuk kínált közösségek címjegyzékén vagy a keresőmotorokon keresztül.
- A Gitter hasonló funkciókkal rendelkezik, mint az IRC és a Slack. Az IRC-vel ellentétben, és hogyan működik Laza, automatikusan rögzíti az összes üzenetet a felhőben.
Telepítse a Gitter-t az Ubuntu-ra
Gitter Desktop App telepítése a .DEB csomag használatával
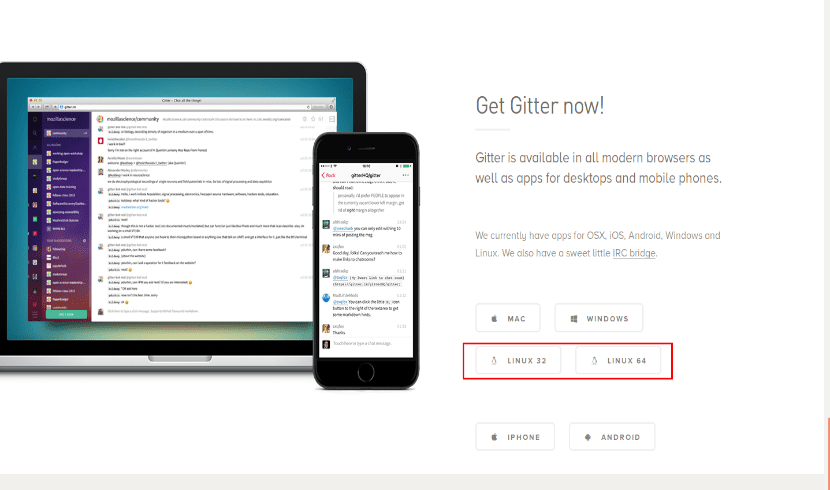
A Gitter .DEB csomagjának telepítéséhez csak a következőkre kell mennünk link a letöltéshez és válassza ki a megfelelő .DEB verziót. Ezt követően megkezdődik a letöltés.
Meg kell nyitni a tipikus letöltési ablakot. Ha a „Nyissa meg”Lehetővé teszi a .DEB csomag letöltését és telepítését.
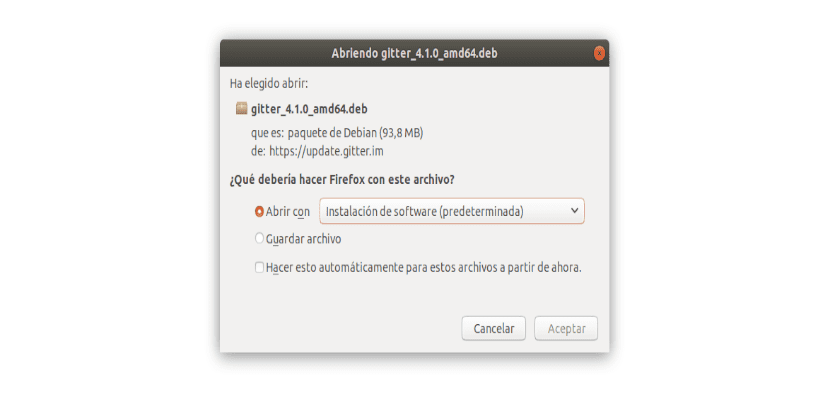
Ha a «Fájl mentése«, A fájl letöltésre és mentésre kerül a számítógépére. Ez általában a felhasználó saját könyvtárának ~ / Letöltések mappájában történik.
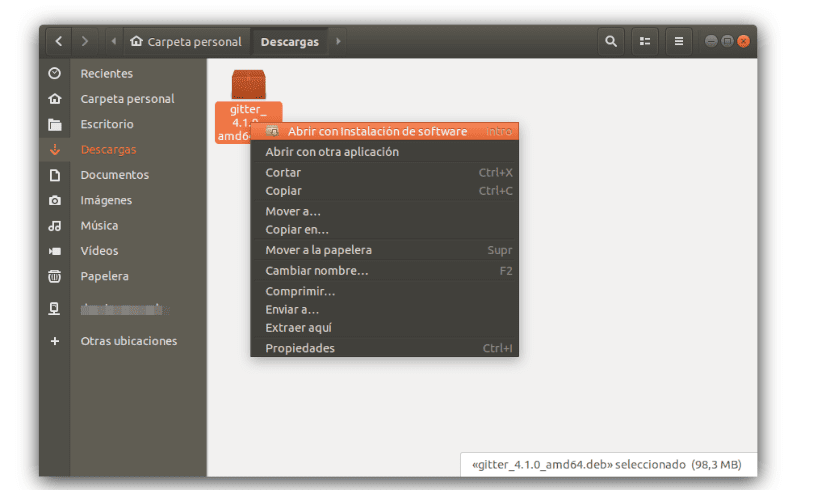
A letöltés után lépjen a letöltések mappába, és keresse meg az imént mentett fájlt. Ezután kattintson a jobb gombbal a letöltött fájlra, és válassza a «Nyissa meg szoftver telepítésével”.
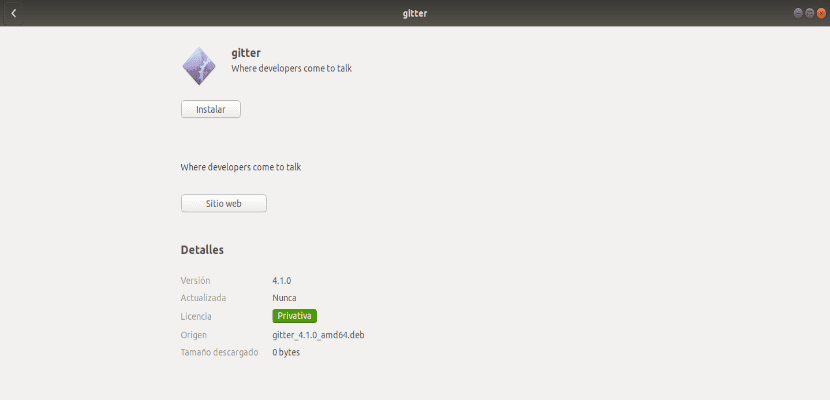
Amikor megnyílik az Ubuntu szoftverprogram, kattintson a Telepítés gombra a telepítés megkezdéséhez. A telepítés folytatása előtt a rendszernek meg kell kérnie, hogy írja be és erősítse meg jelszavát. Ha végzett, a Gittert telepíteni kell, és készen áll az indulásra.
Elindításához csak meg kell keresnie a programot a számítógépén. Látnia kell egy olyan dobót a csapatában, mint az alábbiak:

Az alkalmazás elindítása után meglátjuk a bejelentkezés képernyőjét. Bejelentkezhetünk GitHub fiókunkkal, Twitterünkkel stb..
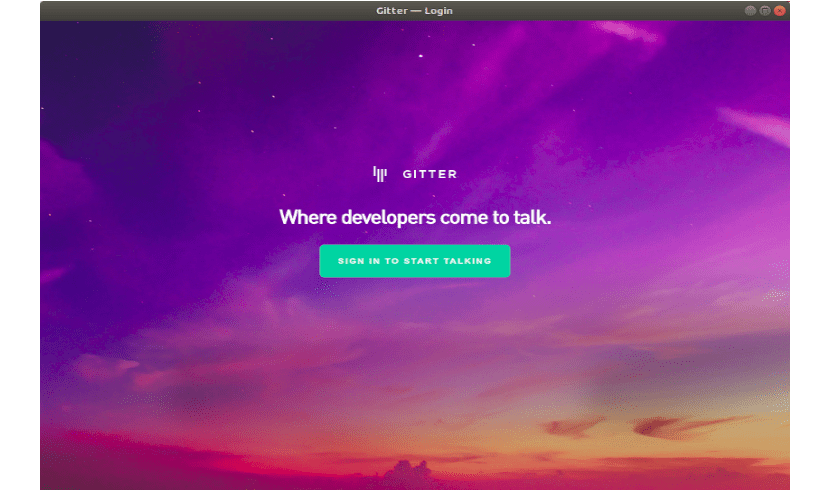
Telepítse a Gitter Desktopot a Snap csomagon keresztül
Gitter is lehet telepítése az Ubuntu snap csomag használatával. Ez lehet a leggyorsabb módja a Gitter telepítésének. A Snap csomagok olyan alkalmazások, amelyek minden függőségükkel együtt csomagolva futnak az összes népszerű Gnu / Linux disztribúción, egyetlen buildből.
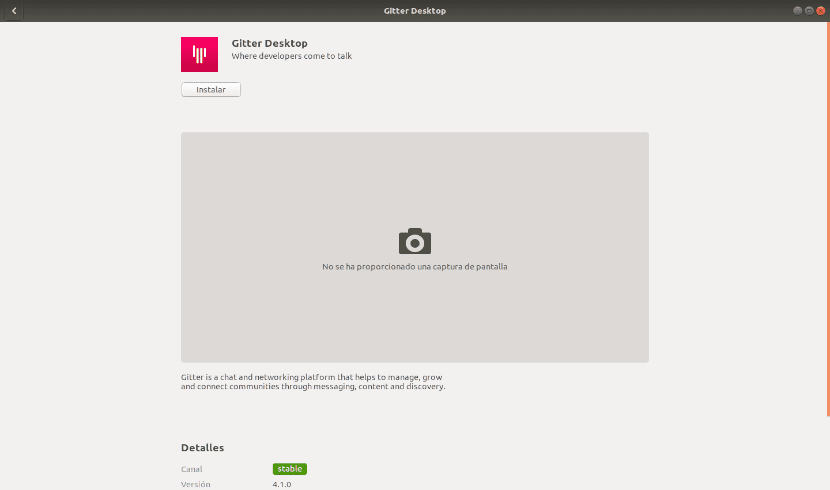
A Snap-on keresztül történő telepítéshez képesek leszünk nyissa meg az Ubuntu szoftver opciót, és keresse meg benne a Gitter Desktop programot.
Dönthetünk úgy is, hogy megnyitunk egy terminált (Ctrl + Alt + T), és végrehajtunk benne:
sudo snap install gitter-desktop
Távolítsa el a Gitter Desktop alkalmazást
Mindkét létesítmény megszüntethető a Az Ubuntu szoftver opciója a Gitter Desktop programot keresi.
A programot azonban a terminál segítségével is eltávolíthatjuk. Mert távolítsa el a telepítési lehetőséget a .DEB fájl segítségével, akkor csak egy terminált kell megnyitnunk (Ctrl + Alt + T), és be kell írnunk:
sudo apt purge gitter
Ha a telepítést a snap csomagon keresztül választjuk, az eltávolításhoz megnyitunk egy terminált (Ctrl + Alt + T), amelyet beírunk:
sudo snap remove gitter-desktop
Gitter segít nekünk abban megvitassák a témákat privát csoportokban, a felhasználók vagy az egész csapat között. Ha bármely felhasználót érdekli ez a program, akkor tud kapjon teljesebb információt a Gitterről meglátogatta a projekt honlapja.