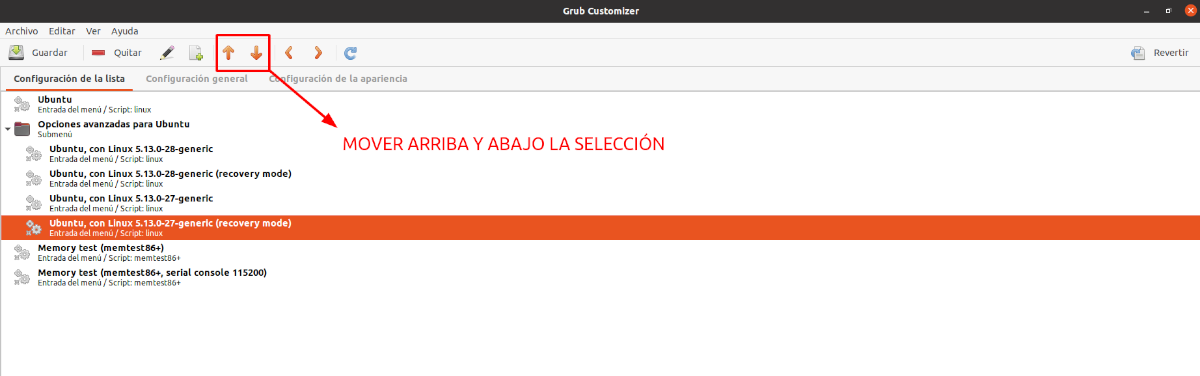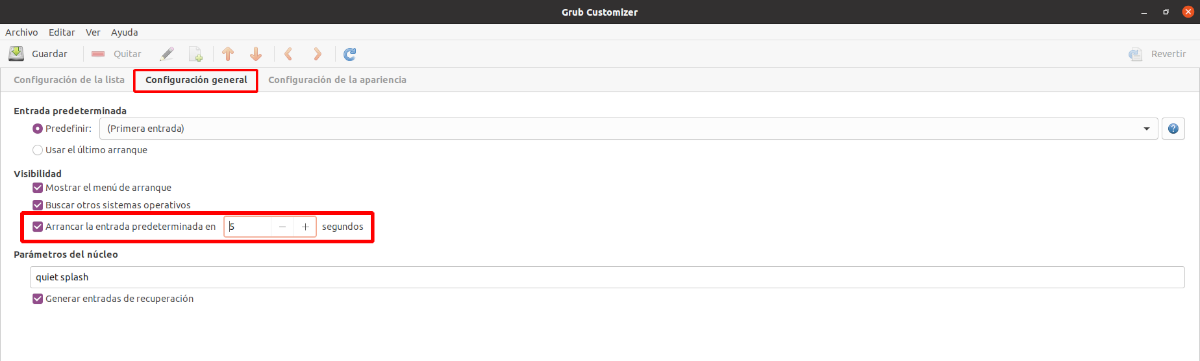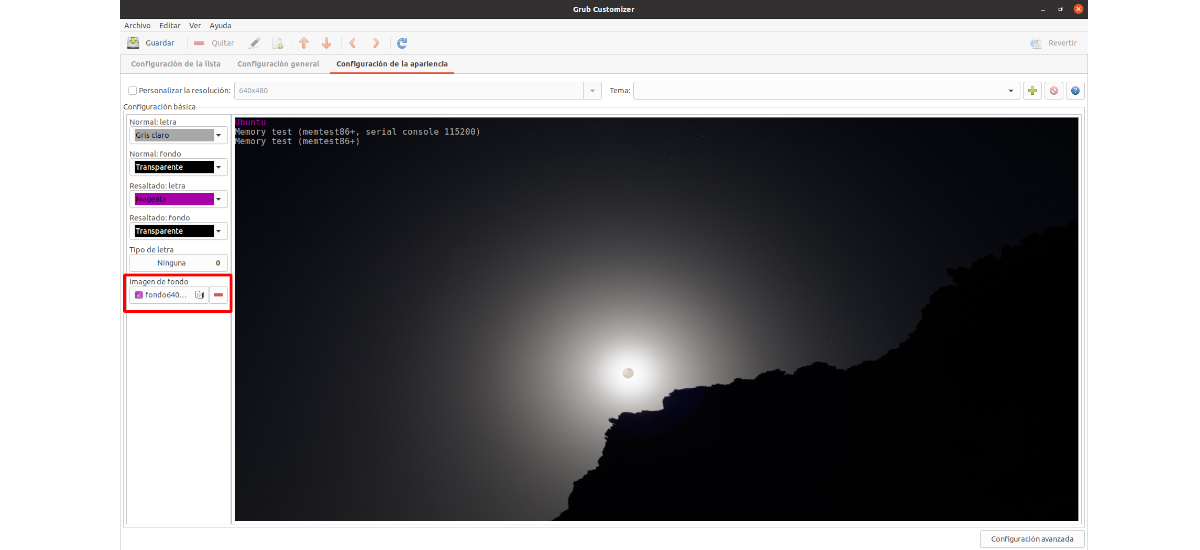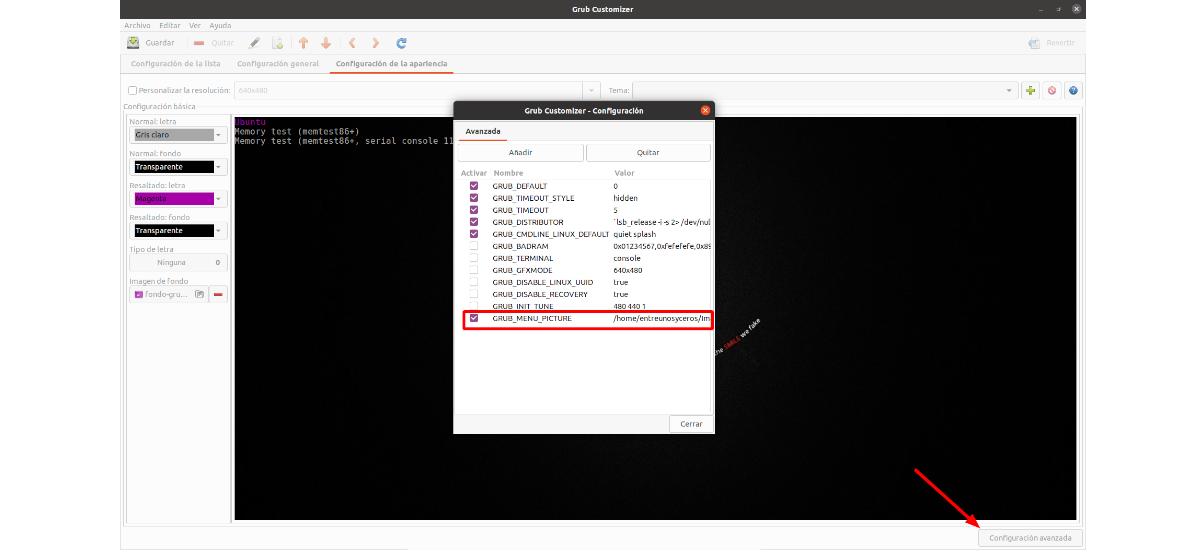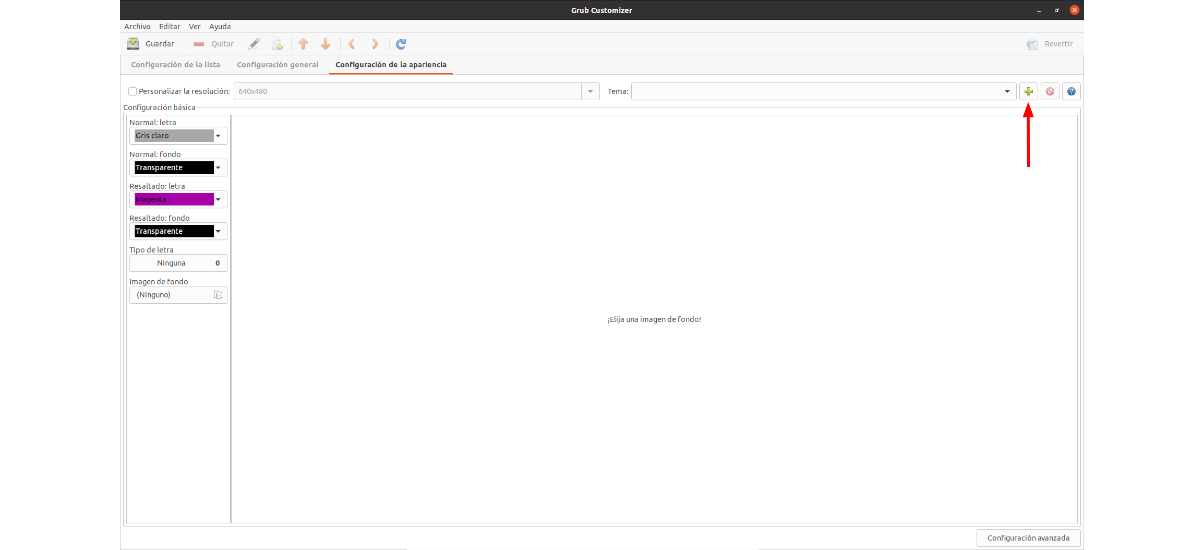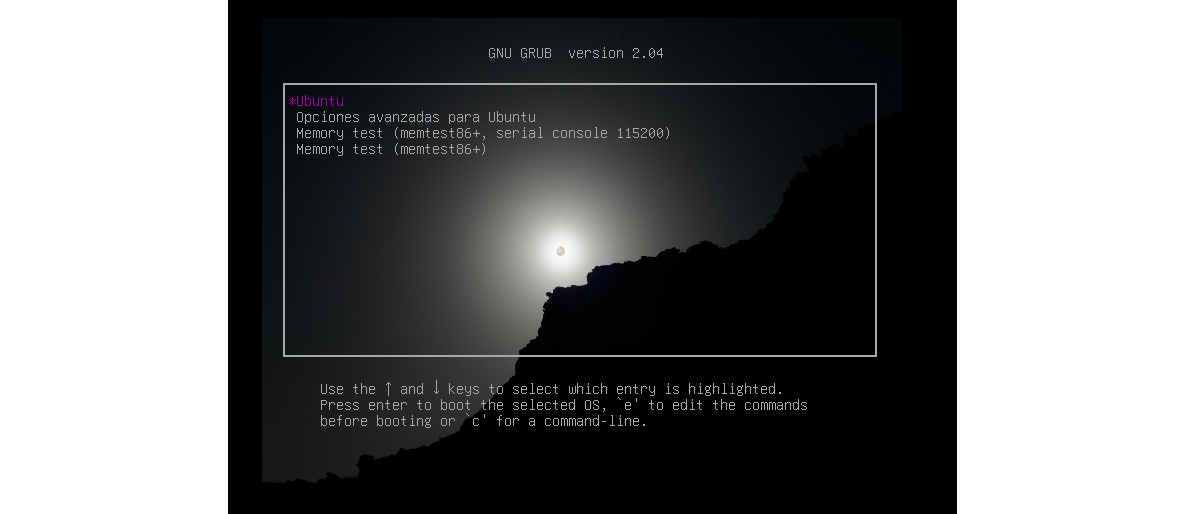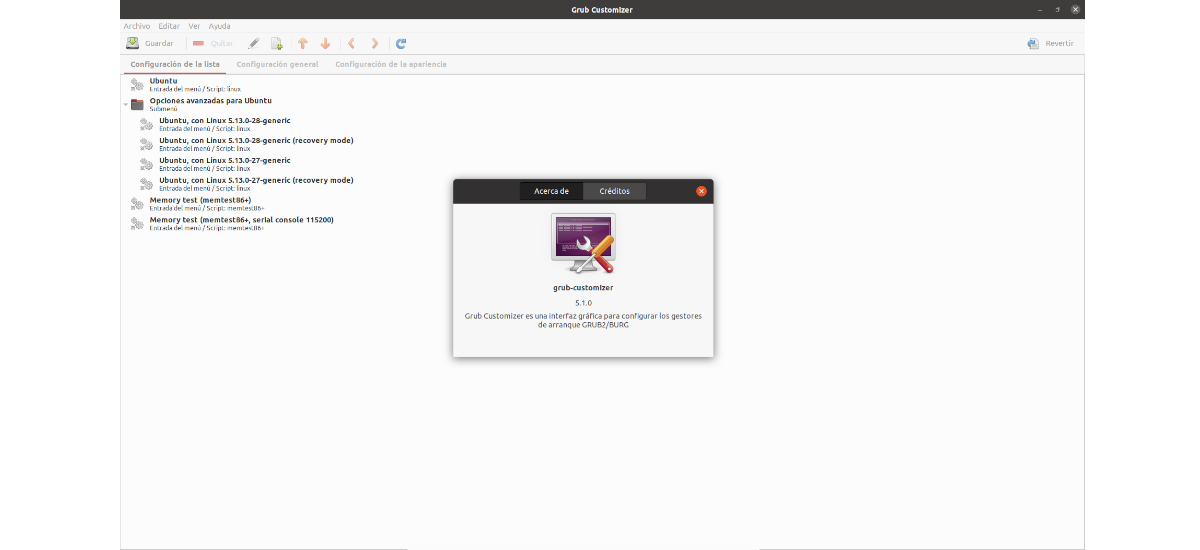
A következő cikkben megvizsgáljuk, hogyan telepíthetjük a Grub Customizer-t az Ubuntu-ra. Ez szoftvercsomag, amely pontosan azt teszi, amit a neve sugall.
Ez az alkalmazás az összes főbb Gnu/Linux disztribúción használható. Lehetővé teszi a felhasználó számára a grub rendszerindító menü különböző szempontjainak testreszabását, például az, hogy a bejegyzések milyen sorrendben jelennek meg a listában, mennyi ideig vár grub mielőtt kiválaszt egy alapértelmezett rendszert az indításhoz, megváltoztatja a hátteret stb.
Telepítse a Grub Customizer programot Ubuntu-ra
A Grub Customizer telepítéséhez csak egy terminált kell megnyitnunk (Ctrl+Alt+T) és futtassa a parancsokat:
sudo apt update; sudo apt install grub-customizer
A telepítés befejezése után megtehetjük győződjön meg arról, hogy a program valóban telepítve van, ha beírja ugyanazt a terminált:
grub-customizer -v
Gyors áttekintés a programról
Telepítés után tudjuk nyissa meg a Grub Customizer alkalmazást a rendszerünk alkalmazásindítójából, vagy írja be a következő parancsot a terminálba (Ctrl + Alt + T):
grub-customizer
amikor kinyílik, egyszerű felhasználói felületet fogunk látni. A következőkben meg fogunk tekinteni néhány olyan dolgot, amelyet ez lehetővé tesz számunkra.
Grub sorrend módosítása
Csak annyit kell tennünk rendelje meg az étlaplistát, mivel minket leginkább érdekel. Ez egy olyan lehetőség, amely akkor lehet hasznos, ha kettős rendszerindítással rendelkezünk. Ehhez használja a felső menüben található nyíl opciókat.
Ha minden a számunkra érdekes helyen van, már csak el kell mentenie a konfigurációt.
Módosítsa a kezdési időt
Ha nem használja a grub menüt rendszerindításkor, megteheti használja a Grub Customizert, és csökkentse ezt a rendszerindítási időt 3 vagy 5 másodpercre.
Ezt meg lehet tenni az Általános beállítások lapról.
Grub háttérkép módosítása
Általában a Grub képernyő fekete. Ha bármilyen okból meg szeretné változtatni a hátteret, megteheti egy választott kép segítségével (a kép felbontásának megadása). Csak szükség lesz rá Lépjen a Megjelenés beállításai lapra. A bal oldalsávban találja a „háttérkép” opciót. Ezzel az opcióval megkereshetjük azt a képet, amelyet használni szeretnénk a számítógépünkön.
Itt fontos tisztázni, hogy mielőtt további változtatásokat hajtana végre, fontos tisztázni a szöveg színeit. Mivel ha megváltoztatja az értékeket, előfordulhat, hogy nem emlékszik az alapértelmezés szerint megadott értékekre. Is van lehetőség a betűtípus megváltoztatására, de a Grub Customizer óva int tőle.
Ne feledje, hogy előfordulhat, hogy módosítania kell a szöveget és a háttérszínt, mert a Grub menü bejegyzései nehezen olvashatók. az imént elhelyezett háttérképre. Az összes bejegyzés és a kiemelt bejegyzés szövegének és hátterének módosítására szolgáló lehetőség ugyanabban az oldalsávban található.
Ha elégedett a változtatásokkal, kattintson a Mentés gombra.
Távolítsa el a Grub háttérképet
Ha nem tetszik a Grubba helyezett háttérkép, a Megjelenés beállításai lapon kattintson a gombra a jobb alsó sarokban található „Speciális beállítások” menüpontban. A megnyíló ablakban törölje a jelölést az opcióból GRUB_MENU_PICTURE.
Módosítsa a Grub témát
A „Megjelenés beállításai” lapon egy Téma opciót fogunk látni. Innentől aktiválhatjuk a rendelkezésünkre álló témákat. Ha témákra van szüksége a Grub in Gnóm-nézd talál egy külön részt.
A Grub témákat .tar.gz fájlformátumban kell letölteni. Nem szükséges eltávolítani őket.
Néhány téma meghatározott disztribúciókhoz készült. Emiatt egyes témák nem fognak működni a disztribúciódon, annak ellenére, hogy nincsenek hibák vagy figyelmeztetések.
Ha ismeri a Grub konfigurációját, módosíthatja a fájlokat a további testreszabás érdekében. Bár általában nem szükséges ilyesmit tenni.
A téma eltávolításának lehetősége ugyanazon a helyen található, ahol hozzáadja a témát.
Változtatások mentése
A módosítások befejezése után a következő lépés az, hogy elmentse őket, hogy ne veszítse el őket. Végül, és ami a legfontosabb, telepítenünk kell az MBR-be. Ehhez válassza a menüpontot Fájl > Telepítés MBR-be, majd Amikor legközelebb elindítjuk a számítógépünket, a menüt konfigurálva találjuk.
eltávolítást
Ha azt szeretné, távolítsa el a Grub Customizer-t a rendszeréből, megnyithat egy terminált (Ctrl+Alt+T) és futtathat benne:
sudo apt remove grub-customizer; sudo apt autoremove
Tartsd észben, hogy A Grub téma és a kapcsolódó beállítások túlzott testreszabása tönkreteheti a rendszerindító rendszert. Emiatt fontos, hogy legyen biztonsági másolat a rendszer konfigurációjáról, valamint hogy készen álljon a disztribúció vagy a Grub mentőlemez élő USB-je.
Ez egy könnyen használható alkalmazás, jó grafikus felhasználói felülettel lehetővé teszi a kevésbé tapasztalt felhasználók számára is, hogy gyorsan és egyszerűen végezzenek beállításokat a Grub menüben, ha valóban végre kell hajtaniuk a program által megengedett változtatások valamelyikét.