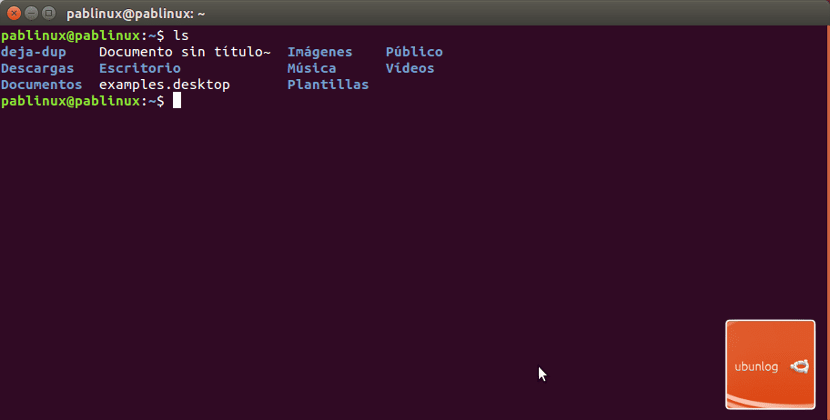
Néhány Linux disztribúción a terminál csak két színt mutat, ezért néha nehéz szabad szemmel megkülönböztetni a fájlokat vagy a vonalakat. Néhány más elrendezésben a terminál több színben jeleníti meg az információkat. Ha operációs rendszert vagy az első csoport egy változatát használjuk, hogyan aktiválhatjuk a színeket? Nos, néhány egyszerű lépést követve, amelyek ugyanazon a terminálon végezhetők el, amelynek életet akarunk adni.
hogy aktiválja a színeket a terminálról szerkesztenünk kell a fájlt ~ / .bashrc. Alapértelmezés szerint a fájl nem létezik vagy üres, de van egy tesztelő az útvonalban / etc / skel. A tesztfájl szerkesztésével és a megfelelő elérési útra állításával a terminálszínek úgy jelennek meg, mint a cikk tetején található képernyőképen. Ezután részletesen ismertetem a széles körben használt eszköz ablakainak színeinek aktiválásához követendő lépéseket.
Hogyan aktiválhatjuk a Terminál színeit ott, ahol alapértelmezés szerint nem
- Először a ~ / bashrc fájlt másoljuk az asztalra egy terminál megnyitásával és a következő parancs beírásával:
cp /etc/skel/.bashrc ~/.bashrc
- Ezután ezt a másik parancsot írjuk a szerkesztéshez:
nano ~/.bashrc
- A fájl tartalma ugyanabban az ablakban jelenik meg. Meg kell keresnünk azt a sort, amely azt mondja # force_color_prompt = igen és szüntesse meg a vonal előtt lévő betétet (#), ami lenne force_color_prompt = igen. A továbblépéshez használhatja a Ctrl + W parancsikont, írja be az "erő" szöveget és nyomja meg az Enter billentyűt.
- Ezután mentünk a Crtl + O billentyűkombinációval, és kilépünk a Ctrl + X billentyűvel.
- És végül a következő paranccsal töltsük be újra a profilt:
source ~/.bashrc
Ha minden jól sikerült, ellenőrizheti, hogy a színek aktiválódtak-e az aktuális ablak bezárásával, egy új megnyitásával és az "ls" beírásával. Olyan képet kell mutatnia, mint amely ennek a kis oktatóanyagnak a tetején található, a felhasználó egyszínű, amit a másikba írunk, a mappákat pedig egy másikba. Mit gondolsz?
Ez volt az első dolog, amit tettem, rátettem az Amstrad színeket, imádom a GEDIT-et
Tetszett. Köszönöm pablo.
NICE
Nagyon jó, nem tudtam, hogy tudsz! Köszönöm
Nagyon jó. Szuper egyszerű. Alapértelmezés szerint meg kell jönnie. Köszönöm
Köszönöm Pablo, nagyon egyszerű volt, főleg lépésről lépésre a magyarázataival. Egészségedre és még egyszer köszönöm.
Köszönöm szépen, a bemutató nagyon hasznos és könnyen kivitelezhető volt
Ez egy buta dolognak tűnik számomra nagyon sokat segít. Most már látom, hová tettem az utolsó parancsot, amikor csomagokat telepítek. Korábban a terminál villogását használtam, de ez jobb. Köszönöm.
Nagy!! Nagyon köszönöm, a Terminatorral is működik!
Nagyon köszönöm, tökéletesen működött, és a szemem végtelenül meg fogja köszönni.
Nekem segített. Tényleg hasznos. Köszönöm szépen ^. ^
Helló! köszönöm az idejét és ezeket az utasításokat!! Sajnos nem tudok hozzáférni a fájl tartalmához 🙁 Nem tudok hozzáférni a # force_color_prompt = yes ponthoz a hash jel (#) eltávolításához. amikor a nano ~ / .bashrc parancsot írja be a terminálba, a válasz a következő:
GNU nano 2.9.3 /home/patricuismart/.bashrc
# ~ / .bashrc: a bash (1) hajtja végre a bejelentkezés nélküli héjak esetében.
# lásd / usr / share / doc / bash / examples / startup-files (a bash-doc csomagban)
# például
# Ha nem fut interaktívan, ne csináljon semmit
tok $ - in
* i *) ;;
*) Visszatérés ;;
hogy C
[Olvass el 117 sort]
^ G Segítség kérése ^ O Írja ki ^ W Hol van ^ K Szöveg kivágása ^ J Igazolás ^ C Cur Pos MU Visszavonás
^ X Kilépés ^ R Fájl olvasása ^ \ Csere ^ U Vágatlan szöveg ^ T Helyesírás ^ _ Ugrás a sorhoz ME Újra
bármilyen ötletet? Köszönöm!!!
Kösz tesó