
Pada artikel ini kita akan melihat beberapa pintasan keyboard untuk mengambil tangkapan layar di Ubuntu tanpa alat utama. Selain itu, kami juga akan melihat beberapa alat untuk mengambil tangkapan layar dari terminal dan lainnya untuk mengambilnya dari lingkungan grafis, yang sangat berguna untuk semua opsi yang mereka tawarkan kepada kami kepada pengguna.
Banyak pengguna, termasuk saya, mengambil tangkapan layar di Ubuntu kami secara teratur, baik untuk mengilustrasikan artikel atau laporan, dll. Saat ini pengguna memiliki jumlah dan variasi yang baik aplikasi dengan banyak pilihan untuk mengambil screenshot di Ubuntu, tetapi jika suatu saat Anda tidak memilikinya, mengetahui pintasan keyboard yang akan kita lihat selanjutnya, bisa sangat berguna untuk menyingkir.
Pintasan keyboard untuk mengambil tangkapan layar di Ubuntu
Jika Anda ingin mengambil gambar dari konten desktop Anda dan tidak harus menggunakan program tambahan, Anda bisa gunakan beberapa pintasan keyboard yang sangat berguna. Ini adalah perbaikan cepat saat Anda tidak perlu melakukan tindakan atau mengubah tangkapan Anda. Hampir semua distribusi Gnu / Linux, termasuk Ubuntu, mendukung pintasan keyboard ini.
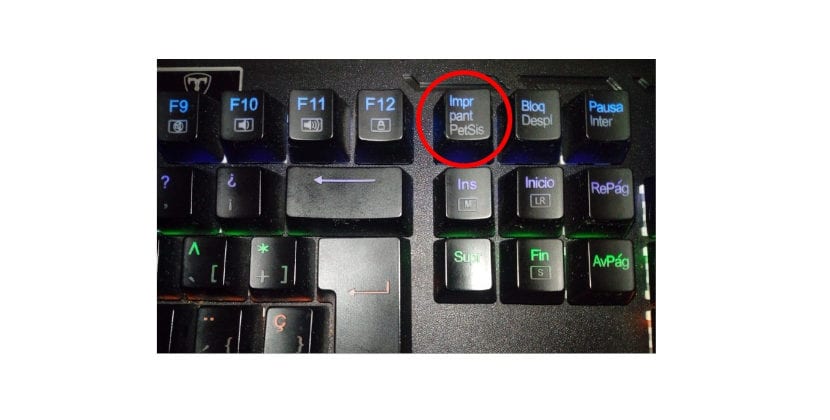
- Print Screen: Tekan tombol ini mengambil tangkapan layar penuh sebagaimana adanya. Ini disimpan di direktori 'Gambar'. Jika Anda memiliki dua layar, pengambilan gambar akan dilakukan dari desktop kedua monitor.
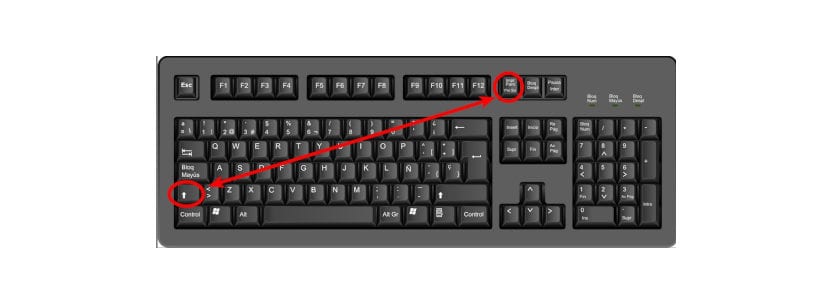
- Shift + Layar cetak: Kombinasi tombol ini akan memberi kita kemungkinan untuk menangkap wilayah tertentu yang bisa kita pilih sesuka hati. Gambar yang diambil akan disimpan di direktori 'Gambar'.
- Alt + Layar cetak: Opsi ini akan memungkinkan kita ambil tangkapan layar dari jendela saat ini tempat kami bekerja. Seperti pada kasus sebelumnya, tangkapan yang diambil juga disimpan di direktori 'Gambar'.

- Ctrl + Alt + Layar cetak: Dengan pintasan keyboard ini tangkapan layar dari jendela saat ini tempat kami bekerja akan disalin ke clipboard dari sistem.

- Ctrl + Layar cetak: Dengan kombinasi tombol ini, seluruh tangkapan layar akan disalin langsung ke papan klip sistem.

- Shift + Ctrl + Cetak layar: Kombinasi ini akan salin tangkapan layar dari wilayah tertentu yang kami pilih ke papan klip.
Jika Anda menggunakan keyboard laptop, kombinasi tombol ini harus ditambahkan Tombol «Fn». Semua pintasan keyboard yang baru saja kita lihat menggunakan alat tangkapan layar Gnu / Linux default.
Ambil tangkapan layar menggunakan alat baris perintah
Alat yang akan kita lihat selanjutnya adalah untuk para pengguna yang suka menggunakan terminal dan antarmuka berbasis perintahnya.
SCREENSHOT GNOME
Alat ini ada di semua distribusi yang memiliki a meja gnome. Untuk mengambil tangkapan layar, ketik perintah berikut di terminal (Ctrl + Alt + T):
gnome-screenshot
Tangkapan yang akan dilakukan oleh perintah sebelumnya itu akan disimpan di folder "Gambar". Kami akan mampu lihat semua opsi yang akan diberikan alat ini kepada kami dengan mengetik di terminal:

gnome-screenchot -help
SCROT
Ini adalah alat lain untuk terminal, yang juga biasanya hadir di sebagian besar distribusi secara default. Jika Anda tidak memilikinya, itu dapat diinstal menggunakan perintah:
sudo apt-get install scrot
untuk ambil gambar layar penuh, tulis sesuatu seperti:
scrot captura.png
Jika Anda tertarik menangkap hanya satu area pilihan Anda, dia menulis:
scrot -s captura.png
untuk lihat semua opsi alat ini, tulis:

scrot -help
Ambil tangkapan layar menggunakan alat tangkapan layar khusus
LAMPU NYALA

Pilihan yang bagus untuk mengambil tangkapan layar kami adalah menggunakan Flameshot di Ubuntu. Menginstal alat ini sederhana, kita hanya perlu membuka terminal (Ctrl + Alt + T) dan menulis di dalamnya:
sudo apt install flameshot
Jika Anda ingin tahu lebih banyak tentang Flameshot, Anda bisa melihat artikel yang pernah ditulis di blog ini.
RANA

Ini adalah alat lain yang secara pribadi akan saya katakan bahwa saya suka dan itu adalah alat yang biasanya saya gunakan sehari-hari untuk mengambil tangkapan layar di Ubuntu. Ini gratis dan dapat diunduh dengan mudah. Shutter adalah opsi sempurna untuk menangkap, mengelola, dan mengedit tangkapan layar. Namun, kelemahan penting dari alat ini adalah fungsi pengeditannya dinonaktifkan secara default, meskipun seorang kolega memberi tahu kami caranya selesaikan masalah ini. Shutter juga dapat membantu membuat anotasi, mengaburkan, memotong, dan mengupload gambar.
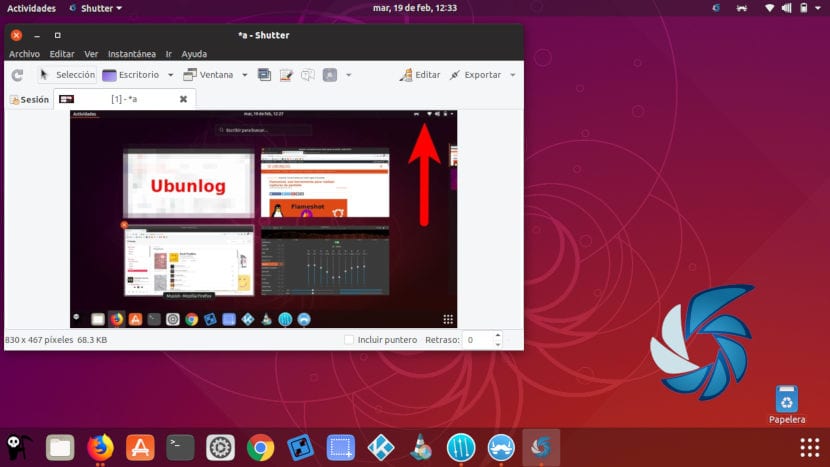
untuk instal ShutterDi terminal (Ctrl + Alt + T) kita hanya perlu menulis perintah berikut:
sudo apt install shutter
Setelah melihat semua opsi ini tersedia di Ubuntu, saya pikir baik itu untuk membuat tangkapan cepat atau tangkapan yang lebih rumit, pasti setiap pengguna dapat menemukan cara yang paling sesuai dengan kebutuhan mereka.


Terima kasih sangat membantu. Salam dari Perillo (Oleiros) - A Coruña.
Artikel bagus, terutama bagi kita yang suka melakukan tutorial. Saya sering menggunakan Flameshot tetapi baru-baru ini saya menemukan aplikasi yang luar biasa untuk mengambil gambar dan memungkinkan Anda untuk mengeditnya dengan sangat mudah dan lengkap, kami bahkan dapat memasukkan teks tentang pengambilan gambar. Ini sangat ideal untuk orang yang melakukan tutorial. Namanya Ksnip, dan saya pribadi sangat menyukainya karena ringan, sederhana, dan efektifnya. Salah satu hal yang ditawarkan aplikasi ini, yang tidak dapat dilakukan dengan Flameshot, adalah kemungkinan menangkap dengan penundaan beberapa detik dan dapat menangkap submenu yang kita buka selama menunggu asisten tangkap keluar. Pilihan ini sangat berguna bagi saya, yang sebelumnya saya harus lakukan dengan Kazam kemudian edit di Gimp, sekarang saya langsung melakukan semuanya dari Ksnip. Saya bahkan telah menambahkan pintasan keyboard untuk menyederhanakan prosesnya.
Halo. Sekitar sebulan yang lalu sebuah artikel ditulis tentang program yang Anda bicarakan. Yang merupakan opsi yang sangat bagus untuk ditangkap. Salu2