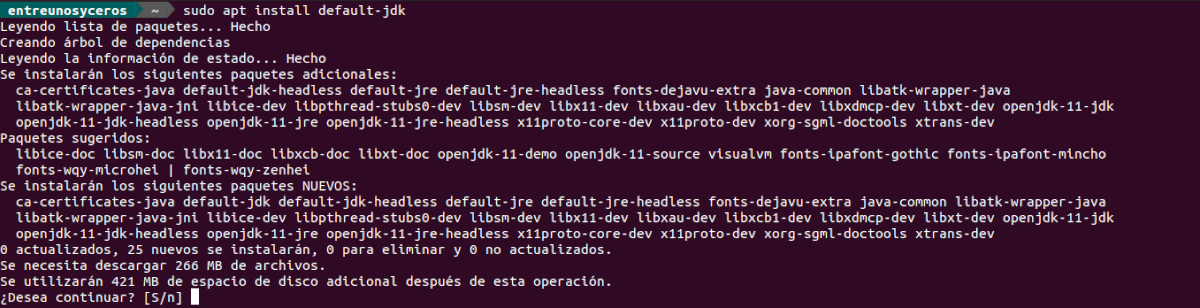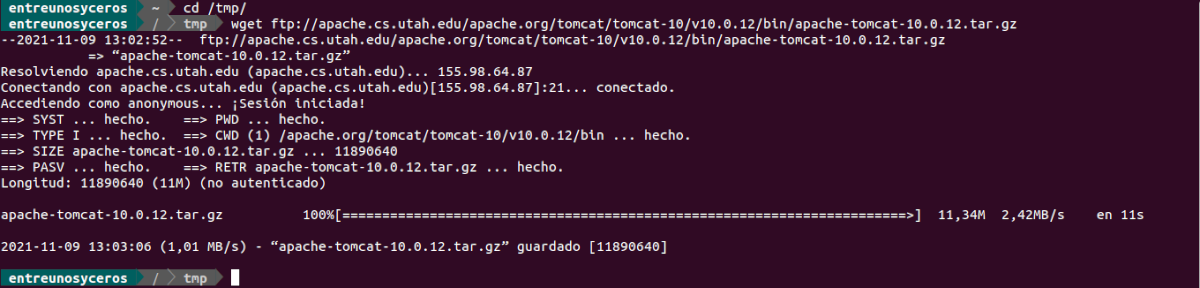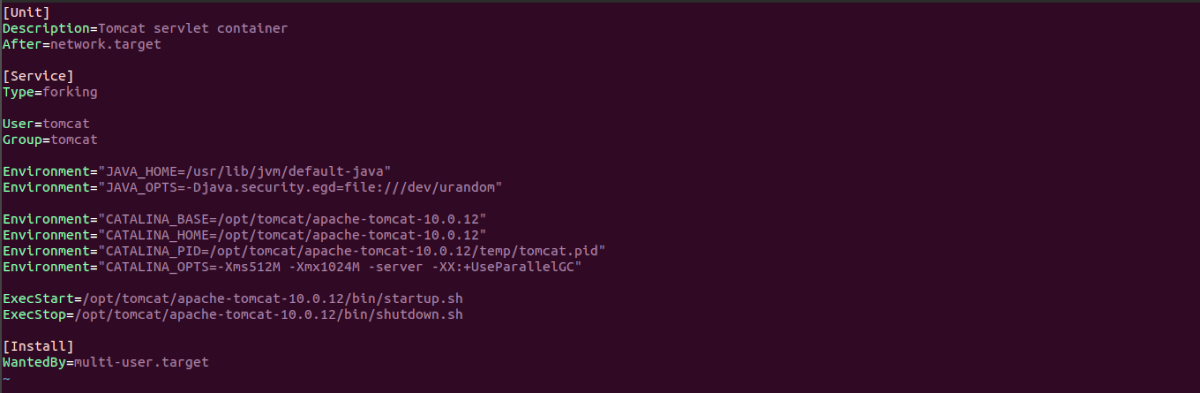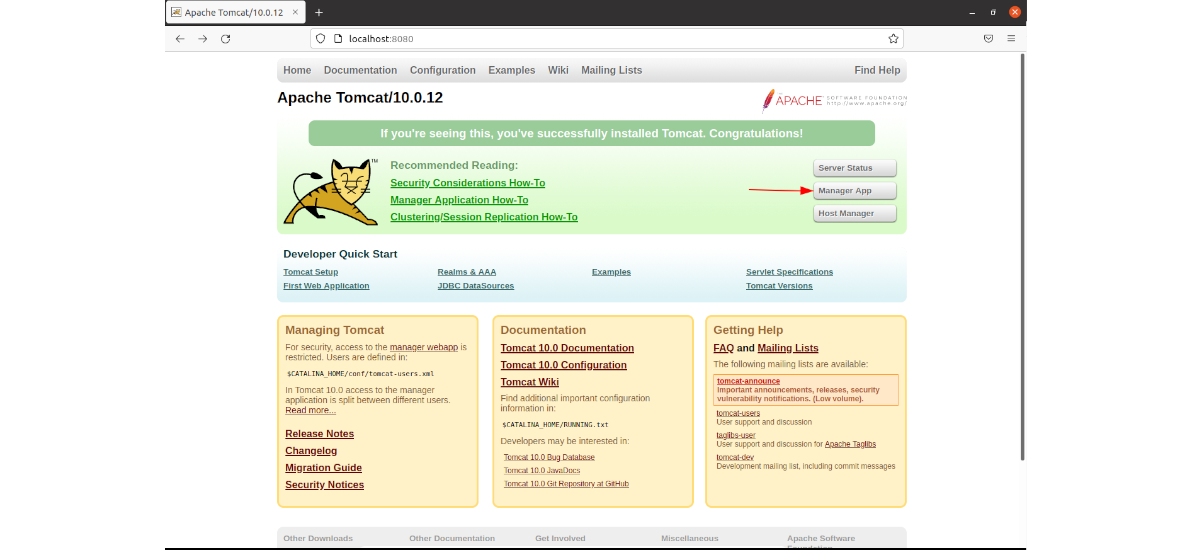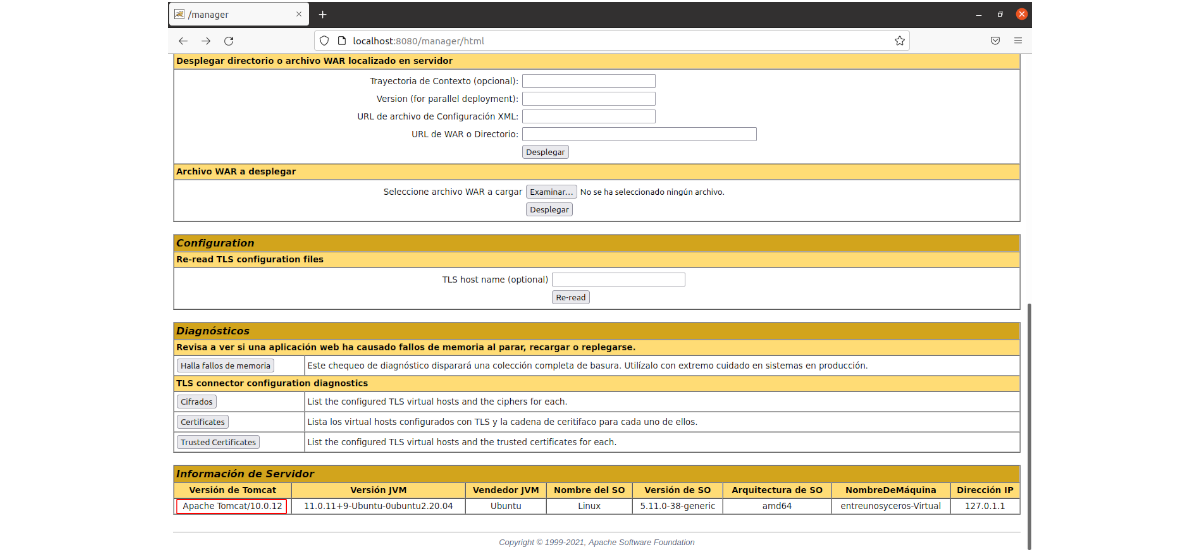Pada artikel selanjutnya kita akan membahasnya bagaimana kita bisa menginstal Tomcat 10 di Ubuntu 20.04. Apache Tomcat berfungsi sebagai wadah servlet yang dikembangkan di bawah Proyek Jakarta di Yayasan Perangkat Lunak Apache. Ini dikembangkan dan diperbarui oleh anggota Apache Software Foundation dan sukarelawan independen.
Meskipun hari ini tidak sepopuler server lain, Tomcat terus berguna dalam banyak proyek. Tomcat membutuhkan Java SE 8 atau lebih baru untuk diinstal dalam sistem sehingga bekerja dengan benar.
Cara menginstal Tomcat 10 di Ubuntu 20.04
Instal OpenJDK di Ubuntu
Seperti yang saya katakan di atas, Tomcat mengharuskan Java JDK diinstal pada sistem kami. Untuk ini kita berdua dapat menginstal Oracle Java JDK sebagai alternatif open source BukaJDK.
untuk instal OpenJDK yang dapat kita temukan di repositori Ubuntu, kita hanya perlu membuka terminal (Ctrl + Alt + T) dan jalankan:
sudo apt update; sudo apt install default-jdk
Setelah diinstal, kita hanya perlu verifikasi instalasi memeriksa versi java:
java -version
Buat pengguna dan grup untuk Tomcat
Pertama kita akan pergi buat grup baru untuk Tomcat yang akan kita sebut Tomcat. Kami akan melakukan ini dengan perintah:
sudo groupadd tomcat
Maka saatnya untuk buat pengguna baru untuk Tomcat yang akan kita panggil Tomcat. Kemudian kita akan menjadikannya anggota dari grup tomcat yang telah kita buat sebelumnya. Selain itu kami juga akan melakukan / opt / tomcat folder rumah untuk pengguna yang akan kita buat. Untuk melakukan semua ini, di terminal yang sama kita hanya perlu menjalankan:
sudo useradd -s /bin/false -g tomcat -d /opt/tomcat tomcat
Unduh Tomcat
Pada titik ini, kami siap unduh dan konfigurasikan Tomcat. Pada saat penulisan ini, versi terbaru dari 10 seri adalah 10.0.12, dan dapat diunduh dari situs proyek.
Selain menggunakan web browser, kita juga bisa dapatkan paket terbaru ini diterbitkan hari ini dengan membuka terminal (Ctrl + Alt + T) dan menjalankan perintah di dalamnya:
cd /tmp
wget ftp://apache.cs.utah.edu/apache.org/tomcat/tomcat-10/v10.0.12/bin/apache-tomcat-10.0.12.tar.gz
Ketika unduhan selesai, kami akan buat folder rumah Tomcat di / opt / Tomcat. Di situlah kita akan mengekstrak file yang diunduh. Untuk melakukan ini, kita hanya perlu menjalankan perintah:
sudo mkdir /opt/tomcat
sudo tar xzvf apache-tomcat-10*tar.gz -C /opt/tomcat/
Sekarang kita akan melakukannya berikan kontrol pengguna Tomcat dari seluruh direktori, dan kami akan membuat semua skrip di lokasi bin dapat dieksekusi:
sudo chown -R tomcat: /opt/tomcat
sudo sh -c 'chmod +x /opt/tomcat/apache-tomcat-10.0.12/bin/*.sh'
Konfigurasikan layanan Tomcat
Sekarang kita memiliki paket yang diekstraksi di lokasi yang kita inginkan, kita akan menjalankan perintah berikut untuk: buka file konfigurasi Tomcat untuk pengguna default:
sudo vim /opt/tomcat/apache-tomcat-10.0.12/conf/tomcat-users.xml
Di dalam file kita akan membuat akun dengan kata sandi untuk pengguna admin dan simpan di dalam file. Kita dapat melakukan ini dengan menyalin dan menempelkan baris berikut di file, tepat sebelum:
<role rolename="manager-gui"/> <role rolename="admin-gui"/> <user username="admin" password="escribe-la-contraseña-para-admin" roles="manager-gui,admin-gui"/>
setelah ubah opsi "kata sandi" untuk kata sandi kami, kami menyimpan dan menutup editor. Selanjutnya, kita akan menjalankan perintah berikut untuk buat akun server untuk Tomcat:
sudo vim /etc/systemd/system/tomcat.service
Saat editor terbuka, ayo rekatkan baris berikut di dalam. Kemudian kita akan menyimpan file tersebut.
[Unit] Description=Tomcat servlet container After=network.target [Service] Type=forking User=tomcat Group=tomcat Environment="JAVA_HOME=/usr/lib/jvm/default-java" Environment="JAVA_OPTS=-Djava.security.egd=file:///dev/urandom" Environment="CATALINA_BASE=/opt/tomcat/apache-tomcat-10.0.12" Environment="CATALINA_HOME=/opt/tomcat/apache-tomcat-10.0.12" Environment="CATALINA_PID=/opt/tomcat/apache-tomcat-10.0.12/temp/tomcat.pid" Environment="CATALINA_OPTS=-Xms512M -Xmx1024M -server -XX:+UseParallelGC" ExecStart=/opt/tomcat/apache-tomcat-10.0.12/bin/startup.sh ExecStop=/opt/tomcat/apache-tomcat-10.0.12/bin/shutdown.sh [Install] WantedBy=multi-user.target
Ketika kita kembali ke terminal, kita akan menjalankan perintah berikut untuk: muat ulang profil systemd dan aktifkan layanan Tomcat:
sudo systemctl daemon-reload sudo systemctl start tomcat.service sudo systemctl enable tomcat.service
Setelah perintah ini, untuk periksa apakah Tomcat sedang berjalan atau tidak, kita hanya perlu menjalankan:
sudo systemctl status tomcat.service
Mulai GUI Tomcat
Pada titik ini, itu hanya akan diperlukan buka browser kami dan buka IP server lokal atau nama host. Ini akan menunjukkan kepada kita halaman Tomcat default:
http://localhost:8080
Setelah berada di antarmuka program, Anda harus klik opsi tersebut manajer untuk masuk ke halaman backend. Di sini kita akan memiliki cara menggunakan sebagai nama pengguna admin dan sebagai kata sandi yang kami tunjukkan dalam file pengguna tomcat.xml.
Jika Anda ingin mengakses server Tomcat dari jarak jauh, Anda perlu memasukkan alamat IP jarak jauh ke daftar putih yang aksesnya akan diizinkan. Untuk mengubah batasan alamat, Anda perlu membuka file context.xml yang sesuai. Untuk aplikasi Manajer, file yang akan diedit adalah:
sudo nano /opt/tomcat/apache-tomcat-10.0.12/webapps/manager/META-INF/context.xml
Untuk aplikasi Host Manager, file yang akan diedit adalah ini:
sudo vim /opt/tomcat/apache-tomcat-10.0.12/webapps/host-manager/META-INF/context.xml
Di dalam kedua file, Diskusikan pembatasan alamat IP untuk memungkinkan koneksi dari mana saja. Jika Anda ingin mengizinkan akses hanya ke koneksi yang berasal dari alamat IP Anda sendiri, Anda dapat menambahkan alamat IP publik Anda ke dalam daftar.
File context.xml untuk aplikasi web Tomcat akan terlihat seperti berikut::
Setelah menyimpan file context.xml, Anda perlu mulai ulang layanan Tomcat menjalankan perintah:
sudo systemctl restart tomcat
Itu bisa didapat informasi lebih lanjut tentang Tomcat dan cara kerjanya di situs proyek, dalam bentuknya dokumentasi resmi atau di Anda wiki.