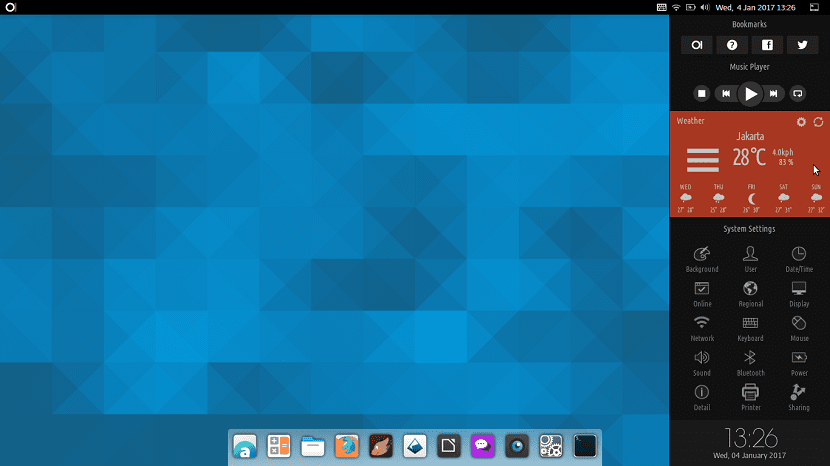
Yang saya tahu sangat sedikit dari pembaca blog ini Anda mungkin pernah mendengar tentang distribusi BlankOn Linux yang pada dasarnya distribusi Linux berdasarkan Debian, selain itu menyertakan lingkungan desktop yang merupakan cabang dari Gnome.
Lingkungan desktop ini Ini disebut Manokwari, yang menurut saya merupakan lingkungan yang sangat baik, dirancang dengan sangat baik dan dengan opsi yang menurut saya cukup banyak di lingkungan Deepin.
Manokwari menggunakan banyak teknologi Gnome Shell dan mengaturnya menjadi antarmuka pengguna yang bersih. Meskipun ini bukan lingkungan desktop pertama yang mengatur ulang Gnome, namun ini patut untuk dicoba.
Seperti yang saya sebutkan dengan baik, ini adalah lingkungan yang dimiliki BlankOn, didasarkan pada Debian dan oleh karena itu dimungkinkan untuk menginstalnya di distribusi yang berbasis atau berasal dari Debian.
Dalam hal ini, bagi kami pengguna Ubuntu belum membuat segalanya lebih mudah karena kami dapat menggunakan repositori yang dapat kami instal dengan cara yang sederhana dan tanpa komplikasi atau masalah ketergantungan di sistem kami.
Meskipun saat ini satu-satunya masalah adalah PPA ini belum siap untuk Ubuntu 18.04 LTS dan versi yang akan datang. Saat ini hanya 16.04 yang memiliki dukungan.
Namun apa yang terjadi pada mereka yang merupakan pengguna Ubuntu 18.04 LTS dan turunannya?
Bien kita bisa langsung mendownload paket dari repositori ini, kami akan menggunakan yang terakhir dibuat untuk Ubuntu 17.04.
Sebelum melanjutkan ke metode instalasi kita harus mengambil langkah pencegahan. Kita harus membuat sources.list kita
Untuk melakukan ini kita harus membuka terminal dengan Ctrl + Alt + T dan menjalankan perintah berikut di dalamnya:
sudo cp /etc/apt/sources.list /etc/apt/sources.list.bak
Jika mau, Anda dapat mengubah ke jalur untuk menyimpan cadangan Anda, ini adalah pilihan Anda.
Bagaimana cara menginstal desktop Manokwari di Ubuntu 16.04 LTS dan turunannya?
Bagi mereka yang sedang Pengguna Ubuntu 16.04 LTS atau sistem turunan darinya, cukup tambahkan repositori berikut ke sistem dengan:
sudo add-apt-repository ppa:dotovr/manokwari
Kami memperbarui daftar repositori dan paket kami dengan:
sudo apt-get update
Akhirnya kita dapat melanjutkan untuk menginstal lingkungan pada sistem dengan perintah berikut:
sudo apt-get install manokwari
Untuk pengalaman lengkap, pertimbangkan juga untuk menginstal paket tambahan:
sudo apt-get install tebu-flat-icon-theme bromo-theme
Dan voila, Anda hanya perlu menutup sesi pengguna Anda untuk memulai lingkungan baru.
Bagaimana cara menginstal desktop Manokwari di Ubuntu 18.04 LTS dan turunannya?
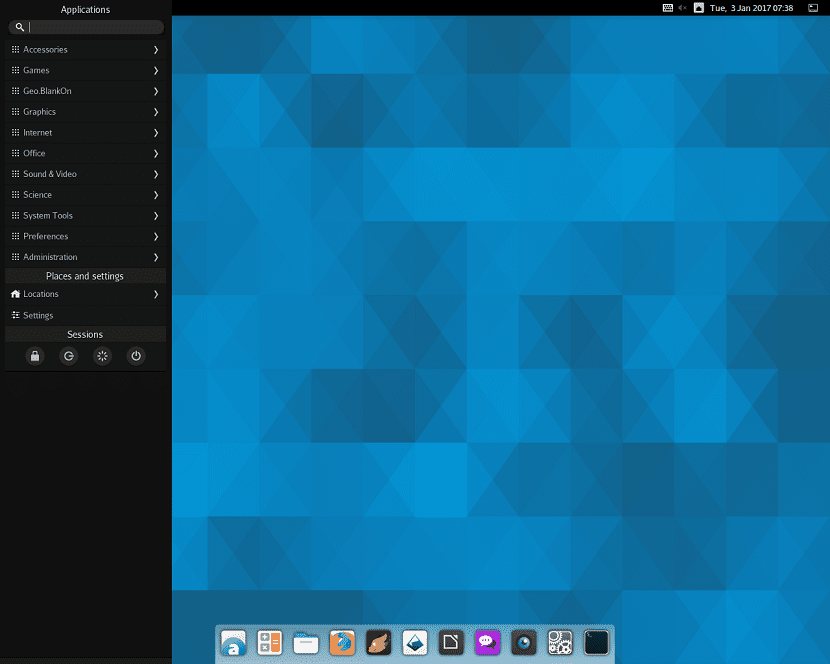
Seperti yang telah saya sebutkan sebelumnya, mereka yang merupakan pengguna versi Ubuntu ini dapat mengunduh paket deb dan menginstalnya di sistem.
Untuk ini kita harus membahasnya ke tautan berikut y unduh satu per satu.
Atau dari terminal jalankan perintah berikut:
wget https://launchpad.net/~dotovr/+archive/ubuntu/manokwari/+files/blankon-settings-gtk-3.0_0.5.9~zesty1_all.deb wget https://launchpad.net/~dotovr/+archive/ubuntu/manokwari/+files/bromo-theme_1.4~zesty1_all.deb wget https://launchpad.net/~dotovr/+archive/ubuntu/manokwari/+files/tebu-icon-theme_0.2-22~zesty1_all.deb wget https://launchpad.net/~dotovr/+archive/ubuntu/manokwari/+files/tebu-flat-icon-theme_0.1.4-0blankon1~zesty1_all.deb
Paket berikut yang harus Anda unduh bergantung pada arsitektur sistem Anda, bagi mereka yang merupakan pengguna sistem 64-bit.
wget https://launchpad.net/~dotovr/+archive/ubuntu/manokwari/+files/manokwari_1.0.13-0blankon1~zesty1_amd64.deb wget https://launchpad.net/~dotovr/+archive/ubuntu/manokwari/+files/manokwari-dbgsym_1.0.13-0blankon1~zesty1_amd64.ddeb wget https://launchpad.net/~dotovr/+archive/ubuntu/manokwari/+files/volumeicon-alsa_0.5.1+git20160706-0blankon1~zesty1_amd64.deb https://launchpad.net/~dotovr/+archive/ubuntu/manokwari/+files/volumeicon-alsa-dbgsym_0.5.1+git20160706-0blankon1~zesty1_amd64.ddeb
Sedangkan bagi mereka yang sedang Pengguna sistem 32-bit harus mengunduh paket ini:
wget https://launchpad.net/~dotovr/+archive/ubuntu/manokwari/+files/manokwari_1.0.13-0blankon1~zesty1_i386.deb wget https://launchpad.net/~dotovr/+archive/ubuntu/manokwari/+files/manokwari-dbgsym_1.0.13-0blankon1~zesty1_i386.deb wget https://launchpad.net/~dotovr/+archive/ubuntu/manokwari/+files/volumeicon-alsa_0.5.1+git20160706-0blankon1~zesty1_i386.deb https://launchpad.net/~dotovr/+archive/ubuntu/manokwari/+files/volumeicon-alsa-dbgsym_0.5.1+git20160706-0blankon1~zesty1_i386.deb
Akhirnya kami menginstal paket deb yang diunduh dengan:
sudo dpkg -i *.deb
Dan kami menyelesaikan ketergantungan dengan:
sudo apt -f install
Bagaimana cara menghapus desktop Manokwari dari Ubuntu?
Di sini secara umum, untuk menghapus lingkungan ini dari sistem, cukup jalankan perintah penghapusan berikut.
Penting untuk menginstal lingkungan desktop lain dan melakukan proses ini dari yang lain ini, karena jika tidak, Anda akan kehabisan lingkungan desktop dan harus menginstalnya dari mode konsol.
Dalam kasus pengguna Ubuntu 16.04 LTS yang menginstal dari repositori, kami menghapusnya dengan:
sudo add-apt-repository ppa:dotovr/manokwari -r
Dan untuk menghilangkan lingkungan untuk versi Ubuntu apa pun, kami menjalankan yang berikut ini:
sudo apt-get remove manokwari*
Kami menghapus paket yatim piatu darinya dengan:
sudo apt-get autoremove
Dan kami memperbarui daftar paket dan repositori kami dengan:
sudo apt-get update