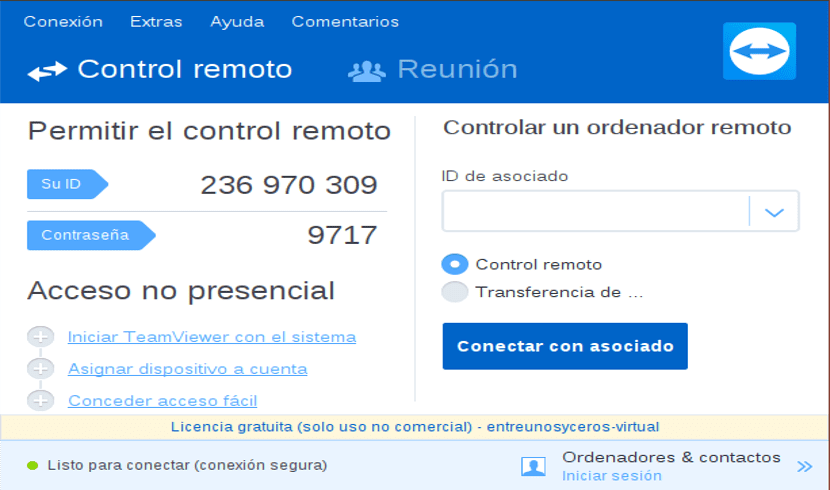
Layar utama TeamViewer
TeamViewer adalah proyek lintas platform gratis yang dirancang untuk pengguna akhir dan sysadmin mencari solusi yang efisien dan mudah digunakan untuk mengontrol komputer dari jarak jauh, seolah-olah komputer itu ada di depan Anda.
Fitur utama termasuk manajemen server jarak jauh, transfer file, standar keamanan tinggi, pembaruan status online, dukungan jarak jauh tanpa instalasi, serta presentasi produk, solusi, dan layanan dari jarak jauh.
Selain itu, kami dapat menyoroti bahwa aplikasi bekerja di belakang firewall, menyediakan akses berbasis browser kepada pengguna, harganya sangat bersaing, menampilkan kinerja yang dioptimalkan, dan tersedia untuk diunduh sebagai versi gratis.
Antarmuka pengguna grafisnya cukup modern, memungkinkan pengguna untuk masuk dengan cepat ke akun TeamViewer mereka dan terhubung ke server TeamViewer untuk membantu teman, kolega, atau keluarga mereka dengan tugas komputasi yang berbeda.
Apa yang baru di TeamViewer 13.2
Dalam versi TeamViewer 13.2 ini kita dapat menemukan antarmuka pengguna satu jendela.
Dengan banyak pengguna yang sangat puas dengan desain baru, yang mana memadatkan dan menyederhanakan banyak jendela dan alat menjadi satu jendela klien yang mudah digunakan dan berukuran cukup besar, yang juga tetap terbuka saat membuat sambungan jarak jauh.
juga kita dapat menemukan konektor Active Directory- Dengan itu Anda dapat memastikan bahwa orang yang tepat selalu memiliki akses ke akun TeamViewer perusahaan.
GUI Konektor DA baru untuk mengonfigurasi dan menyinkronkan beberapa grup AD, menjalankan pengujian, dan mengonfigurasi sinkronisasi terjadwal.
Menyelesaikan beberapa masalah lain yang menyebabkan crash.
Menginstal TeamViewer 13.2 di Ubuntu 18.10 dan turunannya

Untuk menginstal versi terbaru dari TeamViewer stable di Ubuntu 18.10 serta 18.04 Bionic Beaver dan turunannya.
Kita harus pergi ke situs resminya proyek dan di bagian unduhan kita bisa mendapatkan paket deb untuk sistem 32 dan 64 bit.
Meskipun cabang utama Ubuntu mengabaikan dukungan untuk 32 bit, beberapa turunannya masih merilis versi 32-bit dalam pemasangan baru Ubuntu 18.10 ini.
Mereka dapat membuka jendela Terminal baru dengan Ctrl + Alt + T dan di dalamnya kita dapat menjalankan perintah berikut untuk mengunduh versi Teamviewer ini:
wget https://download.teamviewer.com/download/linux/teamviewer_amd64.deb
Selesai mengunduh kita dapat menginstal paket dengan manajer paket pilihan kita atau juga dari terminal.
Untuk melakukan ini, kita hanya perlu membuka konsol, menempatkan diri kita di folder tempat kita menyimpan paket yang diunduh dan menjalankan perintah berikut:
sudo dpkg -i teamviewer*.deb
Setelah instalasi selesai, mungkin meminta kami untuk mengkonfigurasi beberapa dependensi untuk eksekusi TeamViewer yang benar di komputer kami, untuk ini kami hanya mengeksekusi di terminal:
sudo apt-get install -f
Sekarang Anda hanya perlu membuka aplikasi mencari pintasannya dari menu aplikasi Anda untuk mulai menggunakannya di sistem Anda.
Pertama kali mereka membuka aplikasi, itu akan menampilkan lisensi dan persyaratan penggunaan, cukup menerima ini untuk dapat menggunakan aplikasi.
Bagaimana cara menggunakan TeamViewer di Ubuntu?
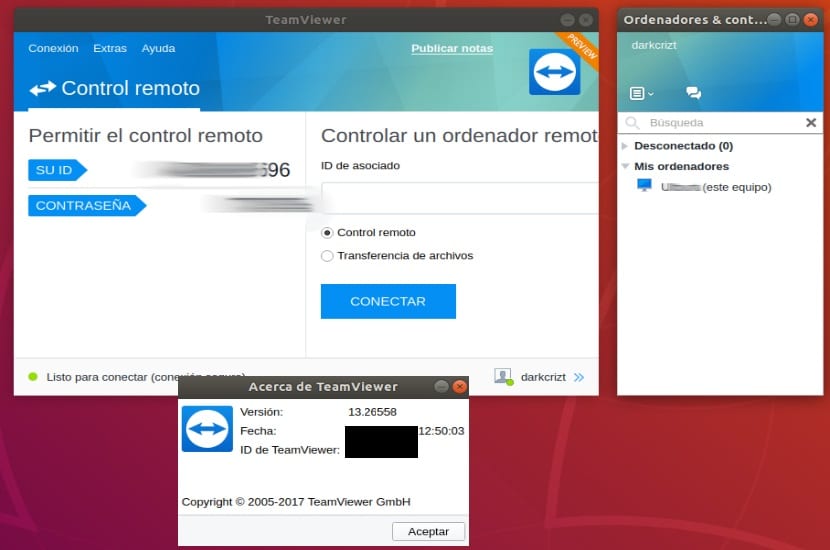
Jika ini adalah pertama kalinya Anda menggunakan aplikasi ini, setelah melakukan penginstalan, Anda harus menjalankan klien TeamViewer di sistem Anda dan di komputer yang akan terhubung satu sama lain.
Sekarang untuk terhubung ke komputer lain, klien memberi Anda bagian untuk menempatkan ID komputer di mana Anda akan terhubung dan akan meminta kata sandi yang harus diberikan kepada AndaDengan cara yang sama, ini memberi Anda ID dan kata sandi yang akan Anda gunakan untuk terhubung dari jarak jauh ke komputer Anda.
Anda harus menempatkan ini dan pada mesin yang akan Anda kendalikan dari jarak jauh, Anda harus menerima koneksi masuk.
Cara lain untuk menghindari permintaan otorisasi setiap saat dalam tim Anda adalah dengan membuat akun dan menambahkan tim Anda ke dalamnya, email konfirmasi akan dikirimkan kepada Anda untuk setiap tim karena Anda harus masuk dan Anda harus mengenali akses tersebut ke Anda. akun di dalamnya.
Setelah ini selesai, Anda hanya perlu menambahkan peralatan ke akun Anda dan selesai.
Saya pikir menginstal TeamViewer 13.2 ketika versi 14 tersedia adalah bug.
14 masih dalam pengujian, 13.2 adalah stabil saat ini.
Salam