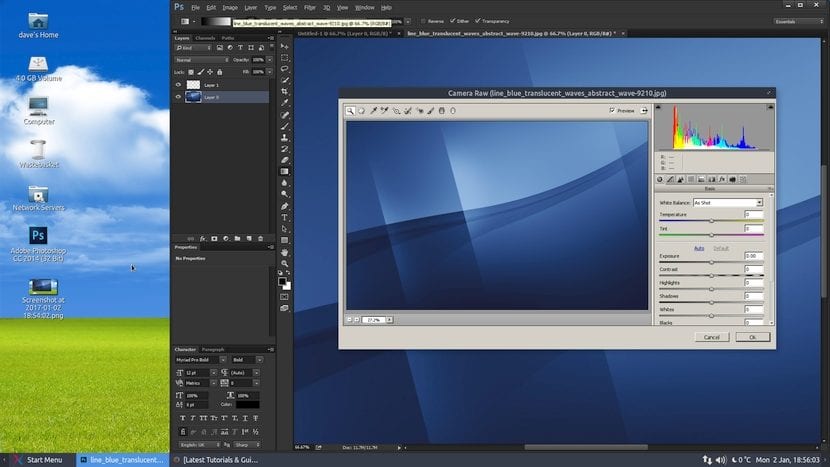
Photoshop Itu masih menjadi pemimpin yang tidak perlu dalam program pengeditan foto hari ini. Ini telah secara resmi diekspor ke beberapa sistem operasi tetapi, bahkan hari ini, Linux bukan salah satunya. Ini memiliki solusi yang mudah berkat alat seperti PlayOnLinux, yang memungkinkan kami menjalankan program platform Windows secara native dalam lingkungan Linux.
Jika memulai ulang komputer untuk memulai lingkungan Windows atau menjalankan program dalam lingkungan virtual bukanlah solusi yang memuaskan Anda, panduan ini akan mengajari Anda cara menginstal dan menjalankan Photoshop CC di Ubuntu.
Lingkungan runtime di mana langkah-langkah berikut dilakukan MATE, yang tidak boleh berbeda dari orang lain sehubungan dengan konten mereka tetapi hanya aspek grafis. Apalagi, versi Photoshop CC yang sedang kami kerjakan adalah versi 32-bit dari 2014, karena yang muncul pada tahun 2015 belum kompatibel dengan Linux. Karena Adobe telah menghapus versi sebelumnya dari situs webnya, Anda harus mencari versi itu jika Anda tidak memiliki versi sebelumnya untuk dikerjakan.
Memasang Adobe Photoshop CC
Langkah pertama yang harus kita lakukan adalah menginstal alat PlayOnLinux. Kita bisa melakukannya melalui manajer perangkat lunak sistem kami (Pusat Perangkat Lunak Ubuntu) atau milik Anda sendiri situs web dimana seluruh proses instalasi dijelaskan secara manual.
Selanjutnya kita akan menjalankan aplikasi PlayOnLinux dan kami akan memilih versi Wine dari menu alat. Kami harus memilih versi Anggur 1.7.41-PhotoshopBrushes lalu instal.
Setelah proses selesai, kita akan kembali ke jendela utama PlayOnLinux dan mengklik tombol tersebut Instal> Instal program yang tidak terdaftar (ditemukan di pojok kiri).
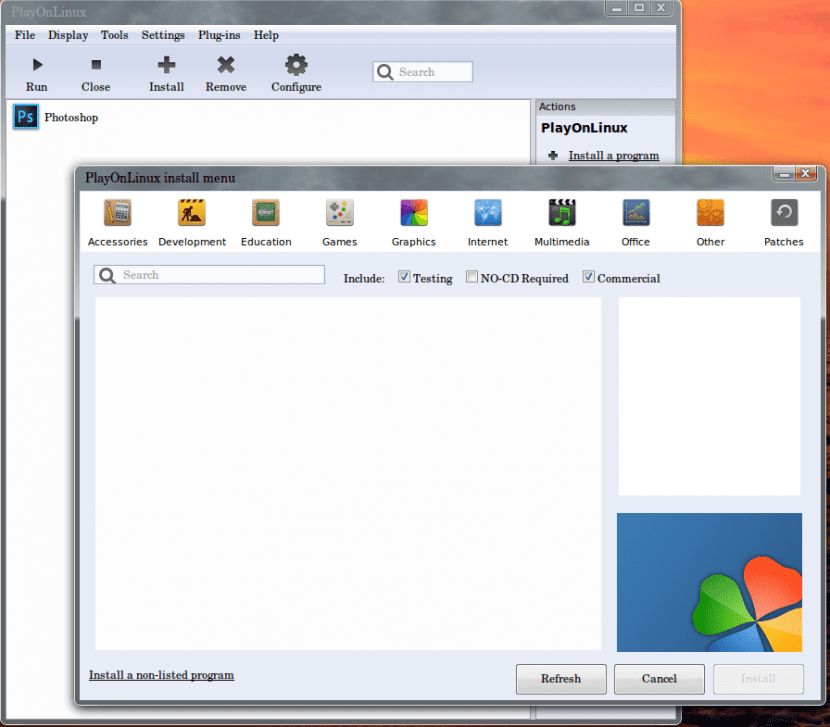
Kemudian di layar berikutnya, kami akan melakukannya klik tombol Next dan kita akan memilih opsi Install a program in a new virtual drive.
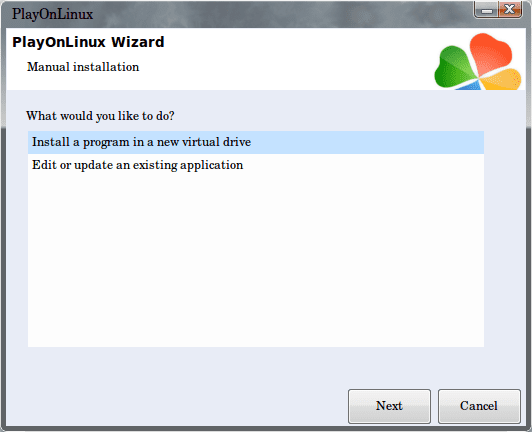
Langkah selanjutnya adalah beri nama pada aplikasi Photoshop CC, yang dalam kasus kami adalah PhotoshopCC.
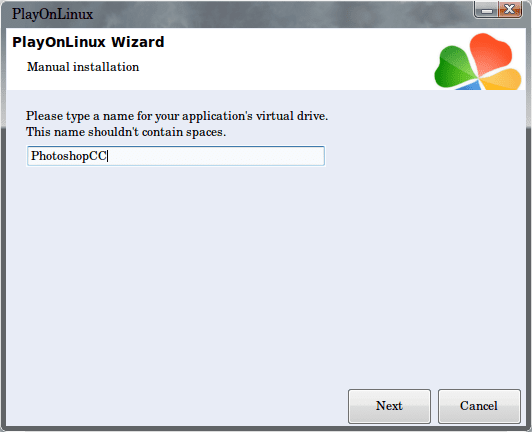
Selanjutnya, pastikan Anda menggunakan versi Wine yang berbeda dari versi sistem, konfigurasikan, dan instal pustaka yang diperlukan.
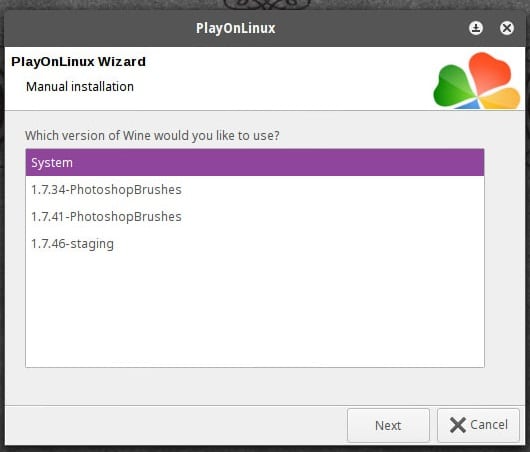
Dalam panduan kami kami akan memilih versi Wine "1.7.41-PhotoshopBrushes" (Jika tidak muncul dalam daftar, kembali ke langkah sebelumnya dan instal).
Jendela berikutnya akan memungkinkan Anda untuk memilih file Versi 32-bit yang akan berjalan di bawah lingkungan Windows. Pastikan pilih Windows 7 dan bukan Windows XP, yang merupakan opsi yang ditandai secara default.
Berikutnya adalah langkah yang lebih kompleks (jika dapat dianggap demikian), karena melibatkan pilih perpustakaan mana yang ingin kita sertakan agar Photoshop CC berjalan dengan baik. Kami akan memilih kotak yang merujuk ke perpustakaan berikut:
- POL_Instal_atmlib
- POL_Instal_corefonts
- POL_Install_FontsSmoothRGB
- POL_Install_gdiplus
- POL_Instal_msxml3
- POL_Instal_msxml6
- POL_Instal_tahoma2
- POL_Instal_vcrun2008
- POL_Instal_vcrun2010
- POL_Instal_vcrun2012
Setelah ini selesai, kita akan mengklik tombol Next. Maka kita harus melakukannya arahkan ke lokasi tempat penginstal Photoshop CC kami berada dan mulai pelaksanaannya.
Menjalankan Photoshop CC
Setelah instalasi Photoshop CC selesai, jika tidak kita lanjutkan ke daftarkan salinan program kami kami akan menjalankan versi uji coba 30 hari. Dalam hal ini akan diperlukan itu mari putuskan koneksi jaringan komputer untuk melanjutkan. Kami akan mengklik Daftar dan kami akan menunggu sistem mengembalikan pesan kesalahan, di mana kami akan melanjutkan untuk menekan Daftar nanti.
Beberapa pengguna akan melihat bahwa bilah instalasi menghilang sebelum mereka mencapai akhirnya, dan sebagai gantinya a pesan kesalahan. Anda tidak perlu khawatir tentang situasi ini karena program terus berjalan di latar belakang. Jadi, tetap beberapa menit memperhatikan prosesnya dan klik tombol Next.
Terakhir, Anda dapat menetapkan tautan di PlayOnLinux untuk Photoshop CC yang secara otomatis akan membuat ikon di desktop Anda.
Satu catatan terakhir dari penulis, jika ada alat seperti utilitas Melikuidasi itu tidak berhasil untuk Anda dengan benar, lanjutkan ke Preferensi> Performa dan hapus centang pada opsi "Gunakan prosesor grafis".
sumber: Seni Mencapai Kesuksesan Terobosan.
Beberapa tahun yang lalu saya frustasi mencoba menginstal Adobe suite di Ubuntu, jadi saya terpaksa menggunakan Gimp, Scribus ... dan program serupa, sekarang saya tidak akan beralih kembali ke Adobe.
Tunggu pincang!
Anda tidak tahu apa-apa Diego Martinez Diaz ... Photoshop atau saya akan mati
adobe air tidak lagi kompatibel untuk linux, saya memiliki lisensi adobe berbayar tetapi ketika saya mencoba mengunduh photoshop, saya diberitahu bahwa "sistem tidak memenuhi persyaratan minimum"
Sayang setiap kali mereka mempersulit kami untuk mengakses program-program tersebut dari sini
Memiliki pilihan seperti Gimp atau Krita dan alternatif gratis tanpa akhir… mengapa jatuh hati pada jaringan adobe dan penghinaan mereka, disubsidi oleh microsoft, terhadap pengguna Gnu / Linux? Saya telah bekerja secara profesional sejak tahun 90-an pada masalah audiovisual dan desain grafis dan saya telah bekerja selama bertahun-tahun dengan adobe tools, hari ini hampir semua yang saya lakukan di gnu / linux, di mana Blender berkinerja lebih baik daripada di windows, di mana bahkan Maya jauh lebih stabil dan cepat, meskipun ini tidak gratis, di mana dengan Gimp, Krita dan beberapa alternatif lain seperti natron dan kdenlive saya dapat bekerja dengan sempurna ... apa yang menyelamatkan saya per tahun dalam lisensi memberi saya untuk memperbarui mesin saya. Saya sangat berterima kasih kepada opensource yang selama beberapa tahun saya berikan donasi untuk mendorong pengembangan, saya bahkan tidak ingin melihat logo adobe, itu membuat saya mual ... dan penghormatannya kepada Microsoft, yang seperti yang kita ketahui adalah salah satu pemegang saham terbesar Apple, menjijikkan ... meniduri mereka.
Terima kasih banyak atas motivasi itu, kebenaran membuat saya marah melihat bahwa perusahaan sebesar Microsoft memanfaatkan kekuatan untuk melakukan apa yang mereka inginkan dengan orang-orang, itulah mengapa saya belajar bagaimana menggunakan OS Linux dalam hal ini Manjaro dan Ubuntu, dua repositori berbeda tetapi saya akan melihat mana yang saya sukai. Salam pembuka