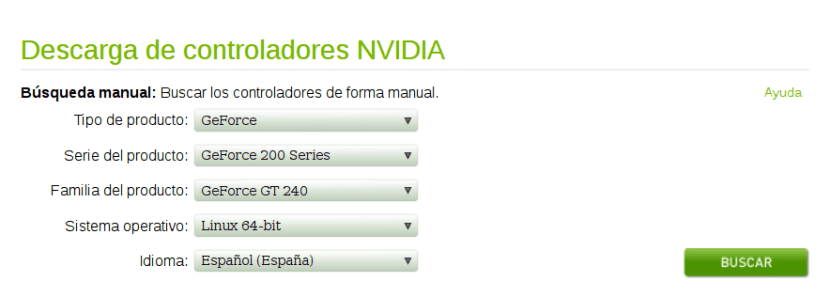
NVIDIA telah menjadi sasaran banyak serangan oleh komunitas FOSS, dan kita semua yang mengikuti dengan cermat berita tentang sistem operasi favorit kita akan mengingat umpatan yang diarahkan Linus Torvalds sendiri padanya pada saat itu. Tidak ada yang membantah apakah dalam kasus itu dan dalam kasus lain beralasan atau tidak, kenyataannya adalah untungnya bagi mereka yang lebih suka memiliki perangkat lunak gratis sebanyak mungkin ada pilihan untuk menggunakan driver. Nouveau.
Ini seperti yang kami ketahui telah meningkat pesat, tetapi terkadang sayangnya perlu menggunakan driver resmi karena alasan margin kinerja ekstra yang dapat mereka tawarkan kepada kami. Jadi, di posting ini kita akan lihat cara menginstal driver NVIDIA berpemilik di Ubuntu, yang pertama-tama kita akan memverifikasi model kartu grafis mana yang kita miliki di sistem kita.
Kami membuka jendela terminal (Ctrl + Alt + T) dan menjalankan:
lspci | grep vga
Setelah itu kita akan melihat sesuatu seperti:
02: 00.0 Pengontrol yang kompatibel dengan VGA: NVIDIA Corporation GT215 [GeForce GT 240] (rev a2)
Dalam kasus saya, kartu grafis yang dimiliki komputer saya adalah NVIDIA GeForce GT 240. Sempurna, kemudian kita akan menginstal paket linux-headers-generic, yang akan menginstal file header dari versi kernel yang telah kita instal:
sudo apt-get install build-essential linux-header-generik
Setelah selesai, kami pergi ke halaman unduhan NVIDIA, yang terletak di http://www.nvidia.es/Download/index.aspx?lang=es, dan di sana kami memilih driver untuk kartu kami. Dalam kasus saya, dengan informasi yang diperoleh sebelumnya, saya mencari melalui opsi; Saya akan memiliki sesuatu seperti yang Anda lihat di gambar atas posting ini dan setelah saya memilikinya, saya klik 'Search', setelah itu kita akhirnya akan memiliki akses ke halaman tempat kita dapat mendownload driver untuk kartu kita.
Setelah kami memiliki driver di komputer kami, kami pergi ke folder unduhan dan menjalankannya, file tersebut adalah sejenisnya 'NVIDIA-Linux-x86_64-340.76.run'. Ini adalah file berjenis skrip dan bagian yang bertuliskan '-340.76' akan bervariasi menurut jenis versinya. Nah, kita harus mengeksekusi skrip itu tetapi untuk ini kita harus memberinya izin eksekusi:
sudo chmod +755 NVIDIA-Linux-x86_64-340.76.run
Sekarang kita akan menambahkan driver Nouveau ke Daftar Hitam modul kernel, untuk mencegahnya memuat saat startup sistem:
sudo gedit /etc/modprobe.d/blacklist.conf
Dan kami menambahkan di akhir file baris:
daftar hitam nouveau
Selanjutnya, yang kita perlukan adalah menghapus semua paket driver grafis yang disertakan dengan instalasi Ubuntu kita. Untuk ini kami menjalankan:
sudo apt-get remove –purge nvidia *
sudo apt-get remove --purge xserver-xorg-video-nouveau
Sekarang kami membuka jendela konsol baru (Ctrl + Alt + F2), kami masuk dan memasukkan yang berikut:
sudo /etc/init.d/lightdm berhenti
Dengan ini kami menyelesaikan lingkungan grafis, dan setelah kami selesai, kami memulai ulang komputer:
sudo reboot
Kali ini, ketika sistem dimulai, kami akan menerima pemberitahuan yang akan mengingatkan kami akan hal itu Ubuntu berjalan dalam mode resolusi rendah, yang harus kita terima. Kemudian, kami akan menerima beberapa alternatif untuk boot, dan yang harus kami lakukan adalah memilih salah satu yang bertuliskan "Mulai sesi dalam mode konsol". Kami kembali ke login seperti yang kami lihat di langkah sebelumnya, dan kali ini setelah memasukkan data kami, kami akan menjalankan skrip instalasi driver NVIDIA:
sudo sh nvidia-linux-x86_64-340.76.run
Penginstalan mulai berjalan, dan hal yang paling praktis dan aman untuk dilakukan adalah mengklik "Ya, saya setuju" untuk semuanya, dan pada akhirnya kita memulai ulang lingkungan grafis:
sudo service lightdm mulai
Sekarang kita dapat masuk ke lingkungan grafis, satu-satunya yang tersisa adalah menjalankan alat "Pengaturan Konfigurasi Server NVIDIA", di mana di Pengaturan Server NVIDIA X atau opsi Konfigurasi Tampilan Server X kita akan menyimpan konfigurasi ke file, dengan mengklik «Simpan ke X File Konfigurasi». Itu saja, sekarang kami akan siap dan menggunakan opsi NVIDIA terbaik untuk sistem kami.
Halo, laptop saya hadir dengan grafis Intel terintegrasi dan NVIDIA khusus, dengan meletakkan lspci | grep VGA Saya mendapatkan pengontrol yang kompatibel dengan VGA: Intel Corporation Haswell-ULT Integrated Graphics Controller (rev 0b)
Apakah ini berarti saya tidak menggunakan grafis NVIDIA? Sebenarnya saya tidak menggunakan komputer untuk bermain dan semuanya bekerja dengan benar. Terima kasih.
Artikel bagus. Akan sangat menarik untuk menerbitkan satu tentang cara memperbarui kernel dengan driver berpemilik yang diinstal tanpa tiba-tiba menemukan diri Anda dengan layar hitam dan tanpa x ... Mengapa sangat membingungkan memiliki driver grafis dalam kondisi baik di Ubuntu, di Linux secara umum ... sungguh mimpi buruk.
uf terlalu rumit untuk saya, kenyataannya adalah meskipun saya suka ubuntu dan itu yang telah saya instal, masih menyulitkan saya untuk memperbarui beberapa driver ... .. sebenarnya saya pikir saya harus memformat dan menginstal semuanya lagi karena pada titik tertentu saya punya kotoran ... .. sebenarnya mereka harus memfasilitasi lebih banyak subjek driver grafis, itu adalah horor bagi mereka yang tidak tahu ... ..
Semua baik sampai berlalunya sudo sh NVIDIA, tidak berjalan Saya mendapatkan sh: 0 cant'open
Halo, Saya mencoba menginstal Ubunto dari awal di Laptop saya dan saya memiliki Nvidia GTX. Intinya adalah itu tergantung pada layar instalasi pertama, bahkan layar pertama untuk memilih bahasa tidak muncul. Saya telah banyak membaca dan tampaknya masalahnya ada pada jenis kartu ini. Saya ingin tahu apakah Anda dapat membantu saya dengan instalasi dari awal, tampaknya solusinya berasal dari sesuatu yang mirip dengan ini yang Anda jelaskan dalam artikel ini, tetapi saya tidak memiliki pengetahuan yang diperlukan untuk melakukannya di penginstalan dari awal. Saya menghargai bantuannya. Semua yang terbaik
Betapa rumitnya teman-teman saya kembali ke windows 10 selain laptop saya dengan ubuntu 16.04 menjadi sangat panas ketika selalu menggunakan driver noveaou harus memiliki opsi windows untuk menggunakan grafis prosesor dan hanya jika diperlukan untuk menggunakan nvidia.
Terima kasih banyak Saya telah mencobanya dengan Linux Mint 19.1 dan semuanya telah bekerja dengan sempurna untuk saya, satu-satunya hal adalah ketika memulai ulang setelah mencopot driver sebelumnya, secara otomatis memuat mode grafis, maka perlu untuk mengakhiri mode grafis sekali lagi untuk dapat memulai penginstalan, setelah, semuanya luar biasa. Terima kasih banyak
Yah, ini bekerja dengan sempurna untuk saya dengan pengecualian bahwa dengan driver Nvidia terbaru, grafiknya lebih lambat daripada dengan driver berpemilik yang disediakan Ubuntu (kubuntu 18.04.3).
Nvidia = GTX 660M, driver 418.88 lebih lambat dari Ubuntu 390 atau 415.
Oleh karena itu dalam beberapa hari saya akan menginstal Ubuntu.
Ernest Lupercio:
tandai kesalahan saat menjalankan file run