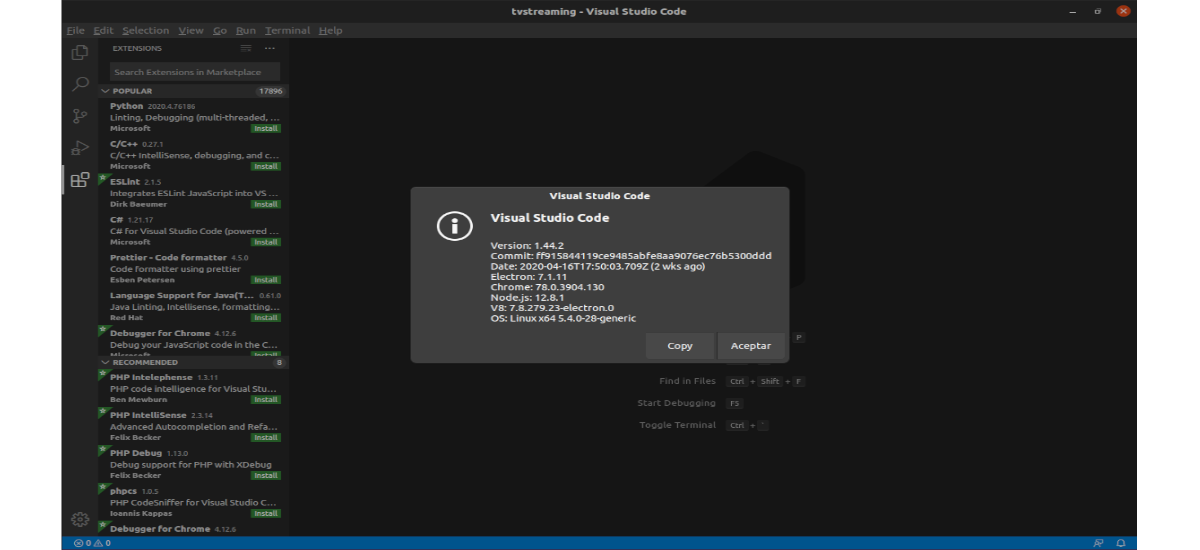
Pada artikel berikut kita akan melihat dua cara untuk menginstal Visual Studio Code di Ubuntu 20.04. Bagi pengguna yang masih belum mengetahui program ini, kami harus memberi tahu mereka bahwa Visual Studio Code adalah editor kode sumber terbuka dan gratis yang dikembangkan oleh Microsoft dan didistribusikan di bawah lisensi MIT.
Visual Studio Code bersifat lintas platform, jadi kami dapat menemukannya tersedia untuk Gnu/Linu, Windows, dan macOS. Ini didasarkan pada Elektron dan NodeJS untuk desktop dan berjalan pada mesin tata letak Blink.
Editor ini juga dapat disesuaikan, jadi pengguna akan dapat mengatur konfigurasi kami mengubah tema editor, pintasan keyboard, dan preferensi. Ini memiliki dukungan debugging bawaan, kontrol Git terintegrasi, penyorotan sintaks, penyelesaian kode, terminal terintegrasi, refactoring kode, dan cuplikan.
Selain itu, editor dilengkapi dengan dukungan bawaan untuk JavaScript, TypeScript, dan Node.js dan memiliki ekosistem ekstensi yang kaya untuk bahasa lain (seperti C++, C#, Java, Python, PHP, Go, dll.) dan waktu pelaksanaan (seperti .NET dan Unity).
Instal Kode Visual Studio di Ubuntu 20.04
Di Ubuntu 20.04 kita akan dapat instal Kode VS sebagai paket snap melalui toko Snapcraft atau sebagai paket deb dari Repositori Microsoft. Di sini setiap pengguna dapat memilih metode instalasi yang paling sesuai untuk lingkungan mereka.
Seperti paket snap
Paket Kode Visual Studio didistribusikan dan dikelola oleh Microsoft. Snaps adalah paket perangkat lunak mandiri yang menyertakan biner dari semua dependensi yang diperlukan untuk menjalankan aplikasi. Paket Snap mudah diperbarui dan aman. Paket-paket ini di Ubuntu dapat diinstal dari baris perintah atau menggunakan aplikasi perangkat lunak Ubuntu.
Untuk menginstal VS Code kita hanya perlu membuka terminal (Ctrl+Alt+T) dan jalankan perintah berikut:
sudo snap install --classic code
Setelah menjalankan perintah sebelumnya, Visual Studio Code harus diinstal pada mesin Ubuntu 20.04 kami dan kami dapat mulai menggunakannya.
Jika Anda lebih suka menggunakan GUI untuk instalasi, tidak lebih dari buka opsi perangkat lunak Ubuntu dan cari 'Kode Visual Studio' dan instal aplikasi:
Setiap kali versi baru dirilis, paket VS Code akan diperbarui secara otomatis di latar belakang.
Sebagai paket .deb menggunakan apt
Visual Studio Code juga tersedia di repositori resmi Microsoft. Untuk menginstalnya kita hanya perlu mengikuti langkah-langkah berikut.
Untuk memulai, kami akan melakukannya perbarui indeks paket dan instal dependensi yang diperlukan dengan menjalankan perintah berikut di terminal (Ctrl+Alt+T):
sudo apt update; sudo apt install software-properties-common apt-transport-https wget
Hal berikutnya yang akan kami lakukan adalah impor kunci Microsoft GPG menggunakan wget sebagai berikut:
wget -q https://packages.microsoft.com/keys/microsoft.asc -O- | sudo apt-key add -
Saat ini kami bisa aktifkan repositori Kode VS mengetik di terminal yang sama:
sudo add-apt-repository "deb [arch=amd64] https://packages.microsoft.com/repos/vscode stable main"
Setelah repositori apt diaktifkan, kita dapat mulai instalasi paket mengetik:
sudo apt install code
Saat versi baru dirilis, kami akan dapat memperbarui paket Kode VS melalui alat pembaruan perangkat lunak standar di desktop kami. Kami juga dapat memperbaruinya dengan menjalankan perintah berikut di terminal (Ctrl+Alt+T):
sudo apt update; sudo apt upgrade
Memulai Kode Visual Studio
Setelah penginstalan, kita bisa luncurkan program dengan mengetik di bilah pencarian Aktivitas 'Kode Visual Studio'. Kami hanya perlu mengklik ikon untuk memulai aplikasi.
Saat kita memulai VS Code untuk pertama kalinya, akan muncul jendela seperti berikut:
Sekarang kita dapat mulai menginstal ekstensi dan mengonfigurasi Kode VS sesuai dengan preferensi kita.
Kode VS juga dapat dimulai dari baris perintah mengetik:
code
Pada titik ini, kita dapat mulai memasang ekstensi baru dan menyesuaikan ruang kerja. Untuk informasi lebih lanjut tentang Kode VS, pengguna dapat mengunjungi halaman dokumentasi resmi, yang situs proyeko itu FAQ proyek.
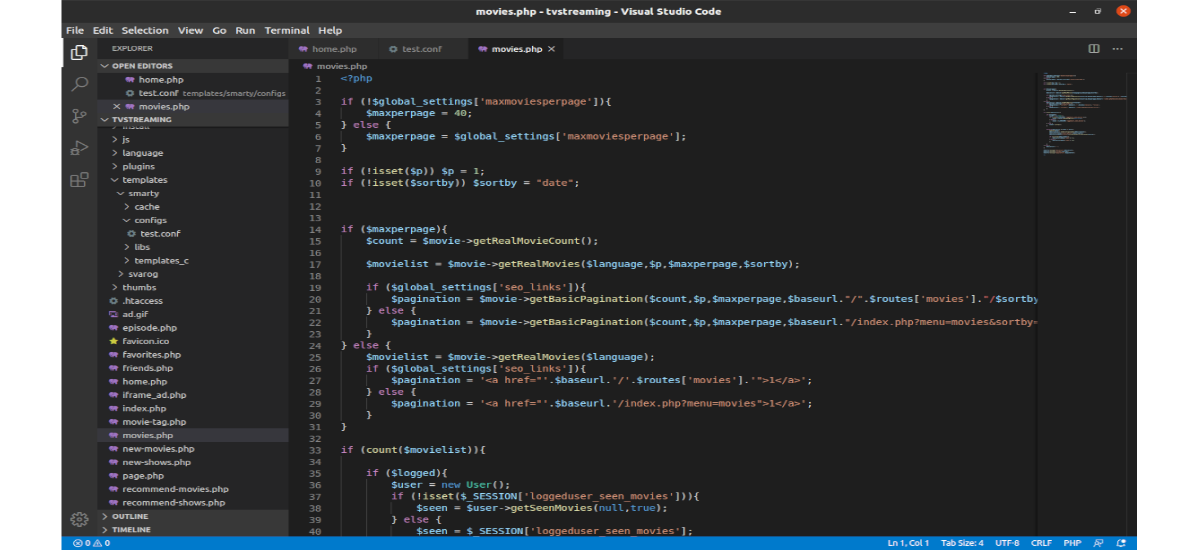

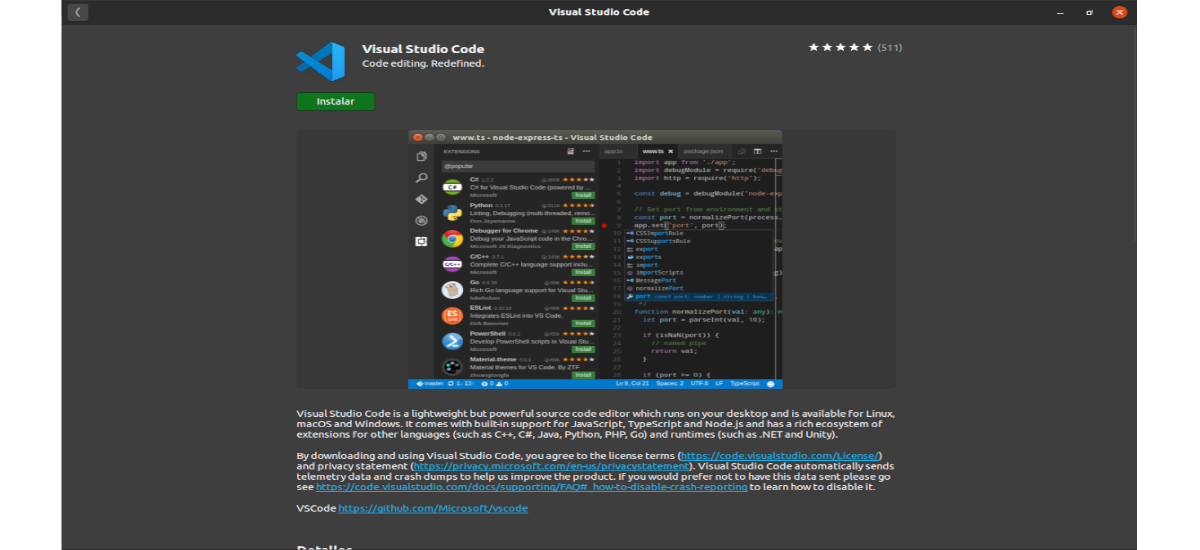
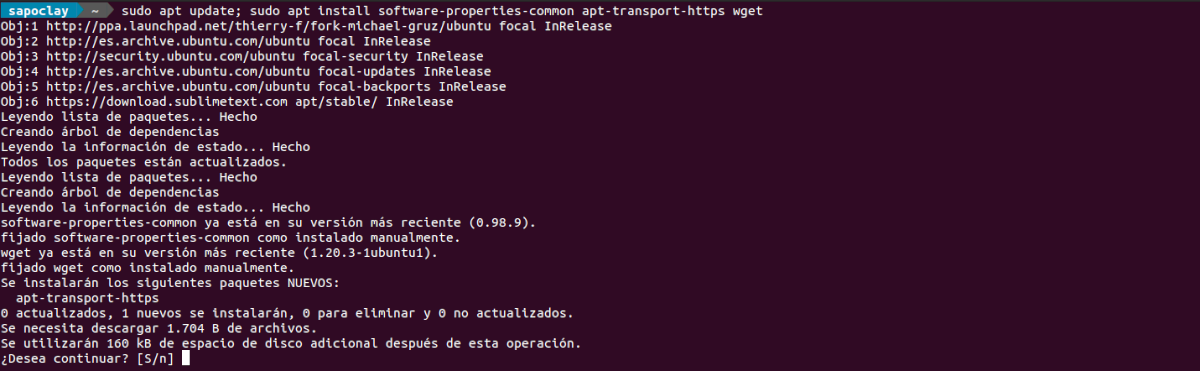


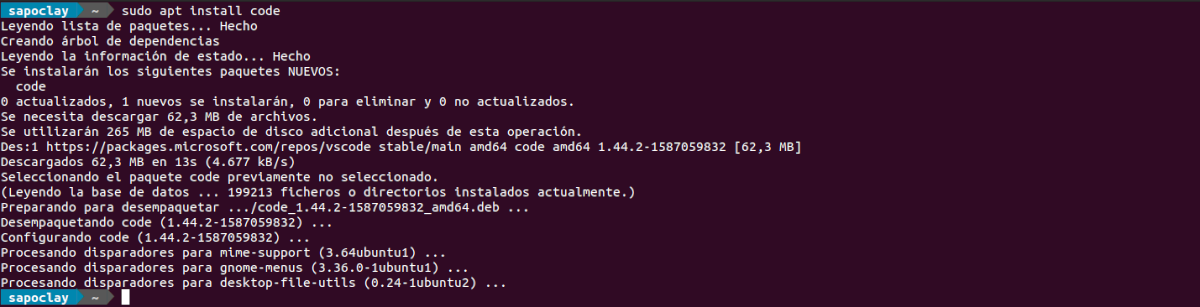

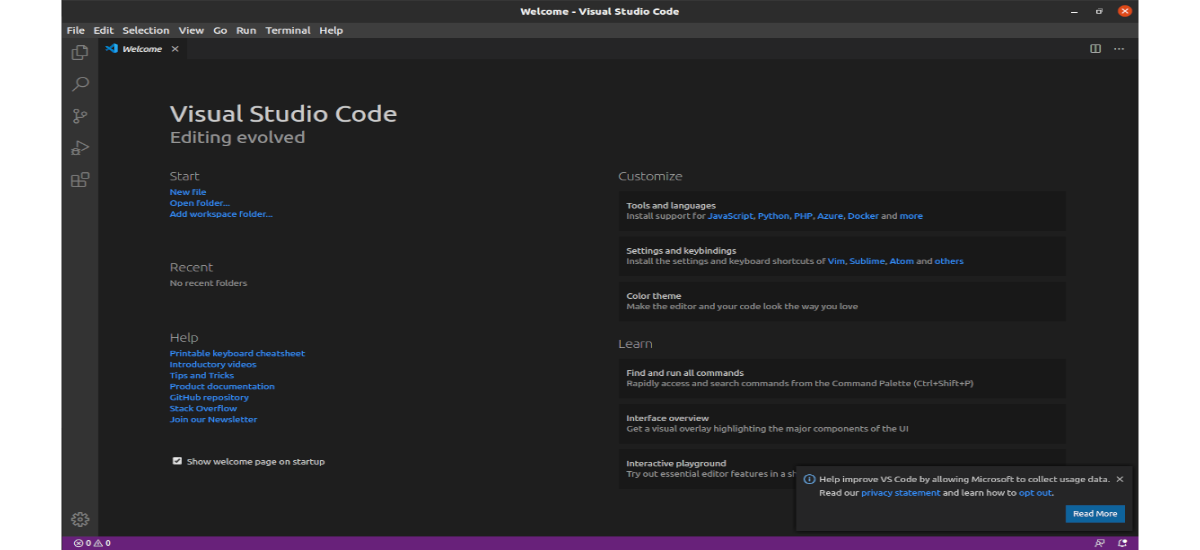
Hola.
Dalam judul posting tertulis "Virtual" bukan "Visual" xD, xD.
Sebuah ucapan.
Terima kasih atas peringatannya xD.
Fakta bahwa itu dari Microsoft selalu menahan saya, jelas bahwa saya memiliki prasangka dalam hal ini. Dan saya belajar bagaimana menggunakan Sublime Text 3 untuk melakukan hal-hal kecil yang saya lakukan dengan python dan mel.
Pokoknya terima kasih untuk artikelnya.
Ini mengerikan, mereka mencari pengembang baru untuk membiasakan diri dengan produk mereka sehingga perangkat lunak bebas mati dan akhirnya berkembang di windows dengan studio visual. Apa kau tidak menyadarinya !!!! ???
Saya sarankan Anda mencoba kdevelop atau codelite atau codeblocks atau eclipse cdt. Tiga yang pertama terintegrasi dengan distribusi dan jauh lebih baik !!!
Menurut saya alat yang bagus untuk mengembangkan kode, tetapi Anda juga dapat menggunakan yang lain, misalnya blok kode untuk co c++, setiap bahasa memiliki editor kode pilihan, tetapi vscode mengintegrasikan semua itu untuk memungkinkan pemrogram melakukan streaming dalam program yang sama dan dengan demikian biar lebih hemat .
Halo, saya baru mengenal ini, Anda mengatakan bahwa paket snap akan diperbarui secara otomatis, .deb tidak diperbarui? Apakah harus di install ulang atau bisa di update?
Halo. Baik Anda menggunakan paket snap atau repositori yang ditampilkan dalam artikel, program harus diperbarui saat Anda menerima pembaruan sistem, dan pembaruan program diterima. Tidak perlu menginstal ulang lagi. salam2.