
Pada artikel selanjutnya kita akan melihat XAMPP. Ini populer web servidor yang dapat bekerja dengan baik pada sistem operasi yang berbeda. Postingan ini sebagian besar untuk pengguna pemula, terutama yang berganti Windows dan tidak berani menginstal sistem LAMP.
Bagi yang belum tahu, XAMPP adalah web server yang sebagian besar terdiri dari sistem manajemen database, The Server web Apache dan penerjemah untuk bahasa skrip PHP y Perl. Mulai versi 5.6.15, mereka mengubah database MySQL menjadi MariaDB, yang merupakan cabang dari MySQL dengan lisensi GPL.
XAMPP adalah distribusi Apache yang sepenuhnya gratis dan mudah dipasang yang berisi MariaDB, PHP dan Perl. Paket instalasi telah dirancang agar sangat mudah dipasang dan digunakan. Beberapa tahun yang lalu, seorang kolega memberi tahu kami tentang keuntungan program ini. Anda dapat melihat artikel itu di bawah ini link.
Server ini datang dikonfigurasi secara default dengan hampir semua opsi diaktifkan. Ini gratis untuk penggunaan komersial dan non-komersial. Jika Anda menggunakannya secara komersial, pastikan Anda mematuhi lisensi produk yang disertakan di dalamnya. Saat ini memiliki installer untuk Windows, Gnu / Linux, dan OS X.
Secara resmi, perancang menggunakannya hanya sebagai alat pengembangan, untuk memungkinkan perancang situs web dan pemrogram menguji pekerjaan mereka di komputer mereka sendiri tanpa memiliki akses ke Internet. Untuk membuatnya semudah mungkin, beberapa fitur keamanan dinonaktifkan secara default. Pada saat yang sama alat khusus disediakan untuk melindungi bagian terpenting dari paket dengan kata sandi.
Instal XAMPP di Ubuntu 17.10
Langkah-langkah ini dapat diterapkan di versi Ubuntu lain, tetapi dalam hal ini saya akan melakukannya Ubuntu 17.10 baru saja diinstal.
Download
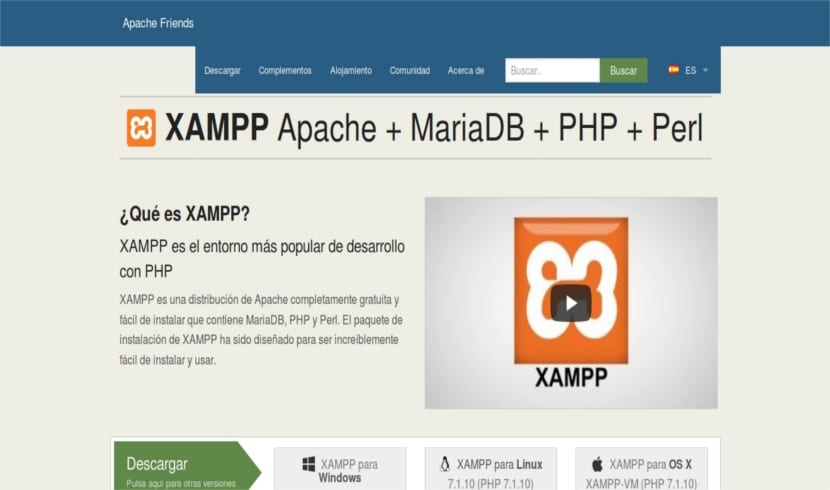
Untuk memulai, kita akan mengunduh paket yang diperlukan (dengan Ekstensi File .run) dari halaman resmi.
Jalankan penginstal
Kami akan menempatkan file tersebut xampp-linux-x64-7.1.10-0-installer.run (nama dapat berubah saat versi baru dirilis) di direktori home kami. Sesampai di sana, di terminal (Ctrl + Alt + T) kami akan menulis perintah berikut:
chmod + x xampp-linux-x64-7.1.10-0-installer.run
Selanjutnya kita harus menjalankan installer dengan perintah berikut:
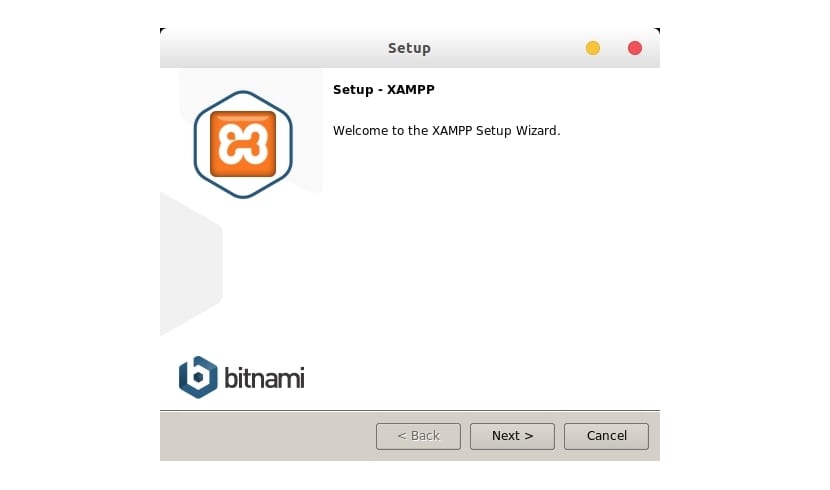
sudo ./xampp-linux-x64-7.1.10-0-installer.run
Jika kita lanjutkan aplikasi ini akan dipasang di direktori / opt / lampp secara default.

Kami juga harus memilih komponen apa yang ingin kita instal. Kami akan melakukan ini melalui pemeriksaan di layar berikut:
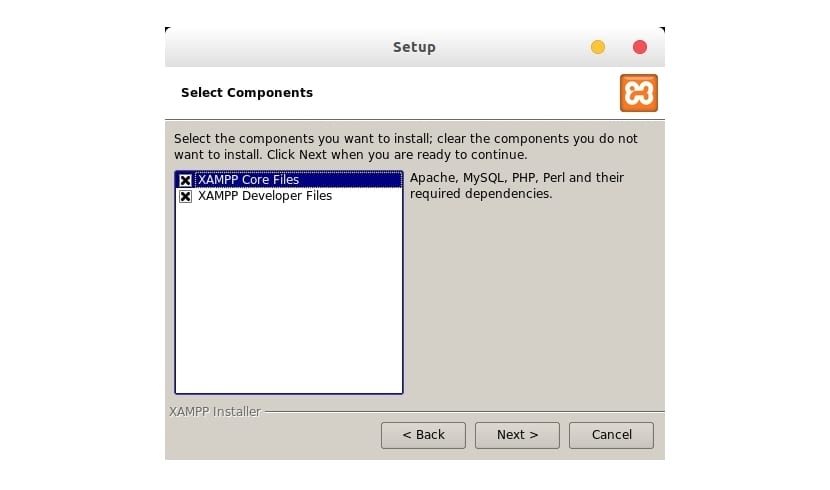
Setelah penginstalan selesai, ia akan menanyakan apakah kita mau jalankan manajer. Jika kita menjawab ya kita akan melihat sesuatu seperti berikut ini:
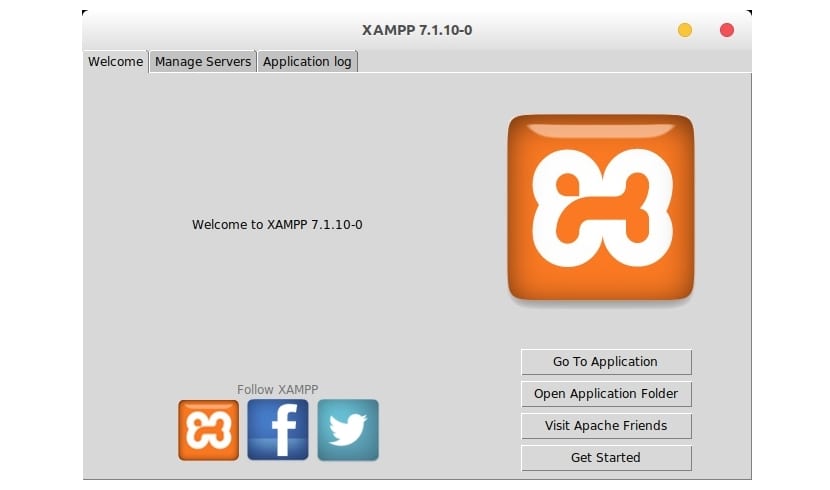
Kunjungi Localhost

Setelah mengaktifkan server web (Apache), Anda sekarang dapat mengetik di browser Anda http://localhost. Jika semuanya berjalan dengan baik, Anda akan melihat halaman selamat datang XAMPP. Jika demikian, itu berhasil.
Buat peluncur dasbor XAMPP
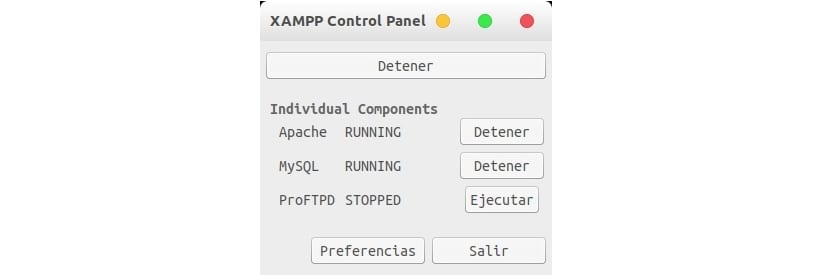
Untuk membuat peluncur file panel kontrol yang bisa kita temukan di Dash Ubuntu kami tempat kami dapat menghentikan dan meluncurkan Apache, MariaDB, dan ProFTPD, kami hanya perlu mengikuti langkah-langkah berikut:
Pertama kita harus menginstal pustaka berikut jika kita tidak menginstalnya:
sudo apt install python-glade2
Kemudian kami akan membuat file file dengan ekstensi .desktop di jalur berikut: / usr / bagikan / aplikasi /
Sebagai contoh:
sudo nano /usr/share/applications/xampp-control-panel.desktop
Di file ini yang sekarang kita buka, kita hanya perlu menyalin kode berikut, simpan dan tutup.
[Desktop Entry] Comment=Start/Stop XAMPP Name=XAMPP Control Panel Exec=gnome-terminal -e "bash -c 'sudo -i /opt/lampp/manager-linux-x64.run'" Encoding=UTF-8 Terminal=false Type=Application Icon=/opt/lampp/xampp.png
Baris di mana dikatakan Ikon, berfungsi untuk mengimpor ikon yang sesuai, kami mencari di Google untuk gambar ikon server ini dengan ekstensi .png dan kami menyimpannya di / opt / lampp.
Sekarang, untuk menyelesaikan, di Dash kami tulis nama Anda dan saat ini ikon panel kontrol akan muncul. Baik, kita bisa menjalankannya langsung dari sini, atau kita menambahkannya ke dok favorit.
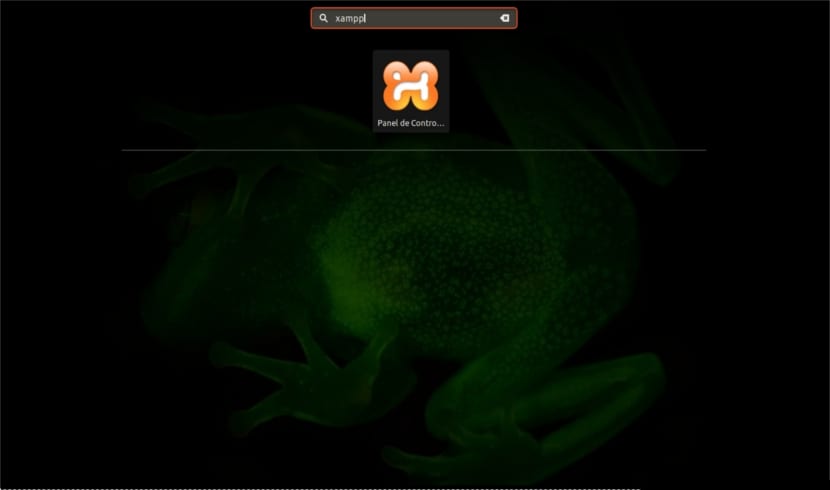
Sekarang server kami sudah berjalan, siapa pun yang ingin dapat menginstal beberapa perangkat lunak untuk web, seperti WordPress atau OwnCloud, atau mereka dapat mulai mengembangkan program PHP atau Perl mereka sendiri.
Copot XAMPP
Untuk menghilangkan server ini dari sistem operasi kami, kami dapat menggunakan uninstall file yang menawarkan. Untuk meluncurkannya, dari terminal (Ctrl + Alt + T) kami menulis:
sudo /opt/lampp/uninstall
Aku mengerti .. terima kasih
Itu sangat membantu saya. Saya sudah memiliki xampp versi lama di ubuntu, tetapi saya hanya perlu memperbarui versi PHP ke versi terbaru. Saya telah melakukan proses kompilasi dan instalasi yang ditunjukkan di dalam localhost / dashboard / untuk memperbarui ke versi baru tetapi saya belum berhasil, saya dapat mengkompilasi semuanya dengan baik, tetapi saya tidak dapat menemukan file yang dihasilkan yang seharusnya ada. Ada tutorial tentang cara melakukan pembaruan ini?
Halo. Saya belum mencobanya, tapi coba apa google menunjukkan. Anda akan memberi tahu kami jika berhasil. Salu2.
Hai Gustavo, coba tutorial ini untuk melihat apakah itu dapat membantu Anda, instal xampp di ubuntu . Ini diperbarui hingga 2021, tetapi saya kira mengikuti semua langkah Anda tidak akan mengalami masalah. Semua yang terbaik
Itu tidak membantu saya, saya mencarinya di dasbor dan tidak keluar dan ketika saya menjalankannya langsung dari aplikasi, itu membuat kesalahan.
Jika lebih banyak data, saya hanya dapat memberi tahu Anda bahwa itu belum diinstal dengan benar. Salu2.
pada akhirnya saya mendapatkan kesalahan ini:
Tidak dapat menjalankan python '/opt/lampp/share/xampp-control-panel/xampp-control-panel.py' sebagai pengguna root.
Tidak dapat menyalin file Xautorization pengguna.
Bagaimana cara menyimpan saat membuat akses ke panel kontrol?
Jika Anda menggunakan nano seperti di artikel, Anda harus menekan CTRL + O untuk menyimpan dan CTRL + X untuk keluar. Salu2.
Salam,
Saya telah melakukan semua langkah, dan saya mencarinya di dasbor dan tidak muncul, saya pergi ke folder / usr / share / application dan saya menjalankannya secara langsung dan muncul pesan yang mengatakan "ada kesalahan saat meluncurkan application ", saya pergi dan saya mengoreksi xampp-control-panel.desktop dan menghapus dari exec = teks berikut" gksudo phyton "dan menyimpan, sehingga menjalankan jendela tetapi tidak memulai layanan apache dan mysql, apa yang harus saya lakukan di kasus itu?
Terima kasih sebelumnya atas balasan Anda
Halo. Pastikan Anda tidak memiliki instalasi mysql dan apache lain. Adapun peluncur yang Anda miliki di / usr / share / application, edit dan ubah baris EXEC yang muncul di artikel menjadi: Exec = gnome-terminal -e "bash -c 'sudo -i / opt / lampp / manager- linux -x64.run '». Simpan dan Anda harus dapat memulai semua layanan yang ditawarkan xampp. Salu2.
Selamat pagi, setiap kali xampp dibuka, ia meminta kata sandi sudo, apakah ada cara untuk mengonfigurasi agar tidak memintanya, hanya untuk aplikasi ini?