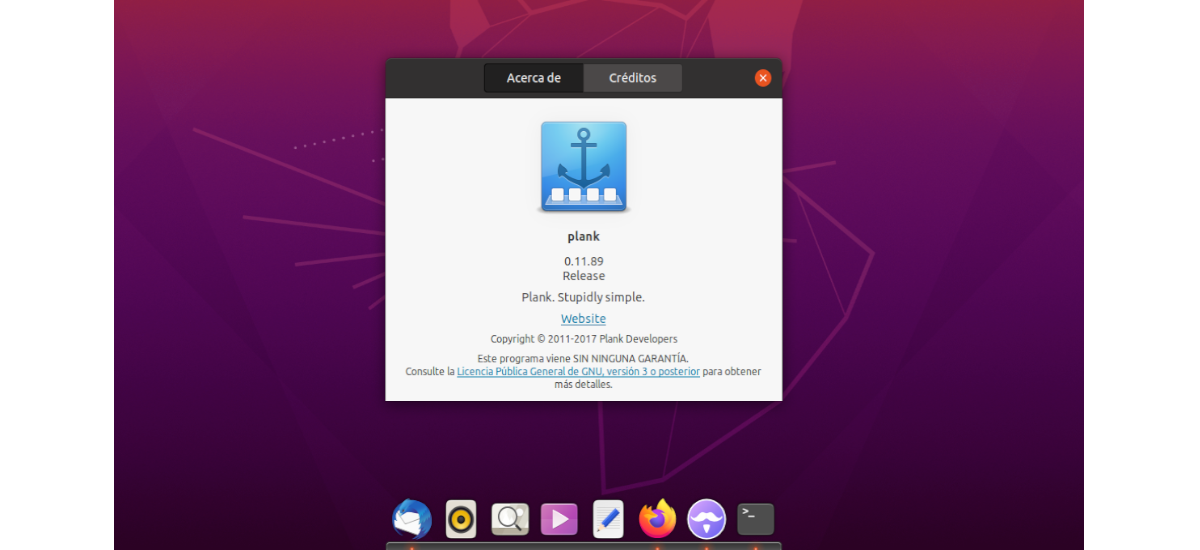
Pada artikel selanjutnya kita akan melihat Plank. Dermaga ini berusaha menjadi yang paling sederhana dari semua yang tersedia. Tujuannya adalah untuk menyediakan apa yang dibutuhkan di dermaga, dan tidak ada yang lain. Tanpa ragu, ini adalah Dock ringan yang ditulis di Vala, yang hampir tidak menghabiskan sumber daya.
Konfigurasi Plank jarang, tetapi masih melakukan pekerjaan yang dibuat dengan cara yang patut dicontoh. Jika yang Anda cari adalah sesuatu yang lebih spektakuler dalam efek dan grafik, Anda mungkin lebih suka menggunakan peluncur lain seperti Kairo-Dock o Navigator Jendela Avant.
Instal Plank di Ubuntu
Jika Anda menggunakan Ubuntu atau distribusi yang kompatibel seperti Mint, Anda dapat menemukan Plank di repositori default. Untuk menginstalnya, Anda hanya perlu membuka terminal (Ctrl + Alt + T) dan menjalankannya:
sudo apt install plank
Jika Anda suka gunakan PPA Anda untuk menginstal dok ini, buka terminal dan tambahkan repositori:
sudo apt-add-repository ppa:ricotz/docky
Setelah memperbarui daftar perangkat lunak, Anda sekarang dapat jalankan perintah install:
sudo apt-get install plank
Saat Plank diinstal, Anda dapat menemukan peluncur dok di komputer Anda untuk dijalankan.
Gunakan Plank
Cara menggunakan Plank sangat sederhana dan tidak berbeda dari bilah alat biasa dengan ikon di desktop mana pun. Program ini telah dilengkapi dengan beberapa aplikasi paling populer. Anda hanya perlu mengklik salah satu ikon untuk memulai program yang dipilih.
Papan mendukung menu dinamis yang menunjukkan beberapa fungsi dari setiap aplikasi. Misalnya, dengan mengklik kanan ikon terminal, kita dapat membuka jendela baru atau mengakses preferensinya.
Dengan mengklik kanan ikon aplikasi pemutar media, Anda dapat menjeda atau melanjutkan pemutaran, melewati trek, dan banyak lagi.
untuk mengatur ulang ikon di Papan, kita hanya perlu menahan tombol mouse sambil menyeret ikon ke tempat yang ingin kita letakkan di dok.
untuk hapus sebuah ikon, Anda hanya perlu mengeklik tombol kiri mouse dan menyeretnya keluar, atau klik kanan dan hapus centang 'Tetap di dermaga'.
konfigurasi
Untuk mengakses opsi Plank, kita bisa langsung klik kanan pada ruang kosong di kiri atau kanan dermaga dan akan muncul menunya.. Seharusnya demikian, tetapi terkadang tidak berhasil. Jika Anda berada dalam kasus ini, Anda juga bisa tahan kuncinya Ctrl dan klik kanan di mana saja di dok. Ini juga akan menampilkan menu Plank. Dalam hal ini kita hanya perlu memilih opsi preferensi untuk mengakses opsi.
Dalam preferensi kita akan menemukan tiga kelompok untuk dikerjakan; Penampilan, Perilaku dan Agregat.
Penampilan
Di bagian Penampilan kita akan bisa ubah tema Papan dan posisi dok di layar (atas, bawah, kanan atau kiri). Kami juga dapat menonaktifkan pembatasan default yang dipertahankan dok di layar utama, yang akan membuatnya muncul di monitor lain yang tersedia.
Juga di sini kita akan menemukan beberapa kontrol atas tampilan ikon. Kita akan bisa ubah perataan dan ukuran ikon. Ada kemungkinan bahwa dalam aspek ini, Plank bukanlah dok yang paling elegan, tetapi ia menawarkan efek zoom yang dapat kita aktifkan dan konfigurasikan.
Tingkah laku
Di bagian Perilaku kita dapat memilih bagaimana Plank akan disembunyikan ketika sebuah jendela mencoba menempati ruang layar yang sama. Dok ini dapat merespons jendela yang mendekat, tetapi penundaan juga dapat ditambahkan untuk menyembunyikan dirinya sendiri. Selain itu, kita dapat menonaktifkan fungsinya sepenuhnya dan membuat Plank selalu ada di layar, artinya akan menimpa jendela.
Dengan menonaktifkan opsi 'Tampilkan ikon yang dilepas pinnya', yang diaktifkan secara default, Anda dapat memaksa Plank untuk hanya menampilkan aplikasi yang telah Anda sematkan secara manual dan mengabaikan yang lainnya.
Jika kami mengaktifkan opsi 'Ikon kunci', ikon saat ini akan ditempel di tempatnya dan melarang penyesuaian apa pun ke lokasinya.
'Batasi untuk area kerja'akan membuat Plank cukup tunjukkan aplikasi yang aktif di ruang kerja saat ini dan itu akan mengabaikan sisanya.
Agregat
Bagian terakhir akan memungkinkan kita menambahkan fungsionalitas toolbar ke Plank. Alih-alih hanya menampilkan ikon untuk aplikasi yang disematkan dan aktif, kita bisa menambahkan 'menu mulai'untuk mengakses semua perangkat lunak yang diinstal, indikator baterai, jam, dll.
Plank mungkin bukan dermaga paling mengesankan yang dapat kita temukan untuk Ubuntu, tetapi ia menawarkan keseimbangan sempurna antara tampilan dan fungsionalitas. Bisa dapatkan informasi lebih lanjut di situs proyek.










Ini adalah yang terbaik, tanpa diragukan lagi, tanpa menghabiskan sumber daya RAM Anda. Terima kasih untuk blognya.
Gilirannya sudah siap, yang terbaik karena Anda mengatakannya, itu akan menjadi yang terbaik untuk Anda dan untuk orang lain akan menjadi yang lain dan yang ini mungkin tidak menyukai mereka, bukankah menurut Anda pintar? Kain yang bagus, begitulah kami .. .