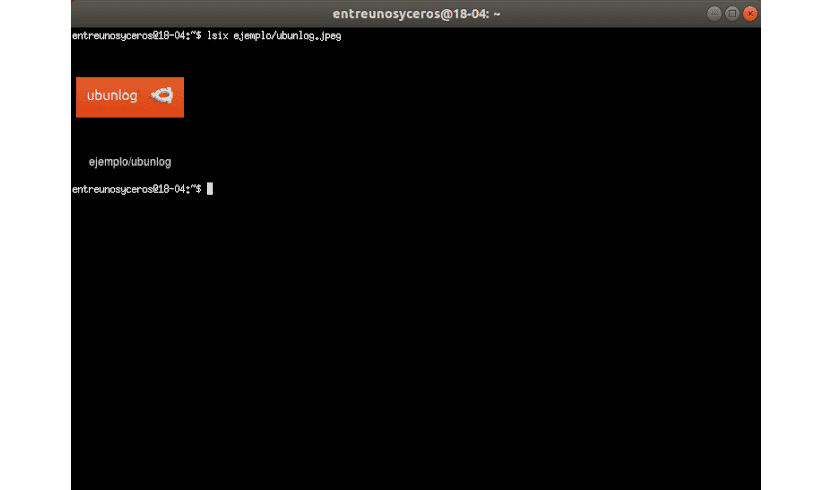Pada artikel selanjutnya kita akan melihat Lsix. Di blog ini beberapa waktu lalu sempat dibicarakan Akhir. Ini adalah aplikasi yang berfungsi sebagai file Penampil gambar CLI ringan. Penerapan yang akan kita lihat hari ini serupa. Ini seperti perintah 'ls' pada sistem mirip Unix.
Lsix adalah utilitas CLI sederhana yang dirancang untuk tampilkan gambar thumbnail di terminal menggunakan grafik Sixel. Bagi yang bertanya-tanya apa itu Enamel, Maksud saya itu adalah singkatan dari enam piksel. Ini adalah jenis format grafik bitmap. Ini menggunakan ImageMagick, jadi hampir semua format file yang didukung imagemagick seharusnya berfungsi dengan baik.
Karakteristik umum lsix
- Secara otomatis mendeteksi jika terminal Anda mendukung grafik Sixel atau tidak. Jika terminal Anda tidak kompatibel dengan Sixel, itu akan memberi tahu Anda.
- Anda akan dapat mendeteksi warna latar belakang terminal secara otomatis. Gunakan urutan pelolosan terminal untuk mencoba mencari tahu warna latar depan dan latar belakang terminal Anda dan tampilkan thumbnail dengan jelas.
- enam akan menampilkan gambar secara berurutan setiap saat, jika memungkinkan. Oleh karena itu, Anda tidak perlu menunggu lama untuk membuat keseluruhan montase.
- Bekerja dengan baik dengan SSH. Utilitas ini akan memungkinkan pengguna memanipulasi gambar yang disimpan di server web jarak jauh Anda tanpa banyak komplikasi.
- Es mendukung grafik non-bitmap, sebagai file: .svg, .eps, .pdf, .xcf, dll.
- ini ditulis dalam BASH, sehingga berfungsi pada hampir semua distribusi Gnu / Linux.
Anda bisa lihat semua fiturnya secara lebih detail dalam proyek halaman GitHub.
Instalasi Lsix
Sejak lsix menggunakan ImageMagick, kami harus memastikan bahwa kami telah menginstalnya di sistem kami. Ini tersedia di repositori default di sebagian besar distribusi Gnu / Linux. Di Debian, Ubuntu, Linux Mint Anda hanya perlu membuka terminal (Ctrl + Alt + T) dan ketik:
sudo apt install imagemagick
Utilitas berikut tidak tidak membutuhkan instalasi. Hanya unduh dan pindahkan ke $ PATH Anda.
Unduh lsix versi terbaru dari halaman Github proyek. Di terminal yang sama tulis:

wget https://github.com/hackerb9/lsix/archive/master.zip
Ekstrak file zip yang diunduh:
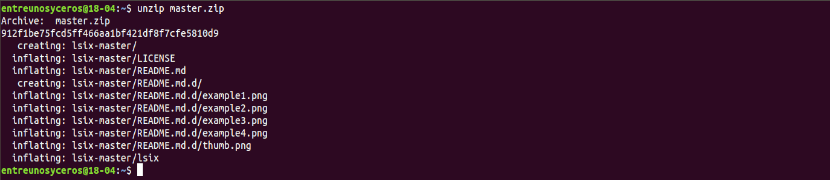
unzip master.zip
Perintah di atas akan mengekstrak semua konten dalam folder bernama 'lenam-master'. Salin biner lsix dari direktori ini ke $ PATH Anda, sebagai contoh / usr / local / bin /.
sudo cp lsix-master/lsix /usr/local/bin/
Akhirnya, membuat biner dapat dieksekusi:
sudo chmod +x /usr/local/bin/lsix
Sekarang saatnya menampilkan thumbnail di terminal. Sebelum Anda mulai menggunakan lsix, pastikan terminal Anda mendukung grafik Sixel.

Skrip ini telah dikembangkan dalam Xterm dalam mode emulasi vt340. Namun, pengembangnya mengklaim bahwa lsix harus bekerja pada terminal yang kompatibel dengan Sixel. Xterm mendukung grafik Sixel, tetapi mereka tidak diaktifkan secara default.
Anda mulai Xterm dengan mode Sixel diaktifkan menggunakan perintah berikut dari terminal lain:
xterm -ti vt340
Kemungkinan lain adalah jadikan vt340 tipe terminal default untuk Xterm. Kami bisa mencapai ini mengedit file .Xresources. Jika tidak tersedia, buat saja:
vi .Xresources
Tambahkan baris berikut:
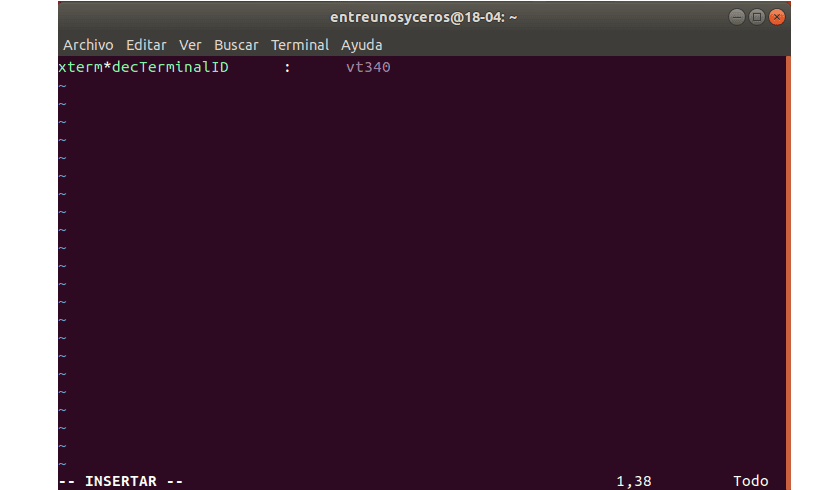
xterm*decTerminalID : vt340
Untuk terminal tekan ESC dan ketik: wq untuk menyimpan dan menutup file.
Selesaikan dengan menjalankan perintah berikut ke terapkan perubahan:
xrdb -merge .Xresources
Xterm sekarang akan mulai dengan mode Sixel diaktifkan pada setiap peluncuran secara default.
Lihat gambar kecil di terminal
Meluncurkan Xterm menggunakan mode vt340, seperti inilah tampilan Xterm di sistem saya.
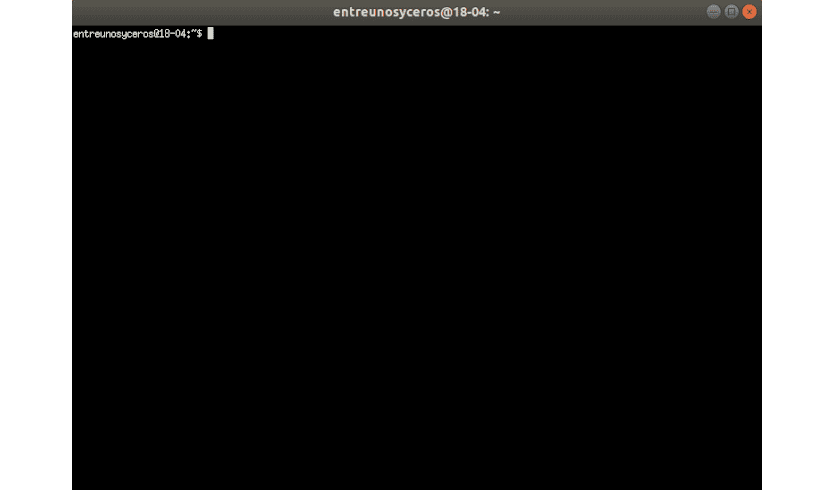
Ini adalah utilitas yang sangat sederhana. Itu tidak memiliki bendera baris perintah atau file konfigurasi. Yang harus Anda lakukan adalah meneruskan jalur file Anda sebagai argumen.
lsix ejemplo/ubunlog.jpg
Jika Anda berjalan tanpa jalan, itu akan menampilkan gambar thumbnail dari direktori kerja saat ini.

lsix
Seperti yang Anda lihat pada gambar di atas, thumbnail dari semua file di dalam direktori ditampilkan di terminal dengan jelas. Jika Anda menggunakan perintah 'ls', Anda hanya akan melihat nama file, bukan thumbnail.
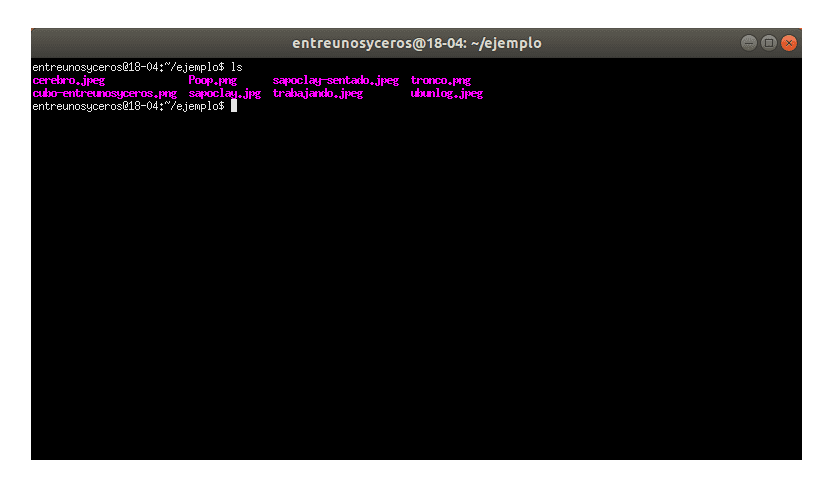
Kami akan mampu melihat sekelompok gambar dari jenis tertentu menggunakan wildcard. Untuk menampilkan semua gambar dengan tipe tertentu, seperti JPG, wildcard dapat digunakan seperti yang ditunjukkan di bawah ini:
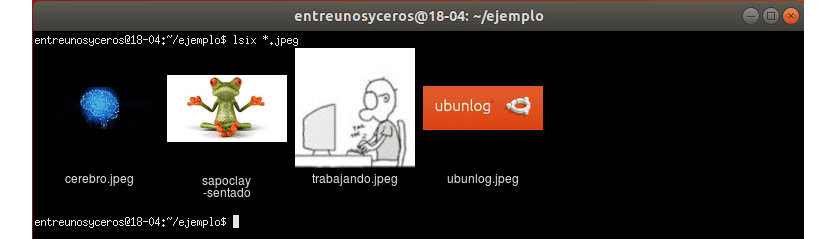
lsix *.jpg
Jika kami ingin melihat gambar hanya gambar PNG, kami harus mengubah ekstensi:
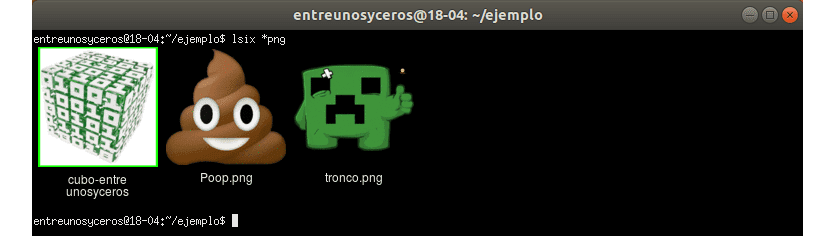
lsix *png
Kualitas gambar thumbnail ternyata bagus. Thumbnailnya terlihat jelas. Saya harap itu jelas lsix sangat mirip dengan perintah 'ls', tetapi hanya untuk menampilkan thumbnail. Jika Anda bekerja dengan banyak gambar, lsix bisa sangat berguna untuk Anda.