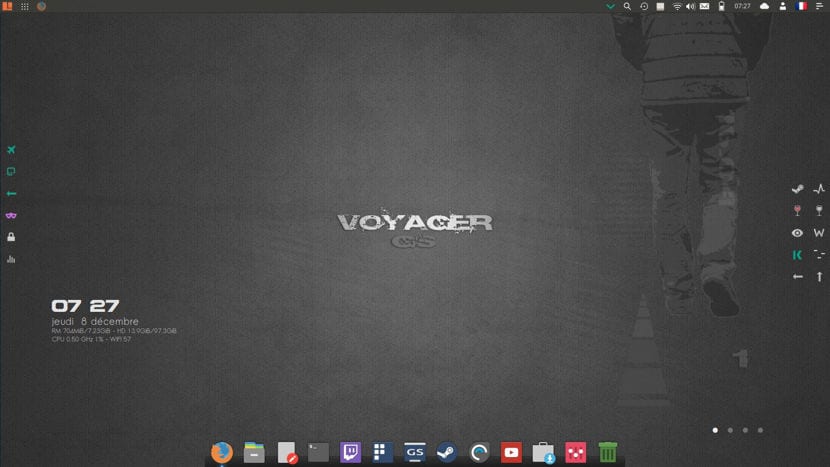
Kami sudah membahas Voyager pada kesempatan sebelumnya, dengan versi beta barunya dan bahkan dengan lasvoyager dan seperti yang dijanjikan adalah hutang karena berbagai alasan saya harus mengubah sistem saya jadi saya memutuskan untuk mencoba Voyager Linux dan saya telah memutuskan untuk menginstal versi Gamer-nya.
Dalam artikel ini Saya akan menunjukkan cara menginstal Voyager GS Gamer 16.04 yang memiliki berikut ini: Steam - Steam login, Enoteca 2.11, Winetricks, Gnome Twitch, Enhydra dan terutama kustomisasi Voyager yang membuatnya menarik secara visual.
Fitur Voyager GS Gamer 16.04
Di dalam capo kustomisasi yang membentuk Voyager, kami menemukan: Xfce4-12.3 Xfdashboard Papan Gufw-Firewall Kupfer Mintstick-usb Software Synaptic I-nex Conky Zenity Yad Testdisk Deja-dup Gnome-disk-utility Grub-customizer Gdebi Synaptic Boot-repair Os-uninstaller Kernel 4.8, Firefox, LibreOffice 5.3, Evince- PDF, Kodi Media Center Smtube Youtube-dl.
Instalasi Voyager GS Gamer selangkah demi selangkah
Langkah pertama adalah mengunduh ISO sistem yang dapat kita lakukan link ini, Saya harus menyebutkan bahwa ini hanya untuk sistem 64 bit.
Siapkan Media Instalasi
Media instalasi CD / DVD
Windows: Kami dapat membakar ISO dengan Imgburn, UltraISO, Nero atau program lain bahkan tanpa mereka di Windows 7 dan yang lebih baru memberi kita pilihan untuk mengklik kanan pada ISO dan membakarnya.
Linux: Mereka dapat menggunakan terutama yang hadir dengan lingkungan grafis, di antaranya adalah, Brasero, k3b, dan Xfburn.
Media instalasi USB
Windows: Mereka dapat menggunakan Penginstal USB Universal atau LinuxLive USB Creator, keduanya mudah digunakan.
Linux: Opsi yang disarankan adalah menggunakan perintah dd:
dd bs=4M if=/ruta/a/Voyager.iso of=/dev/sdx && sync
Sudah menyiapkan lingkungan kita yang perlu Anda lakukan hanyalah mengkonfigurasi BIOS agar PC dapat melakukan booting dari drive instalasi yang dikonfigurasi.
Proses instalasi
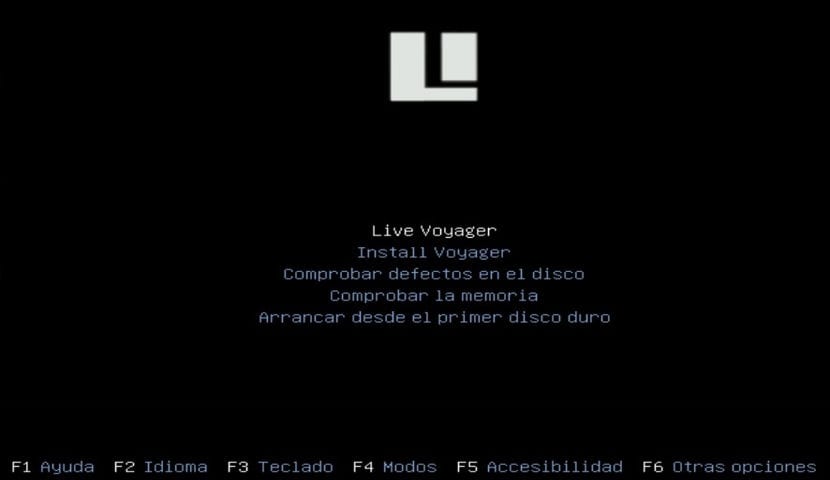
Sudah berada di dalam menu boot sebuah menu akan ditampilkan di mana kita dapat memilih Jika Anda menguji sistem tanpa menginstal atau langsung ke penginstalan, Anda dapat memilih yang pertama mengetahui sistem.
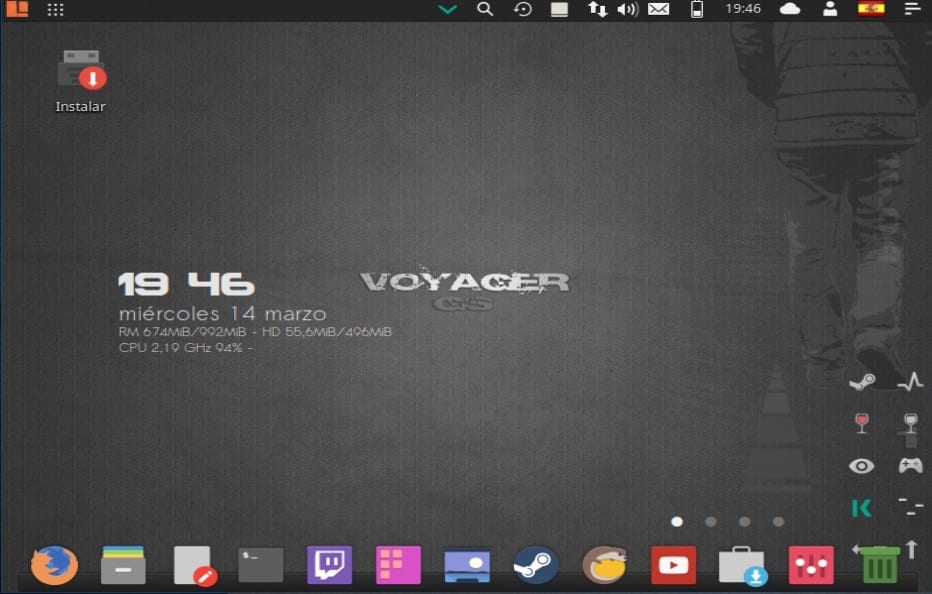
Makhluk di dalam sistem mereka bisa bermain-main sedikit, jika Anda sudah membuat keputusan Anda akan melihat bahwa di desktop terdapat icon bernama "install" mengklik dua kali di atasnya akan menjalankan wizard penginstalan.
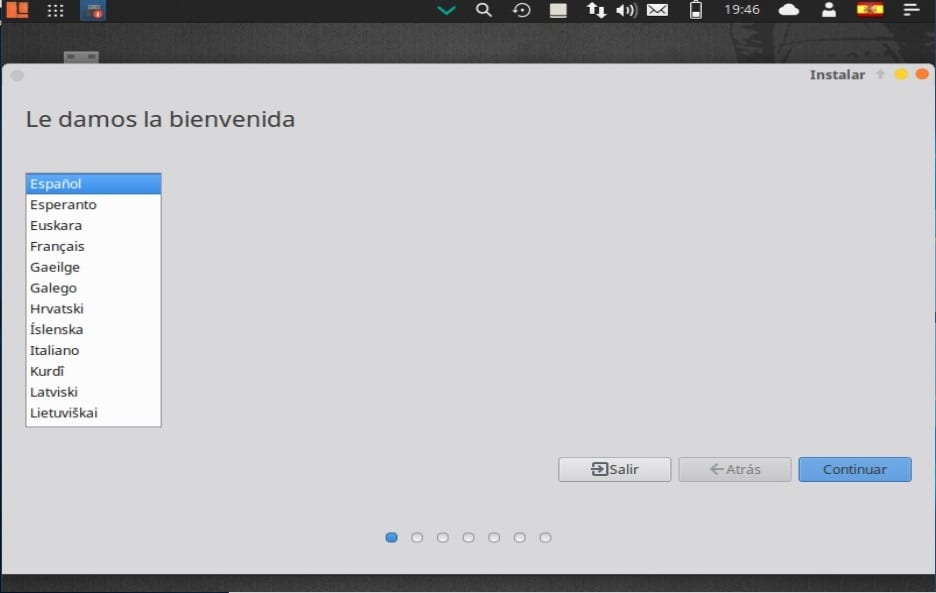
Lakukan ini langkah pertama adalah memilih bahasa instalasi dan ini akan menjadi bahasa yang akan dimiliki sistem, selesai kita klik tombol lanjutkan.
Di opsi selanjutnya Kami akan diperlihatkan daftar opsi di mana kami memiliki opsi untuk menandainya jika Anda ingin pembaruan terkini diinstal, serta driver pribadi yang filosofi Ubuntu tidak diinstal secara default.
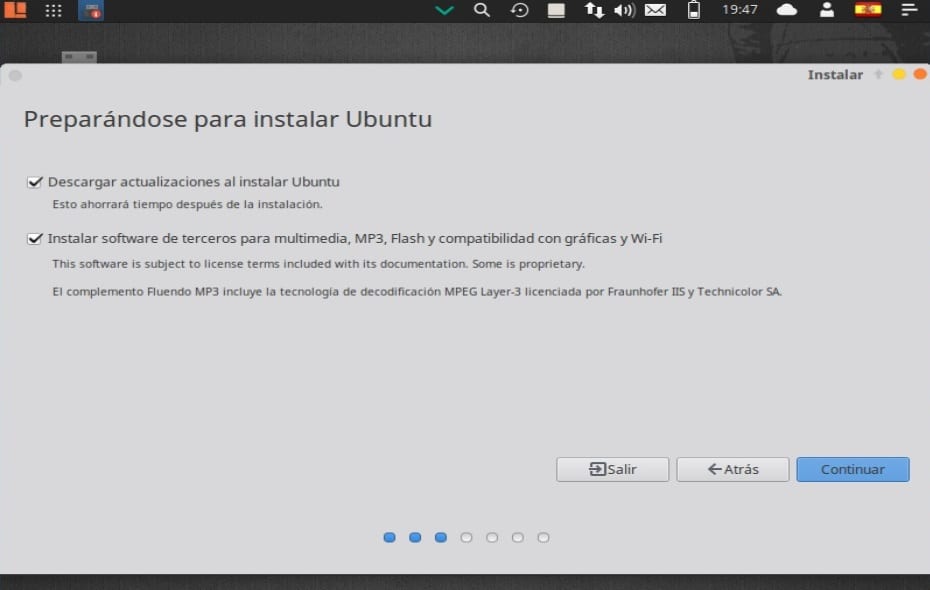
Melanjutkan penginstalan, di lOpsi selanjutnya kita harus memutuskan di mana sistem akan dipasang baik di seluruh disk, di samping sistem lain atau diri kita sendiri menunjukkan di mana itu akan dipasang.
Untuk ini, di bagian opsi lainnya, ini akan memungkinkan kita untuk mengelola partisi kita, mengubah ukuran hard disk, menghapus partisi, dll. Ini adalah opsi yang disarankan jika Anda tidak ingin kehilangan informasi.
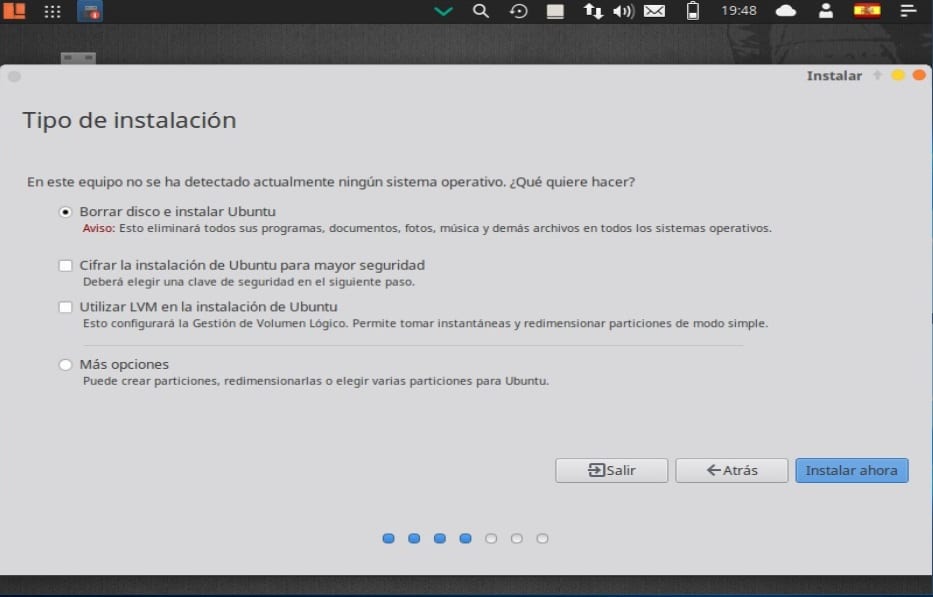
Setelah sudah ditentukan dimana sistem akan dipasang, kami melanjutkan penginstalan. Sekarang kita harus menentukan zona waktu kita.
En menu berikut akan meminta kita untuk memilih tata letak keyboard.
Akhirnya kita harus menetapkan pengguna ke sistem bersama dengan kata sandi, pengguna ini akan menjadi orang yang kita gunakan untuk masuk ke sistem dan kata sandi akan menjadi yang kita gunakan setiap saat di dalamnya, jadi penting bagi Anda untuk selalu mengingatnya.
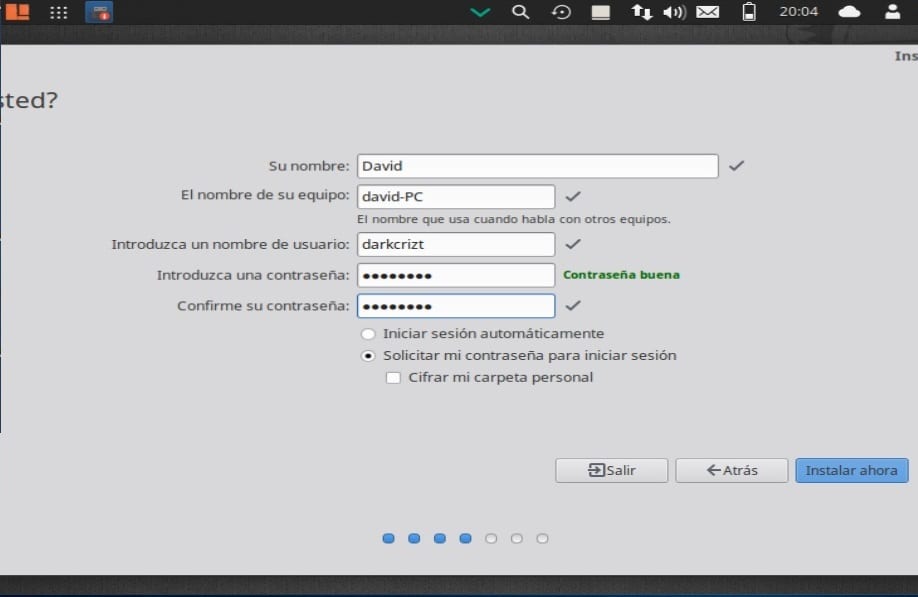
Kami hanya dapat memilih apakah kami dimintai kata sandi setiap kali kami masuk atau memulai tanpa meminta kata sandi.
Secara opsional, kami juga dapat memilih apakah akan mengenkripsi folder pribadi kami.
Pada akhirnya sistem sudah terpasang, kita tinggal menunggu prosesnya selesai
Ketika penginstalan selesai di komputer kita, ia akan meminta kita untuk merestart komputer.

Akhirnya kami menghapus media instalasi kami dan mulai menggunakan sistem baru kami. Saya hanya berharap Voyager sesuai dengan keinginan Anda seperti halnya saya.