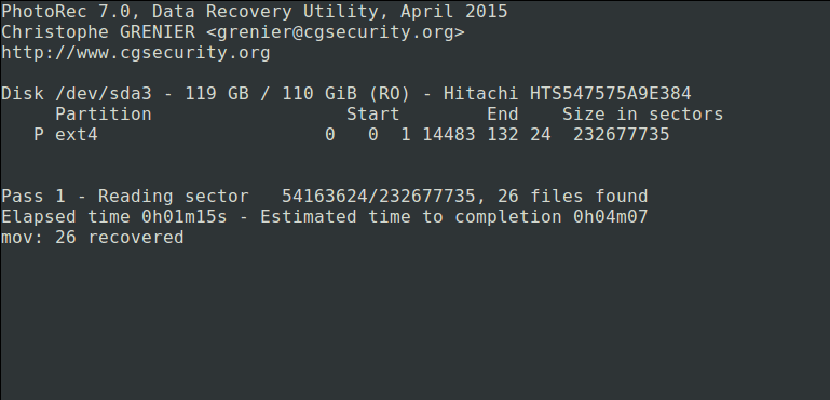
Salah satu masalah terburuk yang dapat kami temukan di hampir semua sistem operasi di pasaran adalah kami menghapus informasi tertentu yang benar-benar ingin kami simpan dan kami tidak dapat memulihkannya. Tapi bisakah kita benar-benar tidak mendapatkannya kembali? Pada kenyataannya, itu selalu bisa dipulihkan; Anda hanya perlu menggunakan perangkat lunak yang sesuai (dan jika tidak, tanyakan pada penegak hukum). Hari ini kami akan mengajari Anda bagaimana memulihkan foto kami yang terhapus menggunakan PhotoRec., meskipun program juga berfungsi untuk memulihkan lebih banyak jenis data.
Sebelum kita mulai, kita harus menjelaskan apa itu PhotoRec. Ini adalah perangkat lunak yang digunakan untuk memulihkan data yang hilang dari drive penyimpanan media seperti hard drive, kamera digital atau CD-ROM. Dengan penjelasan ini, sekarang saatnya untuk menjelaskan bagaimana menginstal perangkat lunak di Ubuntu dan bagaimana memanfaatkannya secara maksimal. Anda sudah menjelaskannya setelah dipotong.
Cara menginstal PhotoRec di Ubuntu
Menginstal PhotoRec sangat sederhana, karena ini ada di repositori default Ubuntu. Tetapi jika Anda sudah membuka terminal dan mempersiapkan segalanya untuk menulis perintah instalasi terkenal, berhentilah sebentar. Meskipun perangkat lunak ini disebut PhotoRec (kita hanya perlu melihat tangkapan layar untuk menyadari bahwa ini masalahnya), untuk menginstalnya kita harus menggunakan nama lain, jadi dalam terminal kami akan menulis:
sudo apt install testdisk
Cara menggunakan PhotoRec
- Setelah perangkat lunak diinstal, kami harus memberi tahu unit mana yang ingin kami kerjakan. Untuk melakukan tes, saya telah menggunakan flashdisk yang jalurnya / dev / sdb1, jadi kami membuka terminal dan menulis "sudo photorec / dev / sdb1" (tanpa tanda kutip), yang akan menampilkan gambar seperti berikut:

- Jika kami tidak tahu di jalur mana drive tempat kami ingin memulihkan data, cara cepat dan mudah untuk mengetahui apa yang tersedia untuk semua orang adalah dengan membuka pengelola partisi seperti GParted dan melihatnya di sana. Jadi kami tidak perlu mengingat perintah apa pun dan kami akan melakukan semuanya tanpa terminal.
- Kami memilih partisi dari mana kami ingin memulihkan file dan kemudian kami memilih [Lanjutkan] dengan menekan tombol Enter. Jika kita hanya memiliki satu partisi, tidak masalah apa yang kita pilih.
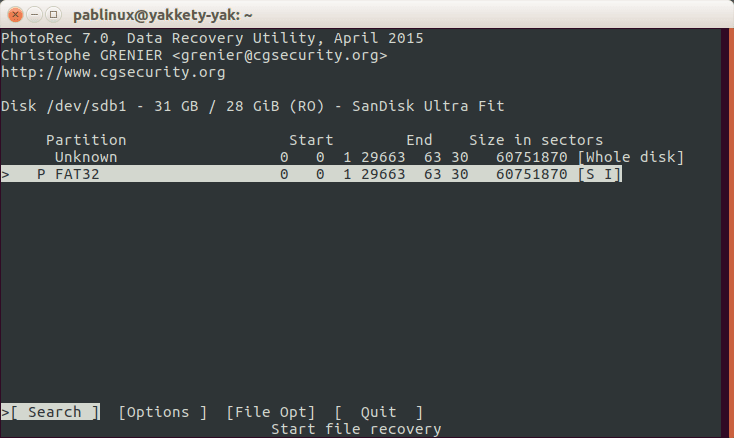
- Selanjutnya, kami memilih [Opsi] untuk melihat opsi pemulihan yang tersedia.
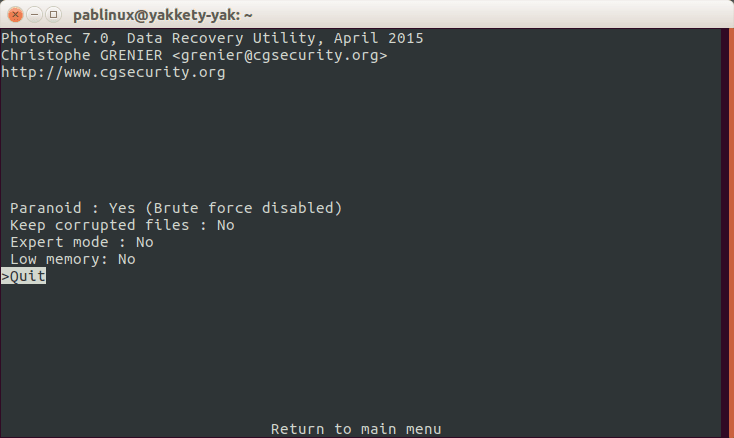
- Kami menekan huruf Q untuk kembali.
- Di antarmuka sebelumnya, kami menentukan ekstensi dari file yang ingin kami pulihkan. Kami harus memilih [File Opt].
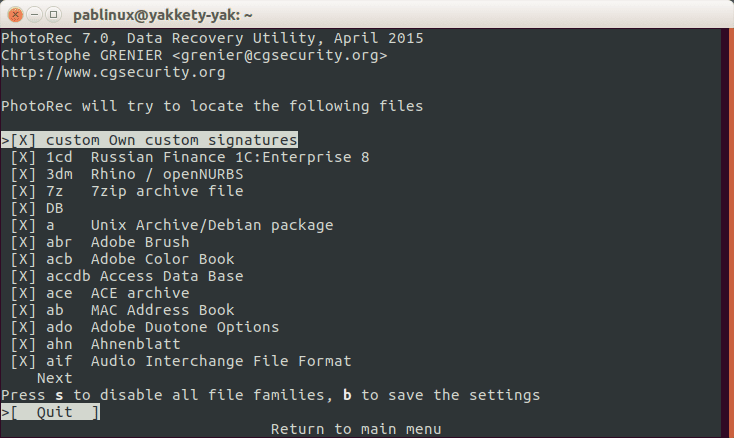
- Kami menekan huruf S untuk menonaktifkan semua ekstensi, kecuali kami ingin mencari semua ekstensi yang tersedia.
- Kami mencari ekstensi dari file yang ingin kami pulihkan dan menandainya dengan tombol kursor kiri atau kanan. Saya akan mencoba memulihkan file dengan ekstensi png.
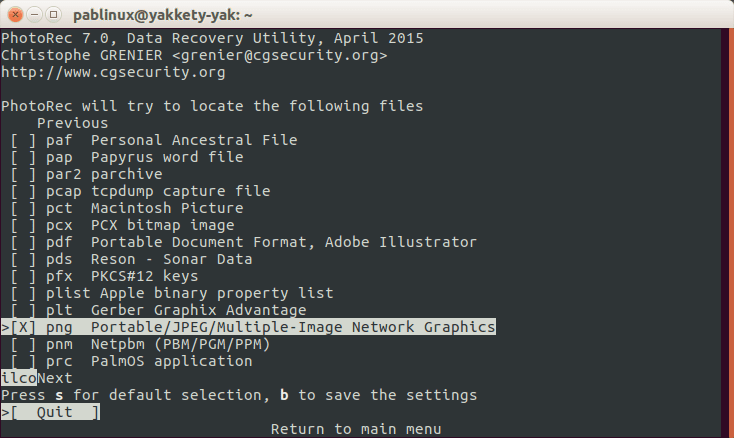
- Selanjutnya, kami menekan tombol B untuk menyimpan pengaturan.
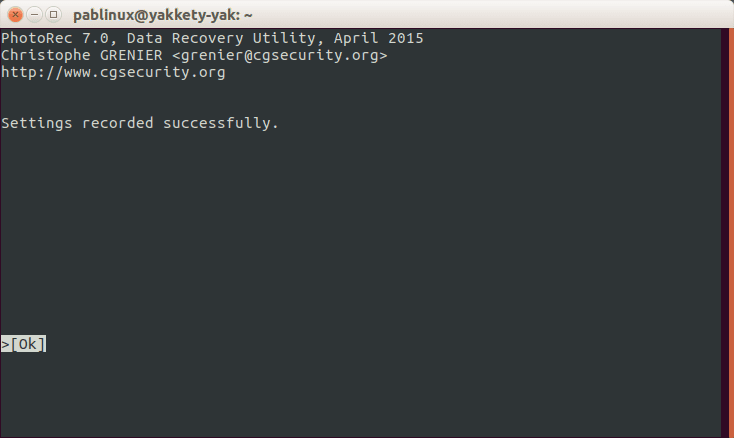
- Kita akan melihat pesan tersebut pada gambar sebelumnya. Untuk kembali, kita tekan tombol Enter atau tombol Q.
- Kami mundur selangkah dengan menekan huruf Q lagi.
- Sekarang kami memilih opsi [Search].
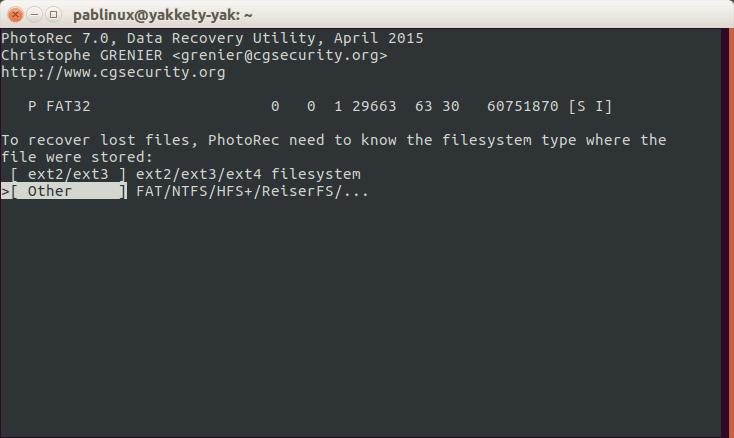
- Kami memilih salah satu dari dua opsi sebelumnya dan kemudian salah satu dari dua opsi berikutnya. Saya telah memilih yang pertama (Gratis):

- Selanjutnya, kami memilih jalur tempat data akan diambil. Karena apa yang akan kita pulihkan adalah file .png, saya telah memilih folder Gambar. Kami menekan huruf C untuk mengonfirmasi pemilihan. Kami tidak harus memilih jalur yang sama di mana file di-host sebelum penghapusan yang tidak disengaja:
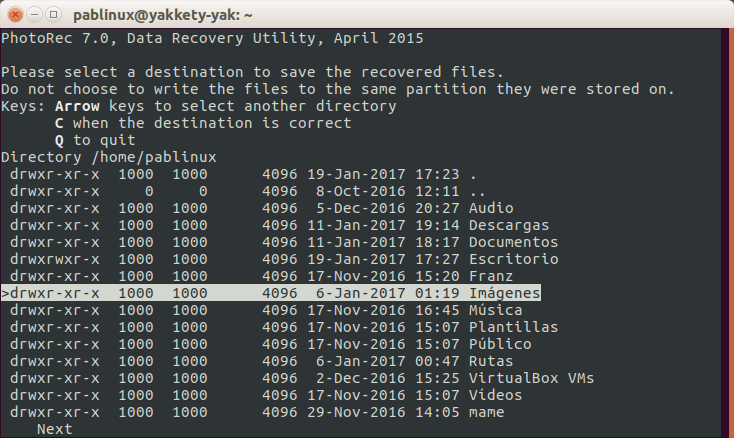
- Lalu kami menunggu. Setelah selesai, kita akan melihat sejumlah file dengan ekstensi yang telah kita tunjukkan akan berada di folder yang dilindungi pulih_dir dari folder pribadi kami. Untuk dapat mengaksesnya, kita hanya perlu menulis perintah untuk mendapatkan hak istimewa yang bergantung pada sistem operasi yang kita gunakan, seperti sudo nautilus untuk versi standar Ubuntu, kotak sudo untuk Ubuntu MATE, sudo lumba-lumba untuk Kubuntu atau sudo thunar untuk varian resmi Ubuntu dengan lingkungan grafis Xface: Xubuntu.
Dan Anda tidak akan lagi kehilangan file penting dari drive multimedia.
Melalui: tecmint.com
Excellent! Terima kasih!
Menarik sekali, terima kasih atas kontribusinya, salam
Jika saya memulihkan file, tetapi membuat saya terlalu berat, bagaimana cara menghapusnya?