
Ketika Microsoft pertama kali memperkenalkan WSL-nya, kurang dari 4 tahun yang lalu, banyak pengguna yang senang dengan hal baru tersebut. Antara lain, memiliki terminal Linux di Windows memungkinkan kita menggunakan banyak alat. Tetapi "mesin virtual" semacam ini memiliki sedikit masalah: pada kenyataannya dan menjelaskannya dengan cepat dan buruk, ini tidak terhubung ke perangkat keluaran apa pun, jadi kami tidak dapat menjalankan aplikasi dengan GUI. Atau tidak secara resmi, karena VcXsrv jika dia mengizinkan kita.
VcXsrv adalah file server Windows X berbasis xorg. Aplikasi kecil ini akan memungkinkan kita untuk mensimulasikan bahwa kita memiliki monitor yang terhubung ke WSL kita, yang dengannya kita dapat menjalankan aplikasi dengan antarmuka pengguna. Karena menginstalnya sudah memungkinkan, tetapi itu menunjukkan kesalahan ketika kami mencoba meluncurkannya. Pada artikel ini kami akan menunjukkan kepada Anda langkah-langkah yang harus Anda ikuti jika, misalnya, Anda ingin menginstal Gedit di Windows 10.
Cara menjalankan aplikasi Linux dengan GUI di Windows 10 berkat VcXsrv
- Hal pertama yang harus kita lakukan adalah menginstal WSL. Di Artikel ini dari September lalu Anda telah menjelaskan semua yang Anda butuhkan untuk melakukannya. PENTING: Pada saat penulisan, tidak perlu mengupgrade ke WSL 2; Ada beberapa bug yang memblokir aplikasi Linux agar tidak berjalan dengan GUI di Windows 10. Masalah tersebut mungkin akan diperbaiki di masa mendatang, tetapi hal ini tidak dapat dilakukan sekarang.
- Selanjutnya, kami menginstal VcXsrv, tersedia di link ini.
- Selama instalasi, kami akan membiarkan semuanya sebagai default. Di akhir penginstalan, VcXsrv akan berjalan di latar belakang dan kami akan dapat mengakses opsinya dari baki sistem.
- Jika muncul peringatan firewall, kami mengizinkan akses "VcXsrv windows xserver".
- Langkah selanjutnya adalah menjalankan tes. Secara teori, kita dapat menginstal aplikasi apa pun dan perintahnya akan bergantung pada distribusi Linux yang telah kita instal. Di Ubuntu dan turunannya, perintahnya adalah yang biasa (sudo apt install APP). Kami ingat bahwa menginstal aplikasi di WSL adalah proses yang panjang, jadi Anda harus bersabar.
- Setelah kami menginstal aplikasi, kami akan menjalankan perintah berikut:
export DISPLAY=:0
- Setelah perintah dijalankan, kita harus meluncurkan aplikasi. Untuk melakukan ini, kami harus menulis nama Anda di terminal. Dalam kasus "Gedit", kita harus menulis "gedit".
Jika kami ingin menjalankan beberapa aplikasi Linux secara bersamaan, kami harus meluncurkannya dari terminal windows. Ingatlah bahwa untuk melakukan ini, sebelum perintah apa pun kita harus memasukkan "wsl" tanpa tanda kutip. Kita harus menggunakan perintah dari langkah 6 sebelum meluncurkan setiap aplikasi.
pemecahan masalah
Biasanya tidak banyak masalah, tetapi yang paling umum adalah kami menggunakan WSL 2, yang telah kami jelaskan bahwa saat ini terdapat beberapa bug. Yang harus kita lakukan adalah downgrade (downgrade). Kami akan melakukannya sebagai berikut:
- Kami membuka Windows PowerShell dan mengetik perintah berikut untuk menunjukkan kepada kami versi WSL apa yang kami gunakan:
wsl -l -v
- Jika hanya menunjukkan pilihan bantuan, diasumsikan bahwa kita berada di WSL 1. Jika informasi tentang versi muncul dan di bawah "VERSI" menunjukkan "2", kita harus turun dengan memasukkan perintah berikut:
wsl --set-version Ubuntu 1
- Langkah selanjutnya adalah kesabaran. Mungkin diperlukan waktu 20 hingga 30 menit (atau lebih), tergantung pada peralatan yang kami gunakan, untuk menurunkan versi. Setelah proses selesai, aplikasi GUI Linux akan berjalan dengan lancar.
Hati-hati, mungkin ada masalah dengan aplikasi multimedia
Yang dijelaskan di artikel ini adalah untuk gambar. Ini berarti kita dapat menjalankan aplikasi seperti Gedit tanpa masalah, tetapi tidak disarankan untuk menginstal aplikasi seperti Rythmbox karena suara tidak akan seperti yang diharapkan. Selain itu, aplikasinya bekerja dengan cukup baik, seolah-olah itu asli. Dengan tidak bergantung pada keseluruhan lingkungan grafis, "mesin virtual" bekerja jauh lebih lancar daripada yang lain, seperti yang kita instal di Virtualbox atau di Hyper-V milik Microsoft.
Tidak menutup kemungkinan bahwa di masa depan hal-hal juga akan meningkat dari segi suara. Bagaimanapun, apa yang dijelaskan dalam artikel ini akan melayani semua orang yang ingin menggunakan beberapa alat Linux di Windows yang tidak mungkin dilakukan sebaliknya. Aplikasi eksklusif Linux mana yang Anda inginkan agar dapat dijalankan di Windows 10?
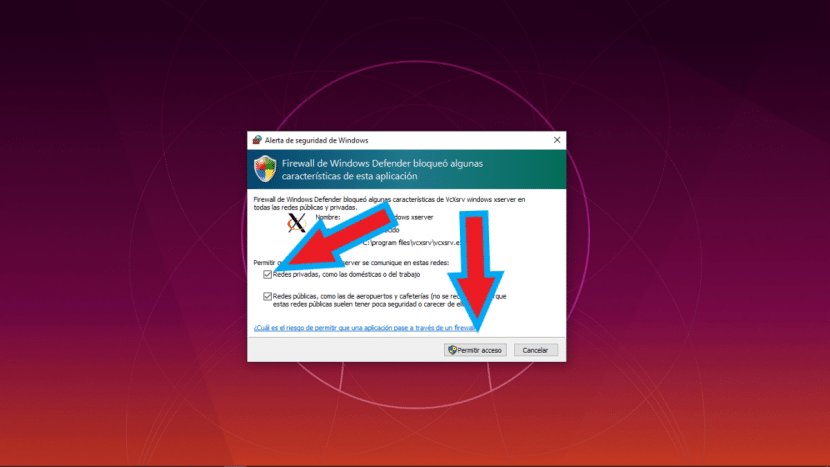
Kontribusi untuk mengeksekusinya dari WSL 2 tanpa harus menurunkan versi ke WSL 1:
https://github.com/microsoft/WSL/issues/4106
Salam,