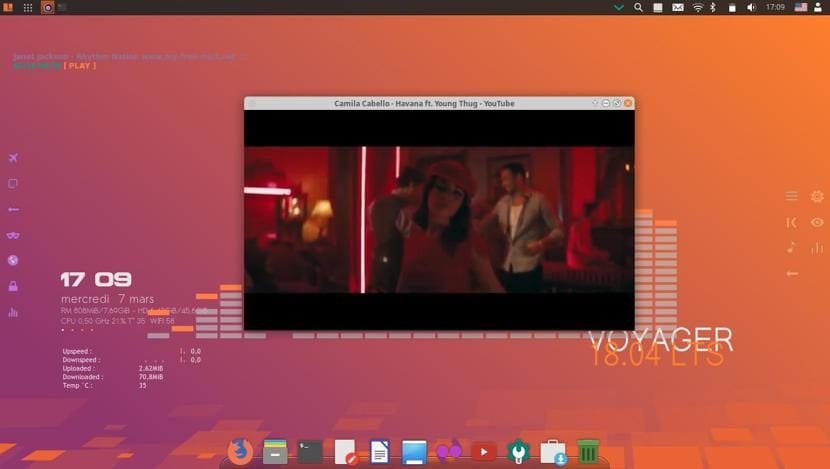
Bagus seperti yang diumumkan di posting sebelumnya Ketersediaan Voyager 18.04 LTS bersama dengan semua fiturnya, sekarang Saya menggunakan kesempatan ini untuk berbagi dengan Anda panduan instalasi.
Penting untuk Anda sebutkan daripada Voyager Linux meskipun menggunakan Xubuntu sebagai basis, pengembangnya hanya memutuskan untuk melanjutkan dengan versi 64-bit jadi 32-bit benar-benar dibuang dalam rilis baru ini.
Tanpa basa-basi kita bisa mulai dengan panduan.
Persyaratan untuk menginstal Voyager Linux 18.04 LTS
Perlu diketahui persyaratan yang kita perlukan untuk dapat menjalankan sistem di komputer kita, meskipun memiliki Xubuntu sebagai basisnya, karena lapisan kustomisasi persyaratannya lebih besar:
- Prosesor Dual Core dengan 2 GHz dan seterusnya
- Memori RAM 2 GB
- 25 GB hard disk
- Port USB atau memiliki drive pembaca CD / DVD (ini untuk dapat menginstalnya dengan salah satu cara berikut)
Download dan siapkan media Instalasi
Hal pertama yang harus kita lakukan adalah unduh Voyager Linux ISO dan transfer ke CD / DVD atau drive USB, kami mengunduh dari halaman resminya. tautannya di sini.
Setelah ini selesai, kami melanjutkan dengan pembuatan media instalasi.
Media instalasi CD / DVD
- Windows: Kita dapat membakar iso dengan Imgburn, UltraISO, Nero atau program lain bahkan tanpa mereka di Windows 7 dan kemudian itu memberi kita pilihan untuk klik kanan pada ISO.
- Linux: Mereka dapat menggunakan terutama yang hadir dengan lingkungan grafis, di antaranya adalah, Brasero, k3b, dan Xfburn.
Media instalasi USB
- Windows: Anda dapat menggunakan Universal USB Installer atau LinuxLive USB Creator, keduanya mudah digunakan.
- Linux: Opsi yang disarankan adalah menggunakan perintah dd, yang kami tentukan di jalur mana kami memiliki gambar Manjaro dan juga di mana titik mount kami memiliki usb kami:
dd bs=4M if=/ruta/a/Voyager-Linux.iso of=/dev/sdx && sync
Bagaimana cara menginstal Voyager Linux 18.04?
Sudah dengan media instalasi kami kami melanjutkan untuk membuangnya dan tunggu hingga dimuat sehingga kami dapat mengakses sistem dan menjalankan wizard penginstalan.
untuk jalankan wizard, kita akan melihat satu ikon di desktop, kita klik dua kali dan itu akan diluncurkan untuk memulai dengan penginstalan sistem.
Pemilihan bahasa dan peta keyboard
Di layar pertama kami akan memilih bahasa penginstalan dalam kasus kami itu akan menjadi dalam bahasa Spanyol, kami klik berikutnya.
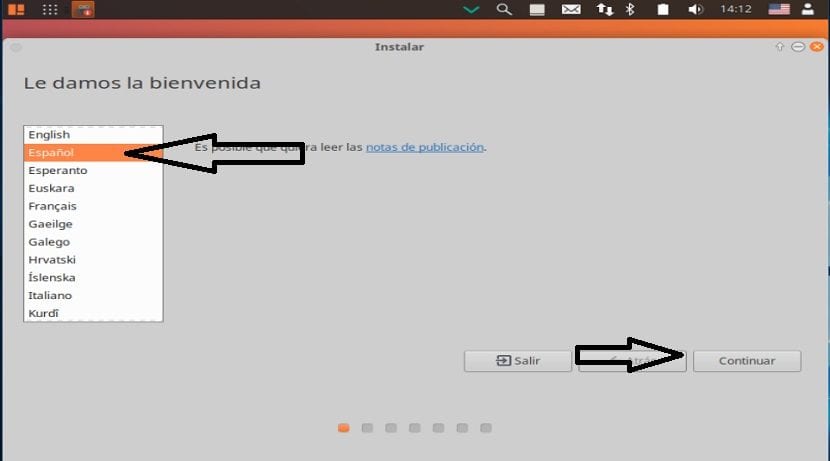
Di layar berikutnya Ini akan meminta kami untuk memilih tata letak dan bahasa keyboard kami di sini kita harus mencarinya berdasarkan bahasa dan akhirnya tahu bahwa peta kunci cocok dengan keyboard fisik kita.
Anda dapat melakukan tes tombol di kotak yang ada di bawah daftar, di sini kita akan diminta untuk menekan serangkaian tombol untuk mendeteksi peta keyboard kita.

Penginstalan pembaruan dan perangkat lunak pihak ketiga
Kemudian di layar berikutnya kita dapat memilih apakah kita ingin perangkat lunak pihak ketiga diinstal seperti flash, mp3, dukungan grafis, wifi, dll.
Kami juga dapat memilih apakah kami ingin menginstal pembaruan saat kami menginstal.

Pilih jalur instalasi.
Sekarang segera setelah itu akan menanyakan kepada kita bagaimana Voyager Linux akan diinstal pada komputer kita, diDi sini kita harus memilih apakah akan menginstal seluruh sistem pada disk atau jika kita ingin melakukan instalasi lanjutan, di mana kami menunjukkan partisi atau disk mana yang harus digunakan.
- Hapus seluruh disk untuk menginstal Voyager Linux
- Lebih banyak opsi, ini akan memungkinkan kita untuk mengelola partisi kita, mengubah ukuran hard disk, menghapus partisi, dll. Pilihan yang disarankan jika Anda tidak ingin kehilangan informasi.
Dalam hal memilih partisi, kami harus memberikan format yang sesuai menjadi seperti itu.
Ketik partisi "ext4" dan mount point sebagai root "/" ..
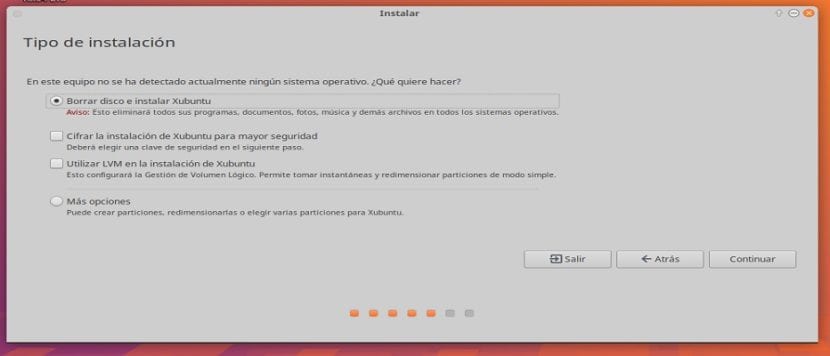
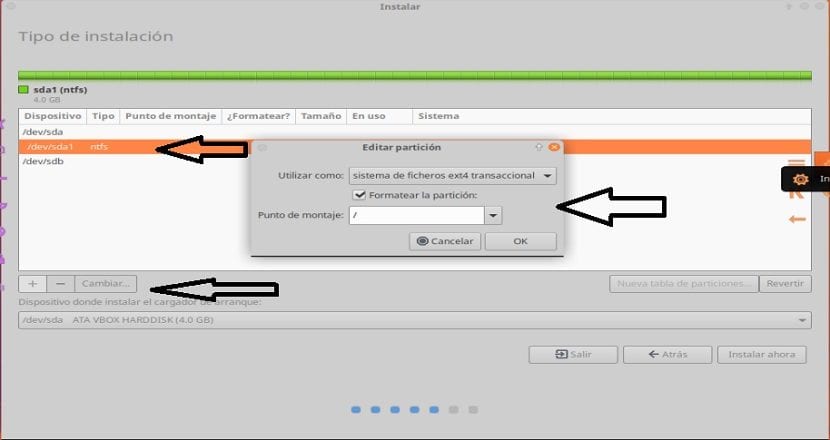
Di bagian selanjutnya kami harus menunjukkan posisi kami, ini agar sistem dapat dikonfigurasi ke zona waktu kita.
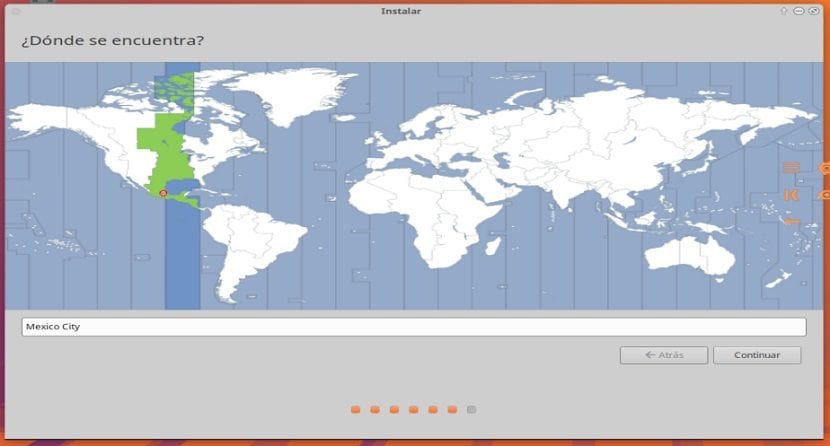
Sekarang sendiri Ini meminta kami untuk menunjukkan pengguna serta kata sandi untuk dapat mengakses Voyager Linux setiap kali kita menyalakan komputer serta password yang akan digunakan untuk hak superuser.
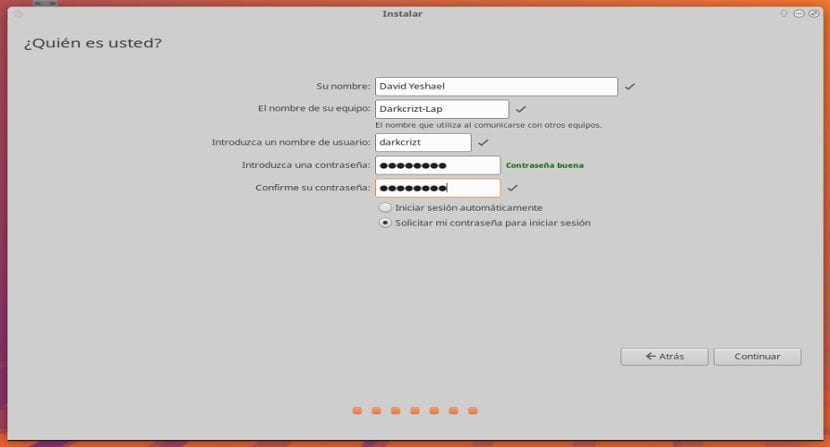
Klik lanjutkan dan proses penginstalan akan dimulai, ini mungkin memerlukan beberapa saat jika Anda memilih opsi untuk menginstal pembaruan dan waktu akan sangat bergantung pada koneksi jaringan Anda.
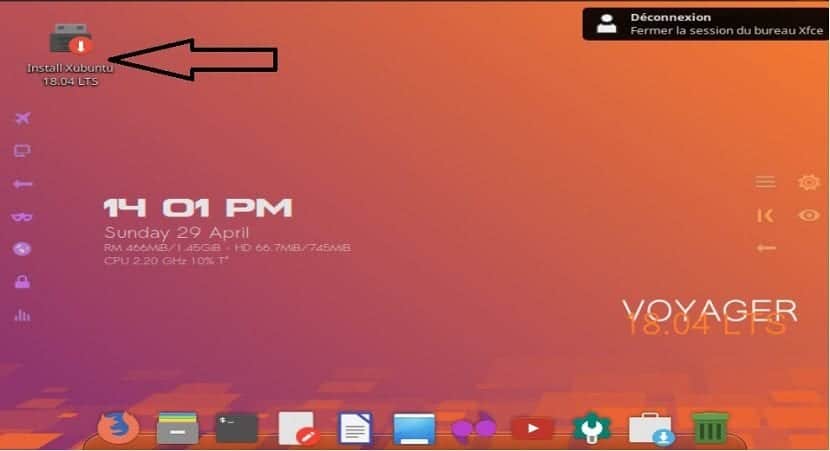
Jika saya berasal dari Voyager 16:04 LTS, bagaimana cara saya beralih ke versi baru, karena saya telah menggunakan perintah: sudo apt dist-upgrade dan tidak memperbarui sistem.