
Pada artikel berikutnya kita akan melihat bagaimana kita bisa instal WordPress dengan Nginx di Ubuntu 20.04. Ini CMS adalah salah satu sistem pengelolaan konten sumber terbuka yang paling banyak digunakan. Ini memberdayakan sekitar 60 juta situs web. Itu ditulis dalam PHP dan menggunakan MariaDB / MySQL sebagai database untuk menyimpan informasi.
Pada baris berikut kita akan melihat cara menginstal WordPress secara lokal dengan Nginx di Ubuntu 20.04. Untuk alasan ini, sebelum melanjutkan akan diperlukan menginstal tumpukan perangkat lunak LEMP di Ubuntu 20.04 untuk memulai.
Instal WordPress dengan Nginx di Ubuntu 20.04
Instal ekstensi PHP
Ekstensi berikut diperlukan agar WordPress dapat berjalan di Ubuntu 20.04. Untuk menginstalnya kita hanya perlu membuka terminal (Ctrl + Alt + T) dan menjalankan:
sudo apt update && sudo apt install php-dom php-simplexml php-ssh2 php-xml php-xmlreader php-curl php-exif php-ftp php-gd php-iconv php-imagick php-json php-mbstring php-posix php-sockets php-tokenizer
Buat Blok Server Nginx untuk WordPress
Kami akan membuat blok server Nginx untuk instalasi WordPress. Blok server ini membutuhkan nama domain, nomor port, akar dokumen, lokasi registri, dll.. Untuk contoh ini, data yang akan saya gunakan adalah sebagai berikut. Biarkan setiap pengguna menyesuaikannya dengan kebutuhan mereka:
- Nama domain: www.wordpress.lokal
- Direktori akar dokumen: /sites/www.wordpress.local/public_html/
- Log: /sites/www.wordpress.local/logs/
Mari kita mulai membuat file konfigurasi blok server di direktori /etc/nginx/conf.d dengan perintah:
sudo vim /etc/nginx/conf.d/www.wordpress.local.conf
Di dalam file kami akan menempatkan konten berikut:
server {
server_name www.wordpress.local;
root /sites/www.wordpress.local/public_html/;
index index.html index.php;
access_log /sites/www.wordpress.local/logs/access.log;
error_log /sites/www.wordpress.local/logs/error.log;
# No permitir que las páginas se representen en un iframe en dominios externos
add_header X-Frame-Options "SAMEORIGIN";
# Prevención MIME
add_header X-Content-Type-Options "nosniff";
# Habilitar el filtro de secuencias de comandos entre sitios en los navegadores compatibles
add_header X-Xss-Protection "1; mode=block";
# Evitar el acceso a archivos ocultos
location ~* /\.(?!well-known\/) {
deny all;
}
# Evitar el acceso a ciertas extensiones de archivo
location ~\.(ini|log|conf)$ {
deny all;
}
# Habilitar enlaces permanentes de WordPress
location / {
try_files $uri $uri/ /index.php?$args;
}
location ~ \.php$ {
include /etc/nginx/fastcgi_params;
fastcgi_pass 127.0.0.1:9000;
fastcgi_index index.php;
fastcgi_param SCRIPT_FILENAME $document_root$fastcgi_script_name;
}
}
Kami menyimpan file dan keluar. Sekarang ayo buat direktori root dokumen dan direktori catatan menggunakan perintah:
sudo mkdir -p /sites/www.wordpress.local/public_html/ sudo mkdir -p /sites/www.wordpress.local/logs/
Kita lanjutkan memeriksa file konfigurasi Nginx:
sudo nginx -t
Pesan seperti di screenshot sebelumnya akan mengkonfirmasi bahwa konfigurasi server Nginx sudah benar. Kami akhirnya memulai ulang layanan:
sudo systemctl restart nginx.service
Buat database untuk WordPress
Mari masuk ke MariaDB / MySQL:
sudo mysql -u root -p
Selanjutnya kami membuat database untuk WordPress:
CREATE DATABASE wordpress;
Berikut ini akan menjadi buat pengguna:
CREATE USER 'wpusuario'@'localhost' IDENTIFIED BY '123password';
Kita lanjutkan memberikan izin kepada pengguna yang dibuat untuk mengakses database:
GRANT ALL PRIVILEGES ON wordpress.* TO 'wpusuario'@'localhost';
Dan kami bisa keluar:
quit
Unduh WordPress
Kami mengunduh versi terbaru WordPress de WordPress.org dengan wget:
wget http://wordpress.org/latest.tar.gz
Sekarang ayo ekstrak paket WordPress dengan perintah ter:
tar -zxvf latest.tar.gz
Berikut ini akan menjadi pindahkan file WordPress ke root dokumen:
sudo mv wordpress/* /sites/www.wordpress.local/public_html/
Kami terus mengubah properti sehingga Nginx dapat menulis file ke root dokumen itu:
sudo chown -R www-data:www-data /sites/www.wordpress.local/public_html/ sudo chown -R www-data:www-data /sites/www.wordpress.local/logs/
Sekarang ayo buat entri host untuk domain tersebut (dalam contoh ini www.wordpress.local) di File / Etc / hosts, jika lingkungan kami tidak memiliki server DNS untuk resolusi nama:
sudo vim /etc/hosts
Di dalam file, kami akan menambahkan entri seperti yang ditunjukkan di bawah ini. IP yang digunakan adalah komputer lokal saya.
Instal WordPress
Mengikuti data dalam contoh ini, kita akan pergi ke buka browser web dan kunjungi url:
http://www.wordpress.local
Ini akan membawa kita ke Wizard penginstalan WordPress.
Kita akan harus tulis detail database agar WordPress dapat terhubung dengannya. Ini akan menjadi data database yang dibuat sebelumnya
Jika koneksi sudah benar, kita akan melihat pesan sukses di layar baru. Untuk melanjutkan, Anda hanya perlu mengklik Jalankan installasi.
Di layar berikutnya kita harus melakukannya masukkan judul situs, pengguna admin WordPress, kata sandi dan alamat email. Kami akan pergi ke layar berikutnya dengan mengklik Instal WordPress.
Jika semuanya berjalan dengan baik, penginstalan WordPress sekarang telah selesai. Sekarang kita dapat mengklik Akses untuk pergi ke Administrator WordPress (Backend).
Dan dari sana kami dapat mulai mengembangkan situs kami:
Tetapkan ukuran unggahan file maksimum
Secara default, PHP tidak mengizinkan upload file yang lebih besar dari 2MB. Untuk memungkinkan upload file yang lebih besar melalui antarmuka web WordPress, kita harus mengkonfigurasi upload_max_filesize dan post_max_size di php.ini.
sudo vim /etc/php/7.4/fpm/php.ini
Ini dia pencarian upload_max_filesize y ubah ukuran unggahan menjadi 256M, jika itu yang Anda butuhkan:
upload_max_filesize = 256M
Kami juga akan melakukannya pencarian post_max_size dan kami akan mengubah ukuran unggahan sesuai dengan kebutuhan kita:
post_max_size = 256M
Sampai selesai kami akan menambahkan modul utama klien_max_body_size di file konfigurasi server Nginx.
sudo vim /etc/nginx/nginx.conf
Arahan dapat ditambahkan ke blok HTTP (untuk semua situs), blok server tertentu atau konteks lokasi.
client_max_body_size 256M;
Kami menyimpan file dan keluar. Kami akhirnya memulai ulang layanan:
sudo systemctl restart php7.4-fpm.service sudo systemctl restart nginx.service
Dan dengan ini kita akan punya WordPress diinstal secara lokal di Ubuntu 20.04.

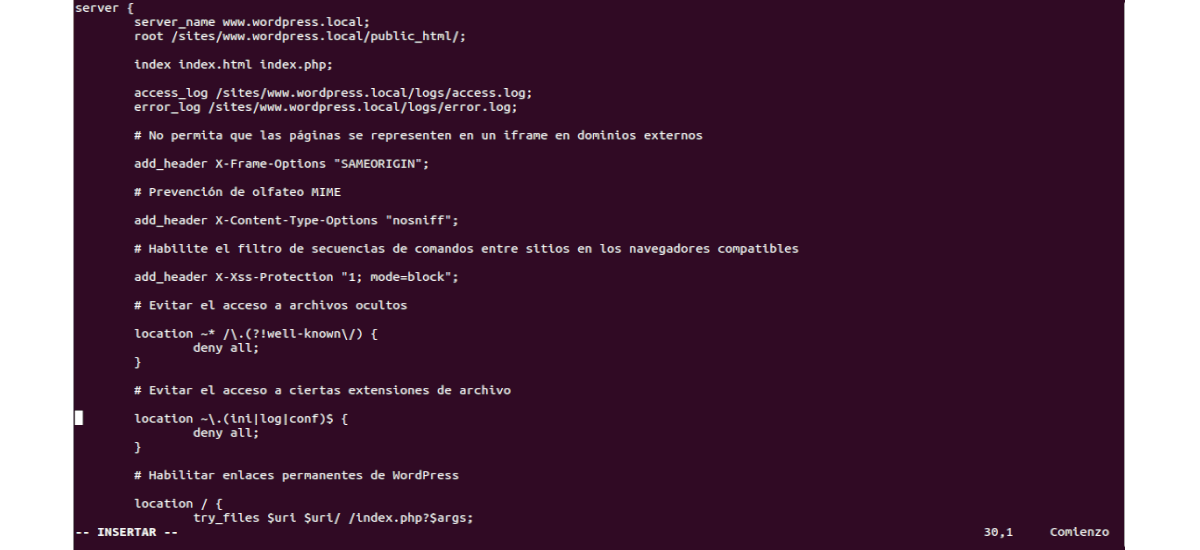


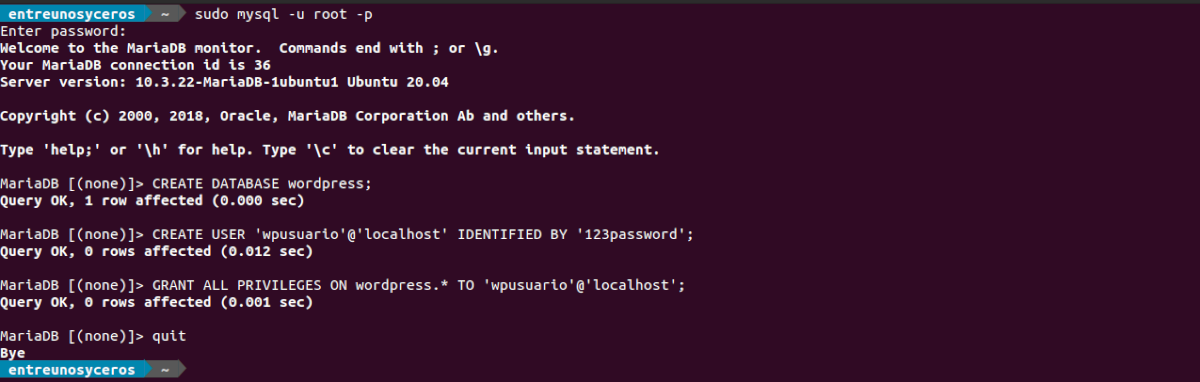
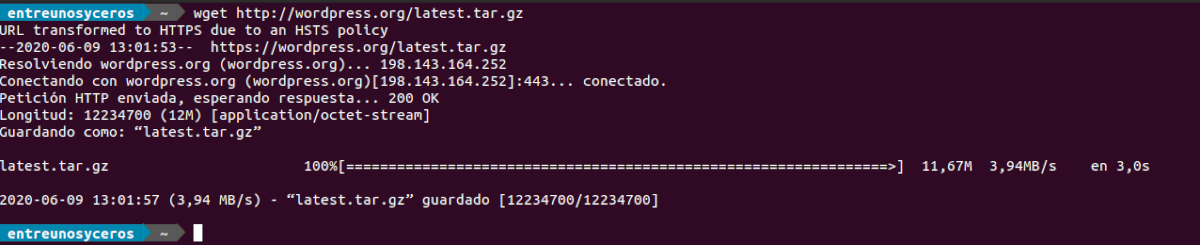


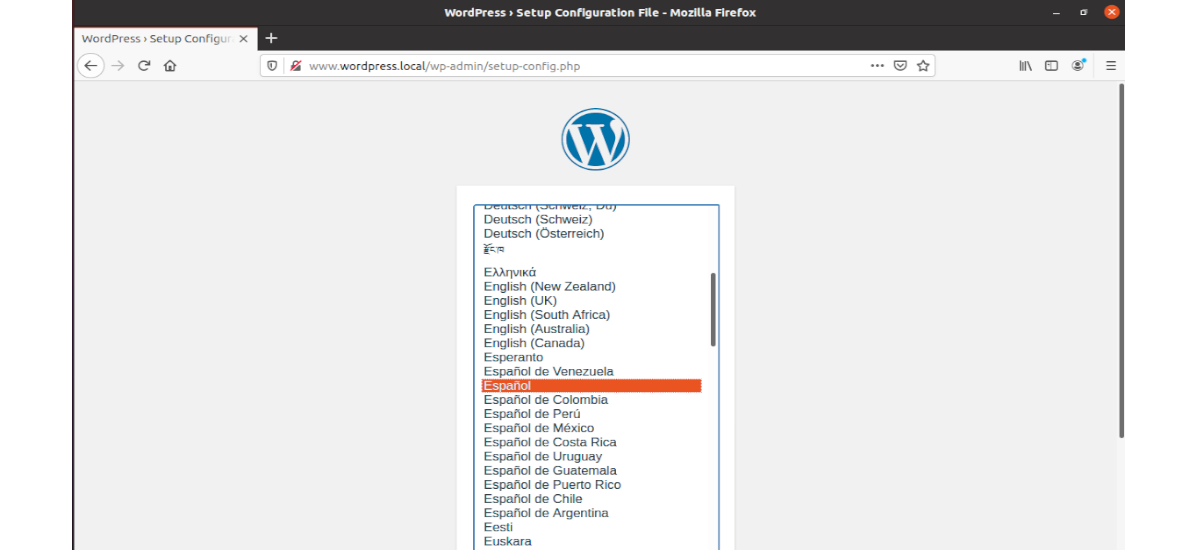
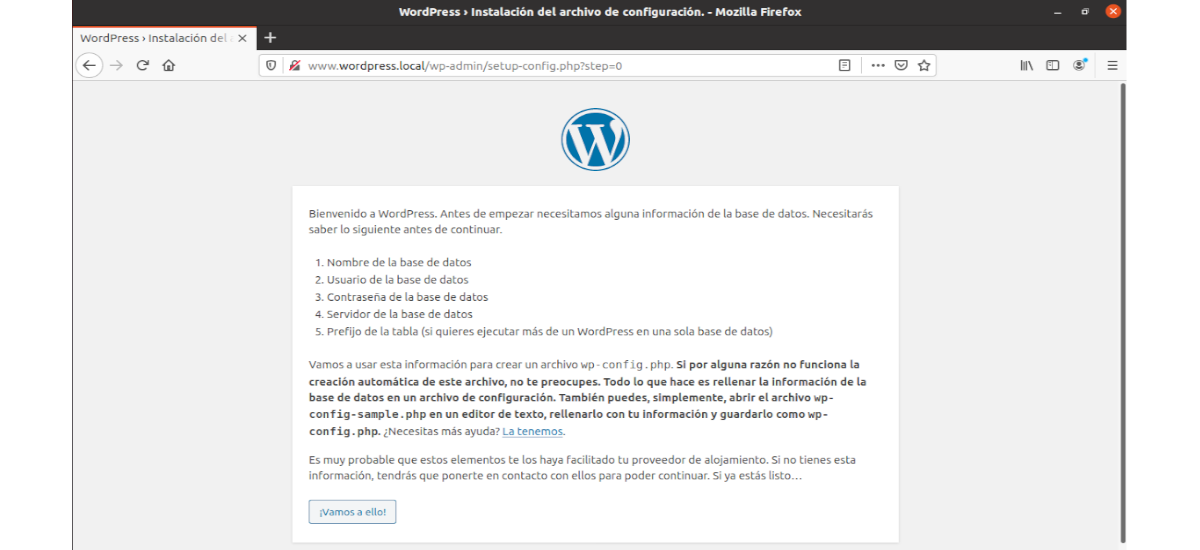
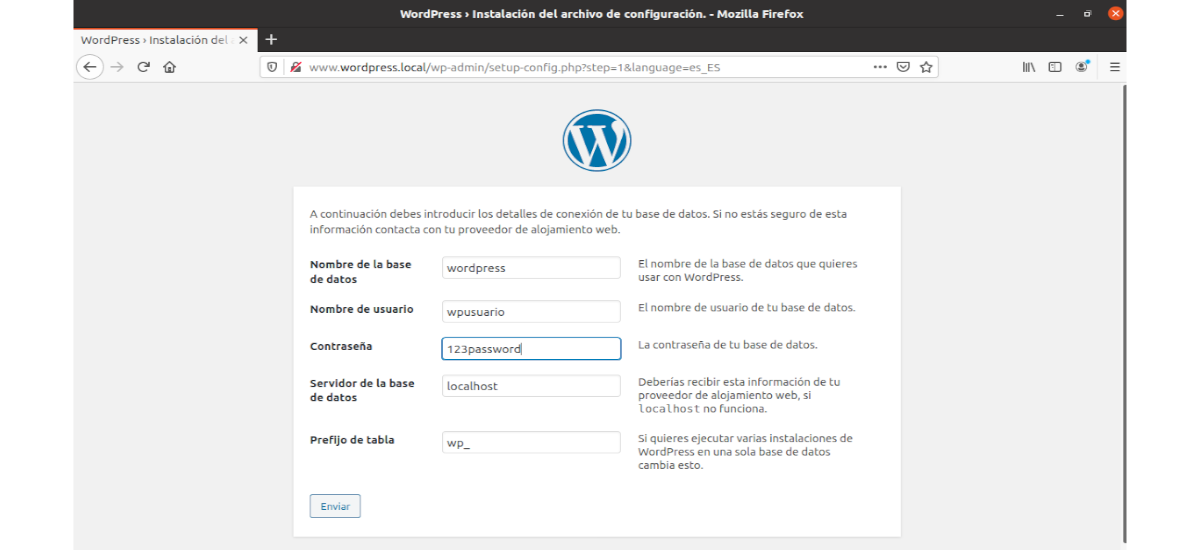

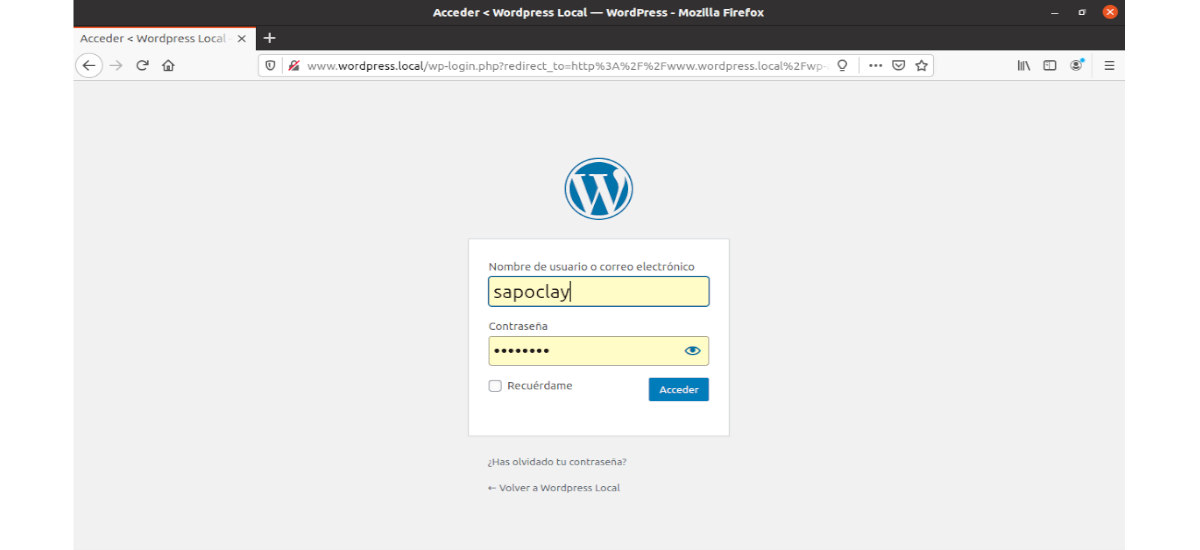
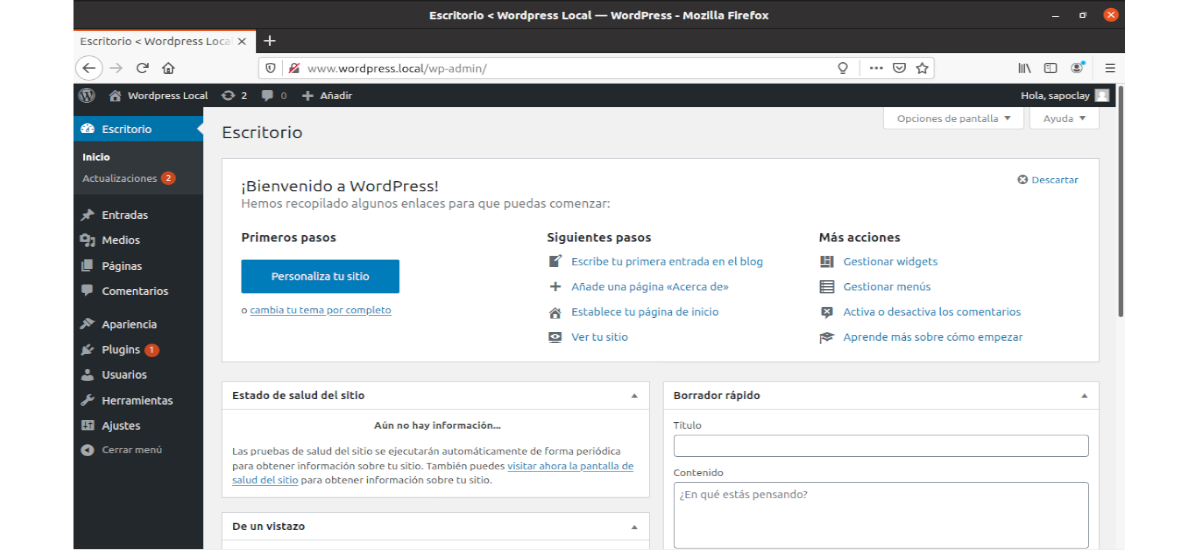
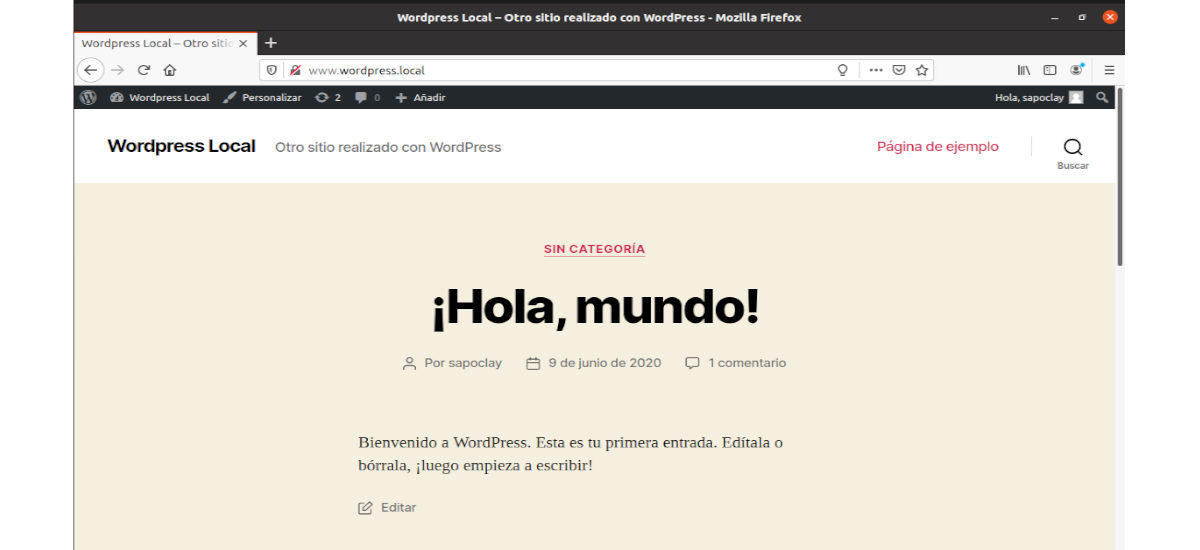
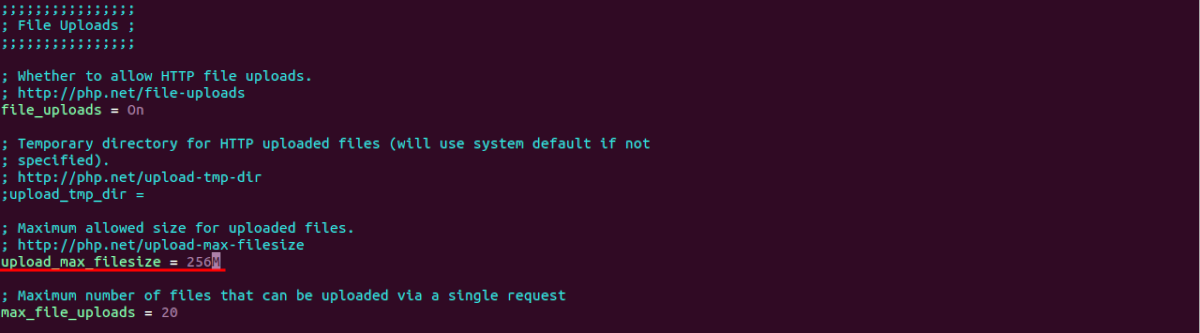
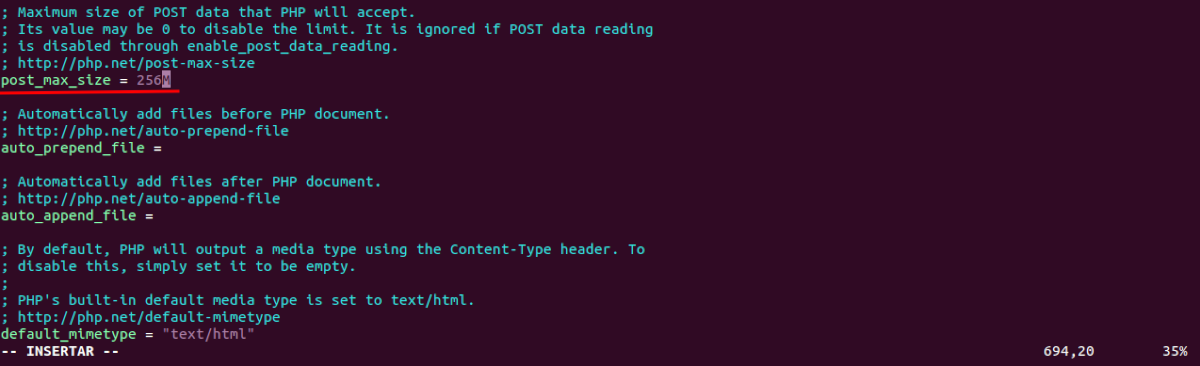
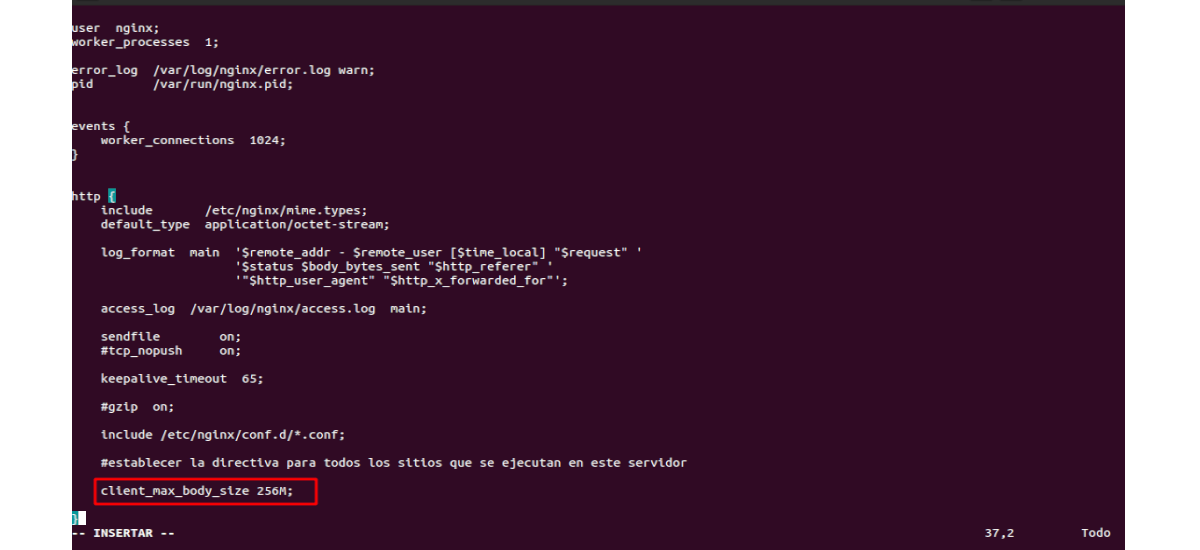
Itu tidak berhasil 🙁
Halo. Pada titik manakah penginstalan gagal?
Bagaimana cara mengkonfigurasi Nginx untuk mengakses dari mesin eksternal dari jaringan lokal yang sama?
Saat menerapkan konfigurasi yang ditunjukkan dan mencoba masuk dengan akses nama ke default Nginx.