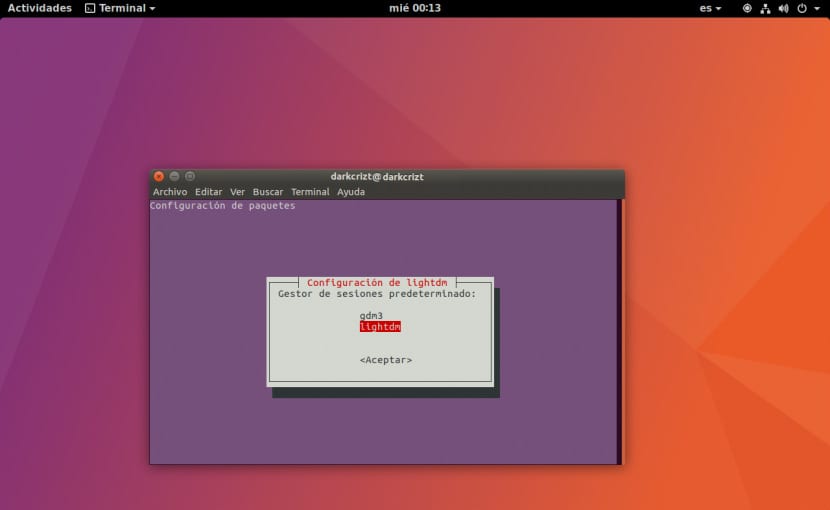
Display Manager o in spagnolo noto come login manager, è un'interfaccia grafica che viene visualizzata alla fine del processo di avvio, invece della shell predefinita. Esistono diversi tipi di manager Tra i quali possiamo trovare da quelli più semplici senza alcun tipo di interfaccia grafica ad alcuni con un buon design.
In questa piccola sezione Ti mostrerò come cambiare il nostro startup manager e condividerò anche alcuni dei più popolari. che esistono per il nostro sistema.
Prima di iniziare, ti devo avvertire che se non hai idea di quello che stai per fare, prenditi la briga di eseguire prima questo processo da una macchina virtuale, poiché se non hai la conoscenza e soprattutto la pazienza di aggiustare un bug, puoi rimanere senza il tuo attuale manager e dovrai avviare una sessione utente da un TTY.
Come cambiare il nostro gestore degli accessi?
A seconda del gusto che hai di Ubuntu, sarà il gestore di avvio che avrai, nel caso di Ubuntu 17.10 come saprai, torna a Gnome con il quale il gestore di avvio è GDM.
Indipendentemente da ciò, dobbiamo solo identificare quale stiamo usando, perché quando vogliamo cambiarlo o altrimenti tornare ad esso, teniamo a mente di cosa si tratta.
Per cambiare il nostro manager non ci resta che aprire un terminale ed eseguire il seguente comando:
sudo dpkg-reconfigure tu_gestor_de_sesion_actual
Ora passerò a mostrare alcuni dei gestori più popolari.
KDM
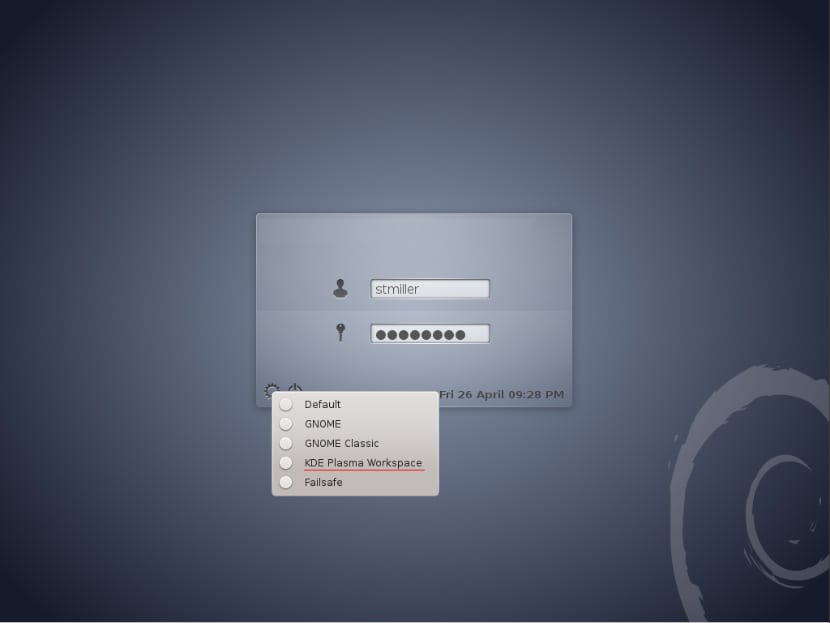
Display Manager di KDE è un gestore degli accessi sviluppato dal team di KDE per il proprio ambiente desktop, questo gestore consente all'utente di scegliere un ambiente desktop o un gestore di finestre durante l'accesso. KDM utilizza il framework dell'applicazione Qt. È configurabile tramite la configurazione del sistema KDE; il suo aspetto può essere personalizzato dall'utente.
Per installarlo nel nostro sistema lo facciamo con il seguente comando:
sudo apt-get install kdm
LightDM
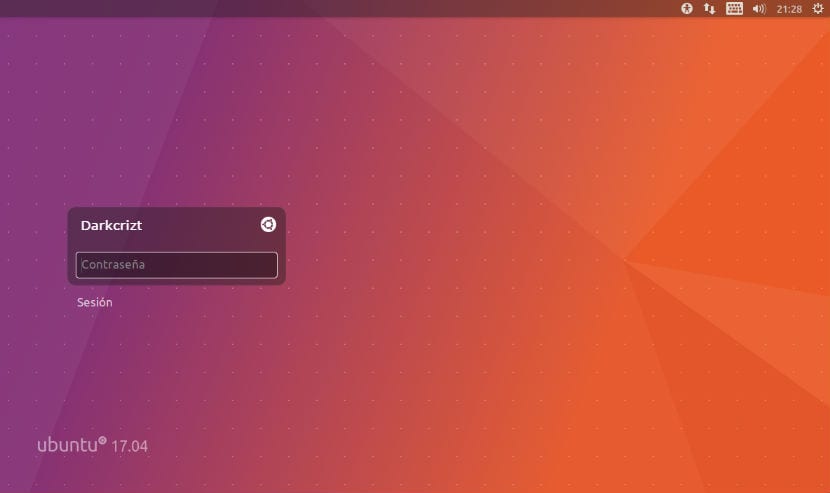
LightDM
LightDM È il gestore dello schermo utilizzato nelle versioni precedenti a Ubuntu 17.10, Lancia i server X, le sessioni utente e la schermata di accesso, creati con l'obiettivo di essere leggeri, veloci, adattabili alle esigenze degli utenti e per lavorare con una varietà di ambienti desktop.
Per installarlo, dobbiamo solo eseguire il seguente comando in un terminale:
sudo apt install lightdm
LXDM
LXDM è un display manager leggero per l'ambiente desktop LXDE . L'interfaccia utente è implementata con GTK + 2. Questo gestore è abbastanza semplice quindi è consigliato per i team con poche risorse.
Per installarlo eseguiamo quanto segue:
sudo apt-get install lxdm
SDDM
SDDM è un altro display manager leggero, questo è stato scritto da zero in C ++ 11 e supporta la creazione di temi tramite QML. Questo manager sta guadagnando popolarità nel tempo. È il successore di KDE e viene utilizzato in collaborazione con KDE plasma.
Per installarlo non ci resta che eseguire il seguente comando:
sudo apt-get install sddm
Per le versioni precedenti a Ubuntu 15.10, dobbiamo aggiungere un repository al nostro sistema e installarlo con:
sudo apt-add-repository ppa: blue-shell / sddm sudo apt-get update sudo apt-get install sddm
MDM
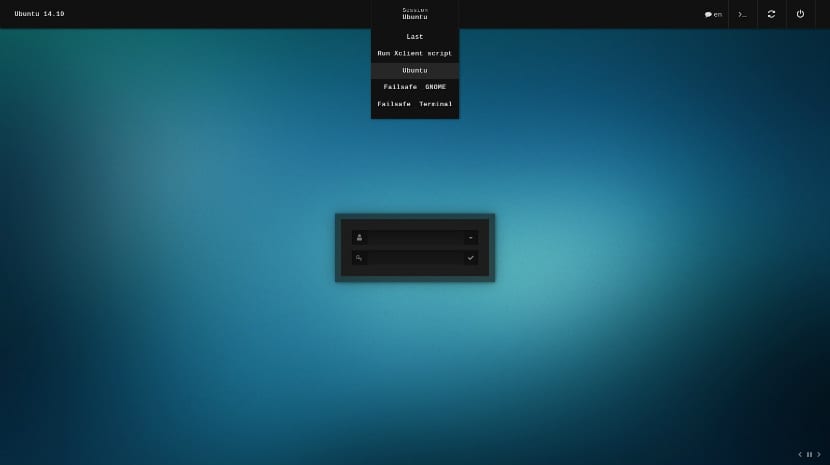
MDM è un fork di GDM è completamente compatibile con i vecchi temi GDM disponibile su siti Web come gnome-look.org.
Per installare questo gestore dobbiamo aggiungere un repository al nostro sistema, dobbiamo aprire un terminale ed eseguire il seguente comando
sudo add-apt-repository ppa:nilarimogard/webupd8
Ora non ci resta che aggiornare il nostro elenco di repository con:
sudo apt-get update
E infine procediamo solo con l'installazione del gestore con:
sudo apt-get install mdm
Questi alcuni dei più popolari, da parte mia tra quelli che mi sono piaciuti di più, sono stati mdm e sddm. Se conosci qualsiasi altro manager che possiamo includere in questo elenco o semplicemente vuoi condividerlo con noi, non esitare a condividerlo con noi nella nostra sezione commenti.
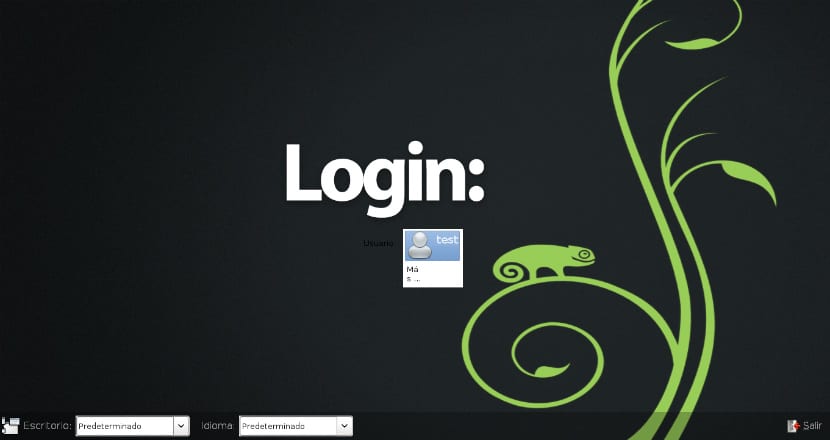
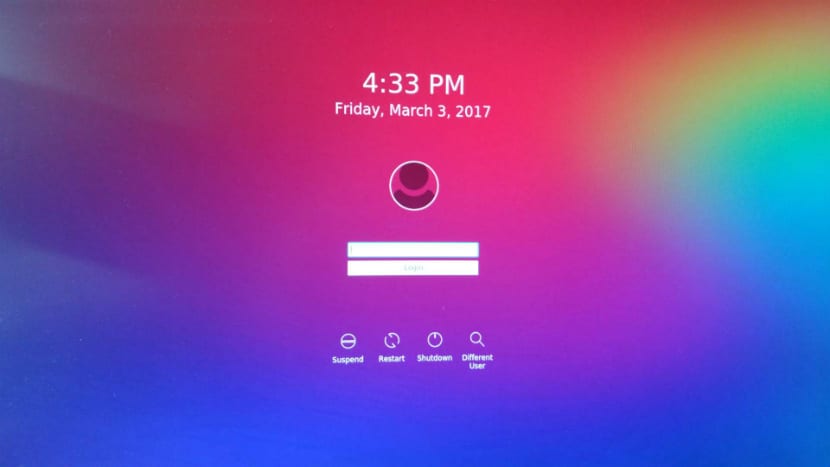
Saluti: consiglio a tutti coloro che stanno leggendo questa pagina di NON seguire MAI le istruzioni che sono state descritte. TUTTI gli esempi mostrati lasciano il sistema, si spera, INSTABILE. In più di un'occasione il desktop è semplicemente scomparso. Dico all'autore che prima di pubblicare qualcosa, controlla cosa sta pubblicando.
È qualcosa di tipico di questa pagina, si dedicano solo a copiare articoli da altri siti.
Ho un problema, ho installato Ubuntu 18.04 e ho installato ligthdm per il login, ho collegato il computer alla rete aziendale e quando ho avviato la sessione non mi dava la possibilità di passare ad un altro utente diverso da quello principale con cui ho fatto l'installazione. Voglio entrare con so-and-so@empresa.com e non mi dà l'opzione, mostra solo l'opzione Pedro Perez.
Che cosa posso fare ??
Hai specificato il tuo nome host, configurato il tuo DNS e hai configurato anche SAMBA, LDAP, WINBIND, KERBEROS e PAM con cui avrai le tue risorse condivise e saranno loro che ti aiuteranno con ciò di cui hai bisogno.
Usa i metodi menzionati qui e se ha funzionato.
Dopo aver utilizzato il comando e scelto il gestore di avvio, è necessario riavviare il pc.
Fatto ciò, è necessario scegliere l'ambiente desktop da utilizzare nella schermata di accesso.
Tutto ha funzionato correttamente per me ... senza alcun problema ...