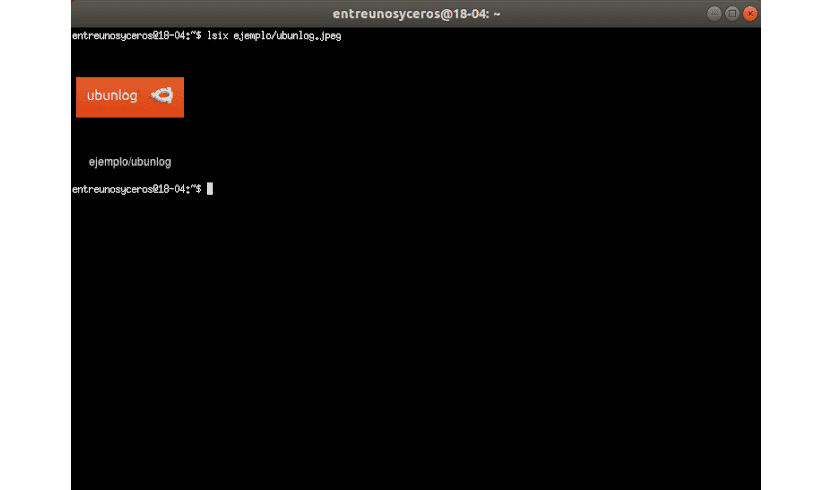Nel prossimo articolo daremo uno sguardo a Lsix. In questo blog si è parlato tempo fa Fine. Questa era un'applicazione che funzionava come un file Visualizzatore di immagini CLI leggero. L'applicazione che vedremo oggi è qualcosa di simile. È come il comando "ls" su sistemi simili a Unix.
Lsix è una semplice utility CLI progettata per visualizzare le immagini in miniatura nel terminale utilizzando la grafica Sixel. Per coloro che si chiedono cosa sia Sixel, Voglio dire che questa è l'abbreviazione di sei pixel. È un tipo di formato grafico bitmap. Usa ImageMagick, quindi quasi tutti I formati di file supportati da imagemagick dovrebbero funzionare bene.
Caratteristiche generali di lsix
- Rileva automaticamente se il tuo terminale supporta la grafica Sixel o no. Se il tuo terminale non è compatibile con Sixel, ti avviserà.
- Sarai in grado di rilevare automaticamente il colore di sfondo del terminale. Usa le sequenze di escape del terminale per cercare di capire i colori di primo piano e di sfondo del tuo terminale e visualizzare le miniature in modo chiaro.
- lsei mostrerà le immagini in fila ogni volta, se possibile. Per questo motivo, non sarà necessario attendere a lungo per la creazione dell'intero montaggio.
- Funziona bene con SSH. Questa utilità consentirà all'utente manipolare le immagini memorizzate sul tuo server web remoto senza molte complicazioni.
- Es supporta la grafica non bitmap, come file: .svg, .eps, .pdf, .xcf, ecc.
- Questa scritto in BASH, quindi funziona su quasi tutte le distribuzioni Gnu / Linux.
Maggio vedere tutte le sue caratteristiche in modo più dettagliato in pagina GitHub del progetto.
Installazione di Lsix
dato che lsix utilizza ImageMagick, dovremo assicurarci di averlo installato sul nostro sistema. È disponibile nei repository predefiniti della maggior parte delle distribuzioni Gnu / Linux. In Debian, Ubuntu, Linux Mint devi solo aprire un terminale (Ctrl + Alt + T) e digitare:
sudo apt install imagemagick
La seguente utilità non lo fa non richiede installazione. Solo scaricalo e spostalo nel tuo $ PATH.
Scarica l'ultima versione di lsix dalla pagina Github del progetto. Nello stesso terminale scrivi:

wget https://github.com/hackerb9/lsix/archive/master.zip
Estrai il file zip scaricato:
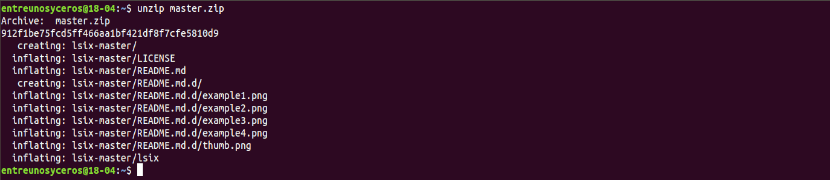
unzip master.zip
Il comando precedente estrarrà tutto il contenuto in una cartella chiamata 'lsei-master'. Copia il binario lsix da questa directory al tuo $ PATH, per esempio / usr / local / bin /.
sudo cp lsix-master/lsix /usr/local/bin/
Infine, rendere eseguibile il binario:
sudo chmod +x /usr/local/bin/lsix
Ora è il momento di visualizzare le miniature nel terminale. Prima di iniziare a usare lsix, assicurati che il tuo terminale supporti la grafica Sixel.

Questo script è stato sviluppato in un Xterm in modalità di emulazione vt340. Tuttavia, il suo sviluppatore afferma che lsix dovrebbe funzionare su qualsiasi terminale compatibile con Sixel. Xterm supporta la grafica Sixel, ma non sono abilitati per impostazione predefinita.
Puoi avviare Xterm con la modalità Sixel abilitata utilizzando il seguente comando da un altro terminale:
xterm -ti vt340
Un'altra possibilità è rendi vt340 il tipo di terminale predefinito per Xterm. Possiamo farcela modificando il file .Xresources. Se non è disponibile, crealo e basta:
vi .Xresources
Aggiungi la seguente riga:
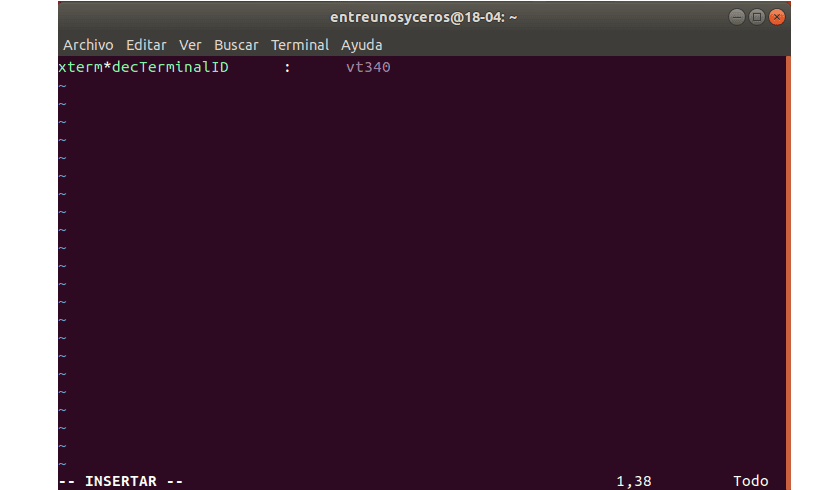
xterm*decTerminalID : vt340
Per il terminale premere ESC e digitare: wq per salvare e chiudere il file.
Termina eseguendo il seguente comando a applicare le modifiche:
xrdb -merge .Xresources
Xterm ora inizierà con la modalità Sixel abilitata ad ogni avvio per impostazione predefinita.
Visualizza le immagini in miniatura nel terminale
Avviato Xterm utilizzando la modalità vt340, questo è l'aspetto di Xterm sul mio sistema.
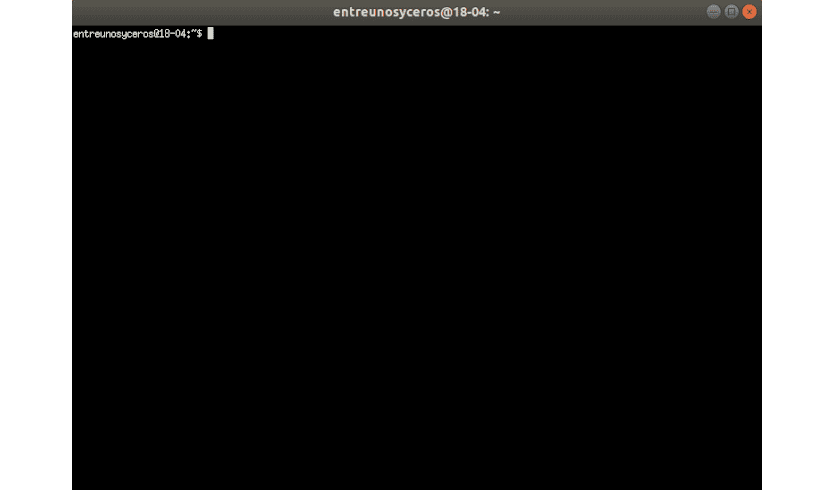
Questa è un'utilità molto semplice. Non ha flag della riga di comando o file di configurazione. Tutto quello che devi fare è passare il percorso del tuo file come argomento.
lsix ejemplo/ubunlog.jpg
Se è corri senza sentiero, ti mostrerà le immagini in miniatura della directory di lavoro corrente.

lsix
Come puoi vedere nello screenshot qui sopra, le miniature di tutti i file all'interno della directory vengono visualizzate chiaramente nel terminale. Se usi il comando 'ls', vedrai solo i nomi dei file, non le miniature.
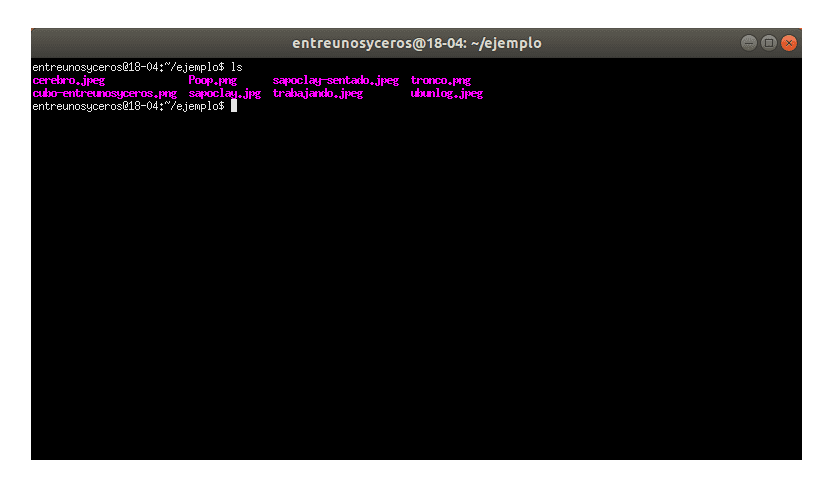
Saremo in grado visualizzare un gruppo di immagini di un tipo specifico utilizzando i caratteri jolly. Per visualizzare tutte le immagini di un tipo specifico, come JPG, è possibile utilizzare il carattere jolly come mostrato di seguito:
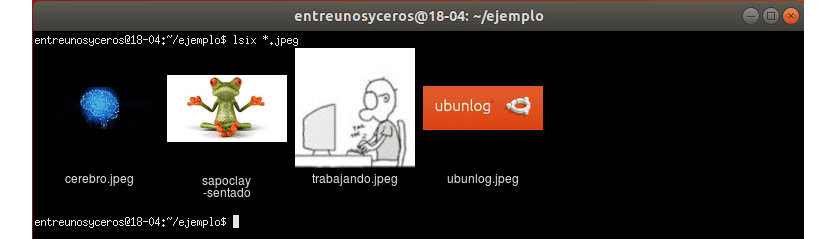
lsix *.jpg
Se volessimo vedere le immagini solo immagini PNG, dovremmo cambiare l'estensione:
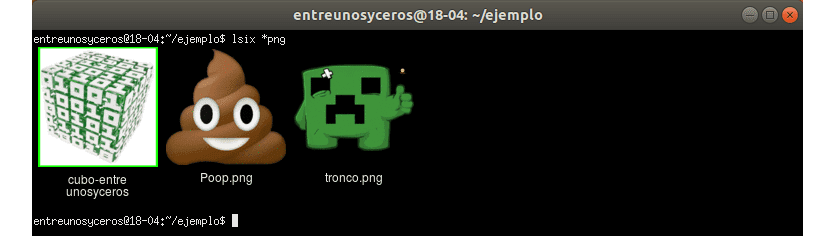
lsix *png
La qualità dell'immagine in miniatura è sorprendentemente buona. Le miniature sono chiaramente visibili. Spero che sia stato chiaro lsix è molto simile al comando "ls", ma solo per mostrare le miniature. Se lavori con molte immagini, lsix può essere molto utile per te.