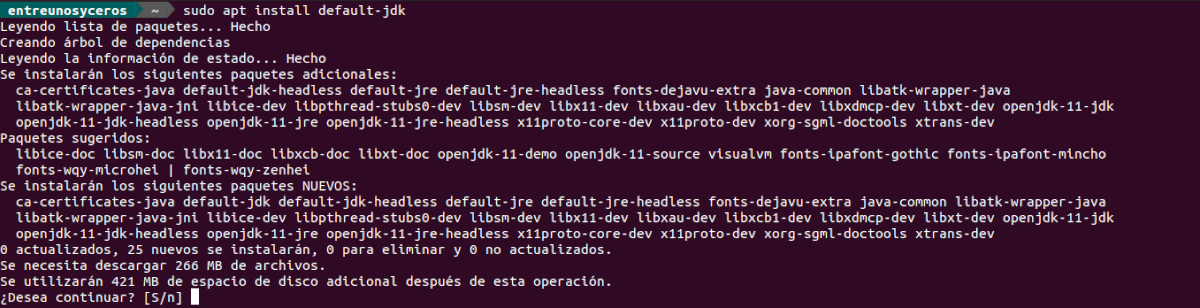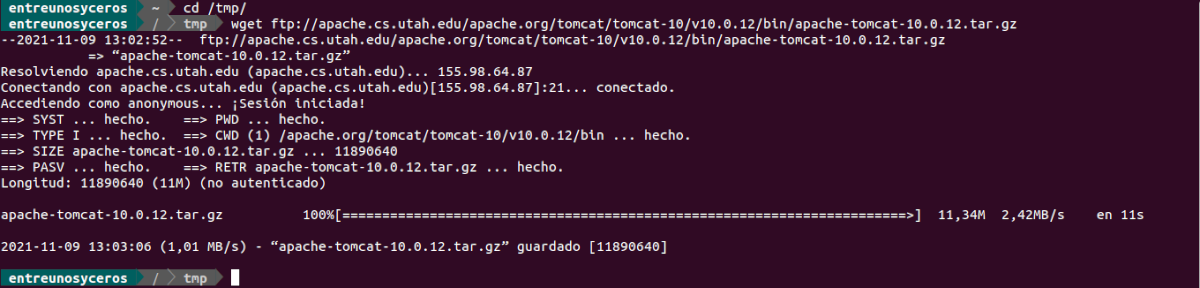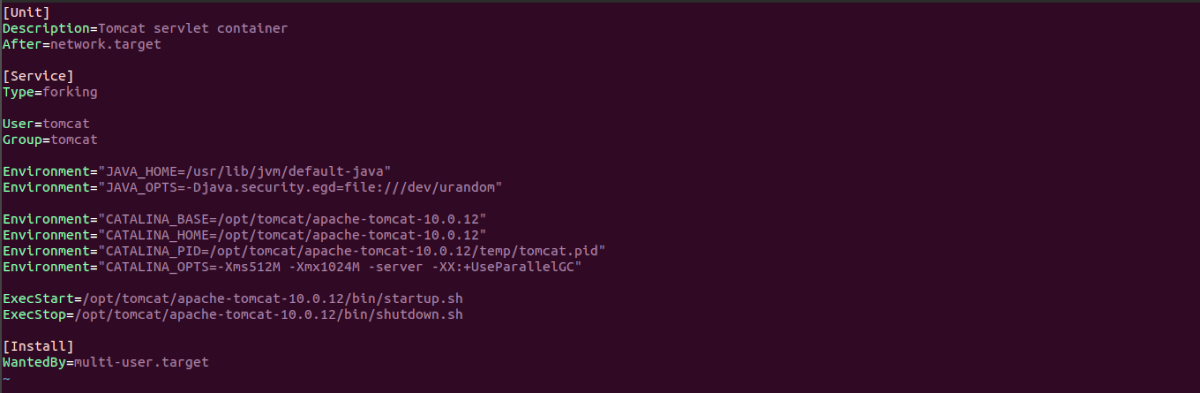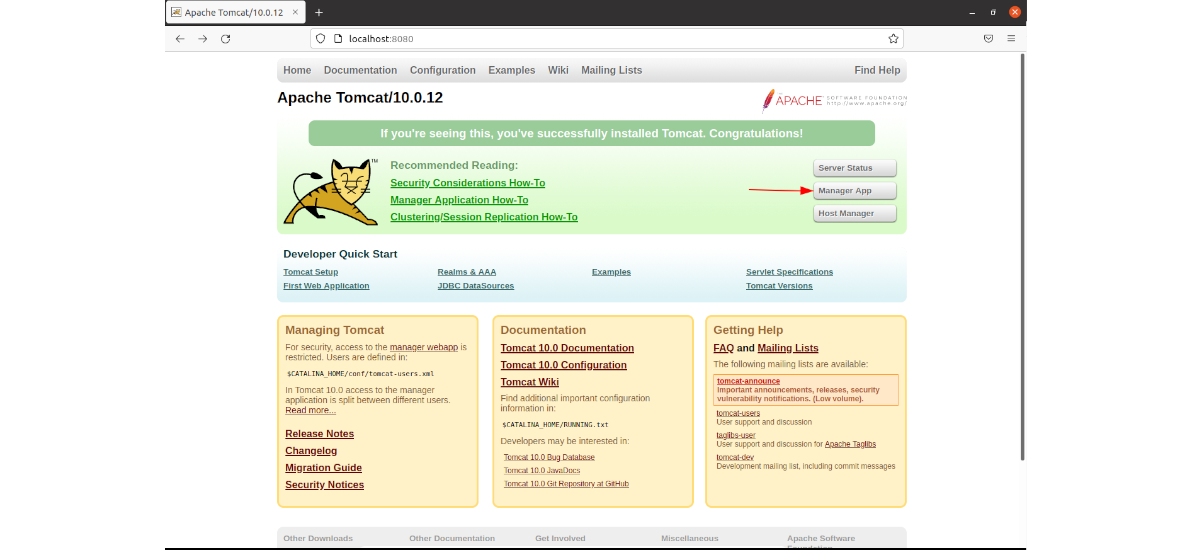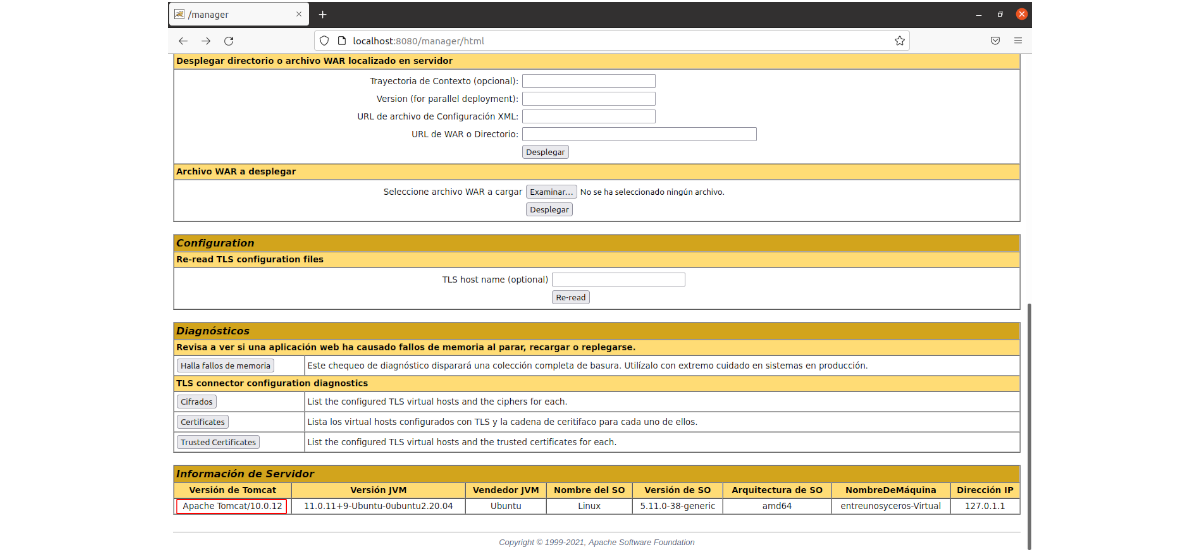Nel prossimo articolo daremo uno sguardo a come possiamo installare Tomcat 10 su Ubuntu 20.04?. Apache Tomcat funziona come un contenitore servlet sviluppato sotto il Progetto Giacarta presso l'Apache Software Foundation. È sviluppato e aggiornato dai membri della Apache Software Foundation e da volontari indipendenti.
Sebbene oggi non sia così popolare come altri server, Tomcat continua ad essere utile in molti progetti. Tomcat richiede l'installazione di Java SE 8 o successivo nel sistema in modo che funzioni correttamente.
Come installare Tomcat 10 su Ubuntu 20.04
Installa OpenJDK su Ubuntu
Come ho detto sopra, Tomcat richiede che Java JDK sia installato sul nostro sistema. Per questo possiamo entrambi installare Oracle Java JDK come alternativa open source OpenJDK.
a installa OpenJDK che possiamo trovare nei repository di Ubuntu, non ci resta che aprire un terminale (Ctrl + Alt + T) ed eseguire:
sudo apt update; sudo apt install default-jdk
Una volta installato, avremo solo bisogno verificare l'installazione controllando la versione di java:
java -version
Crea un utente e un gruppo per Tomcat
Per prima cosa stiamo andando creare un nuovo gruppo per Tomcat che chiameremo tomcat. Lo faremo con il comando:
sudo groupadd tomcat
Allora è il momento di creare un nuovo utente per Tomcat che chiameremo tomcat. Quindi lo renderemo membro del gruppo Tomcat che abbiamo creato in precedenza. Inoltre lo faremo anche noi / Opt / tomcat la cartella home dell'utente che andremo a creare. Per fare tutto questo, nello stesso terminale dovremo solo eseguire:
sudo useradd -s /bin/false -g tomcat -d /opt/tomcat tomcat
Scarica Tomcat
A questo punto, siamo pronti scarica e configura Tomcat. Al momento in cui scriviamo, l'ultima versione rilasciata della serie 10 è la 10.0.12 e può essere scaricata dal sito web del progetto.
Oltre a utilizzare il browser Web, possiamo anche ottieni questo ultimo pacchetto pubblicato oggi aprendo un terminale (Ctrl + Alt + T) ed eseguendo i comandi in esso:
cd /tmp
wget ftp://apache.cs.utah.edu/apache.org/tomcat/tomcat-10/v10.0.12/bin/apache-tomcat-10.0.12.tar.gz
Al termine del download, lo faremo crea la cartella home di Tomcat in / opt / tomcat. È lì che decomprimeremo il file scaricato. Per fare ciò dovremo solo eseguire i comandi:
sudo mkdir /opt/tomcat
sudo tar xzvf apache-tomcat-10*tar.gz -C /opt/tomcat/
Adesso lo faremo dare all'utente Tomcat il controllo dell'intera directory e renderemo eseguibili tutti gli script nella posizione del cestino:
sudo chown -R tomcat: /opt/tomcat
sudo sh -c 'chmod +x /opt/tomcat/apache-tomcat-10.0.12/bin/*.sh'
Configura il servizio Tomcat
Ora che abbiamo il pacchetto estratto nella posizione desiderata, eseguiremo il seguente comando per apri il file di configurazione di Tomcat per l'utente predefinito:
sudo vim /opt/tomcat/apache-tomcat-10.0.12/conf/tomcat-users.xml
All'interno del file creeremo un account con password per l'utente Admin e salvalo all'interno del file. Possiamo farlo copiando e incollando le seguenti righe nel file, appena prima:
<role rolename="manager-gui"/> <role rolename="admin-gui"/> <user username="admin" password="escribe-la-contraseña-para-admin" roles="manager-gui,admin-gui"/>
Dopo cambia l'opzione "password" per la nostra password, salviamo e chiudiamo l'editor. Successivamente, eseguiremo il seguente comando per creare un account server per Tomcat:
sudo vim /etc/systemd/system/tomcat.service
Quando l'editor si apre, andiamo incolla le seguenti righe entro. Quindi salveremo il file.
[Unit] Description=Tomcat servlet container After=network.target [Service] Type=forking User=tomcat Group=tomcat Environment="JAVA_HOME=/usr/lib/jvm/default-java" Environment="JAVA_OPTS=-Djava.security.egd=file:///dev/urandom" Environment="CATALINA_BASE=/opt/tomcat/apache-tomcat-10.0.12" Environment="CATALINA_HOME=/opt/tomcat/apache-tomcat-10.0.12" Environment="CATALINA_PID=/opt/tomcat/apache-tomcat-10.0.12/temp/tomcat.pid" Environment="CATALINA_OPTS=-Xms512M -Xmx1024M -server -XX:+UseParallelGC" ExecStart=/opt/tomcat/apache-tomcat-10.0.12/bin/startup.sh ExecStop=/opt/tomcat/apache-tomcat-10.0.12/bin/shutdown.sh [Install] WantedBy=multi-user.target
Quando torneremo nel terminale, eseguiremo i seguenti comandi per ricaricare i profili systemd e abilitare il servizio Tomcat:
sudo systemctl daemon-reload sudo systemctl start tomcat.service sudo systemctl enable tomcat.service
Dopo questi comandi, to controlla se Tomcat è in esecuzione o meno, dovremo solo eseguire:
sudo systemctl status tomcat.service
Avvia la GUI di Tomcat
A questo punto, sarà solo necessario apri il nostro browser e vai all'IP del server locale o al nome host. Questo dovrebbe mostrarci la pagina Tomcat predefinita:
http://localhost:8080
Una volta nell'interfaccia del programma, dovrai fare clic sull'opzione direttore per accedere alla pagina di backend. Qui avremo come usare come nome utente Admin e come password quella che indichiamo nel file tomcat-utenti.xml.
Se si desidera accedere al server Tomcat da remoto, sarà necessario inserire nella whitelist l'indirizzo IP remoto a cui sarà consentito l'accesso. Per modificare le restrizioni sugli indirizzi, sarà necessario aprire i file context.xml appropriati. Per l'applicazione Manager, il file da modificare sarà:
sudo nano /opt/tomcat/apache-tomcat-10.0.12/webapps/manager/META-INF/context.xml
Per l'applicazione Host Manager, il file da modificare sarebbe questo:
sudo vim /opt/tomcat/apache-tomcat-10.0.12/webapps/host-manager/META-INF/context.xml
All'interno di entrambi i file, Discutere la restrizione dell'indirizzo IP per consentire connessioni da qualsiasi luogo. Se desideri consentire l'accesso solo alle connessioni provenienti dal tuo indirizzo IP, puoi aggiungere il tuo indirizzo IP pubblico all'elenco.
I file context.xml per le applicazioni Web Tomcat dovrebbero essere simili ai seguenti:
Dopo aver salvato i file context.xml, è necessario riavvia il servizio Tomcat eseguendo il comando:
sudo systemctl restart tomcat
Può essere ottenuto maggiori informazioni su Tomcat e su come funziona nel sito web del progetto, Dove documentazione ufficiale o in Wiki.