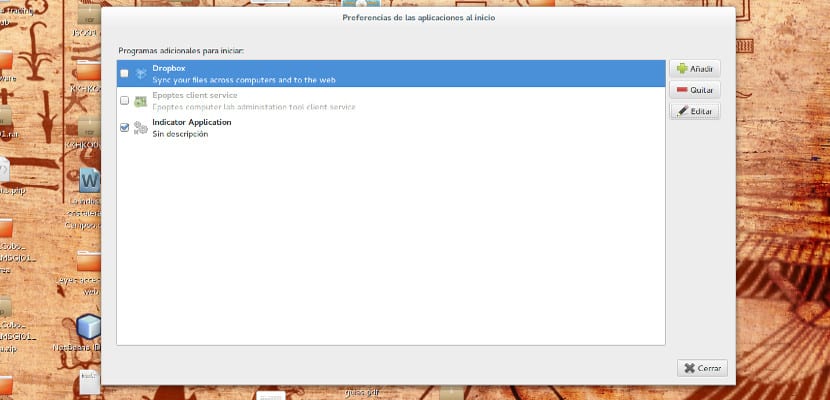
Uno degli aspetti positivi di Ubuntu è questo ci consente di creare ed eseguire i nostri script che ci aiutano a migliorare la funzionalità del sistema, script facili da creare e che possiamo farli eseguire in qualsiasi momento durante la sessione o semplicemente all'inizio di qualsiasi sessione.
Per essere in grado di farlo ci sono due modi sicuri e veloci che faranno personalizzare il proprio Ubuntu a qualsiasi principiante con un paio di click e due o tre copia e incolla, hai il coraggio?
Come inserire script nel nostro Ubuntu
Il primo e più semplice metodo di tutti è l'inclusione dello script nel nostro login utilizzando un'applicazione grafica. Per questo lo faremo Sistema–> Preferenze–> Applicazioni all'avvio e in Aggiungi programma all'avvio, il campo di comando lo riempiamo con lo script in questione che abbiamo creato. Salviamo tutto e quando il sistema si riavvia, Ubuntu caricherà i nostri script.
Il secondo metodo che possiamo usare nel nostro Ubuntu è un po 'più difficile ma seguire questi passaggi è facile da fare. Per prima cosa dobbiamo creare il nostro script. Una volta creato lo script, lo copiamo e lo incolliamo nella cartella / Etc / init.d (per fare questo dobbiamo essere utenti root). Una volta incollato questo script, dobbiamo farlo dai loro i permessi per eseguire questo file. Questo viene fatto aprendo un terminale nella cartella e digitando quanto segue:
chmod +x mi-script.sh
Ora abbiamo lo script pronto e dobbiamo solo dire al sistema di leggere ed eseguire lo script che abbiamo inserito nella cartella, per questo eseguiamo il seguente comando nel terminale:
update-rc.d mi-script.sh defaults 80
Questo farà sistema include script all'avvio del sistema e con ogni utente che si trova in quel sistema, non importa se si tratta di un amministratore di sistema o di un semplice utente. Come vedi è un'operazione semplice e semplice da eseguire, non credi?
Molto interessante!
Come eseguire uno script come root? Perché chiaramente se ci metto "sudo ...", non sarò in grado di inserire la password.
Grazie!
Sebbene siano passati 3 anni al momento della risposta, spero che qualcun altro lo troverà utile:
fai a meno di sudo ...
sarebbe simile a questo
./il mio-script.sh
Ho Ubuntu 18.04 e faccio esattamente quello che descrivi qui e semplicemente non carica nulla, devo limitare che il file sia estensione, sh, è che ho bisogno di qualche passaggio aggiuntivo per la mia versione di Ubuntu?
A me succede la stessa cosa di Jose Villamizar. gli script non vengono eseguiti al riavvio di Ubuntu 18.04
Siamo già in tre, faccio quello che dice l'articolo ma non funziona all'avvio
A me succede la stessa cosa, qualche soluzione?
crea il file /etc/rc.local
#! / bin / sh -e
##
## /etc/rc.local file
## Questo script viene eseguito alla fine del runlevel multiutente.
## Assicurati che questo script termini con la riga "exit 0" se ha successo
## o qualsiasi altro valore in caso di errore.
# Immettere sotto questa riga ciò che si desidera eseguire prima di avviare gli utenti.
# —– fine del file ——
esci da 0
dare i permessi di esecuzione
e quindi avviare il servizio
systemctl avvia rc-local
se non è all'inizio, posizionalo
systemctl abilita rc-local
saluti
Questo è stato ciò con cui ho finalmente ottenuto risultati e fino ad oggi con Ubuntu 22, al file rc.local ho aggiunto le chiamate agli script con
sh '/myscriptpath/script.sh'
e pronto