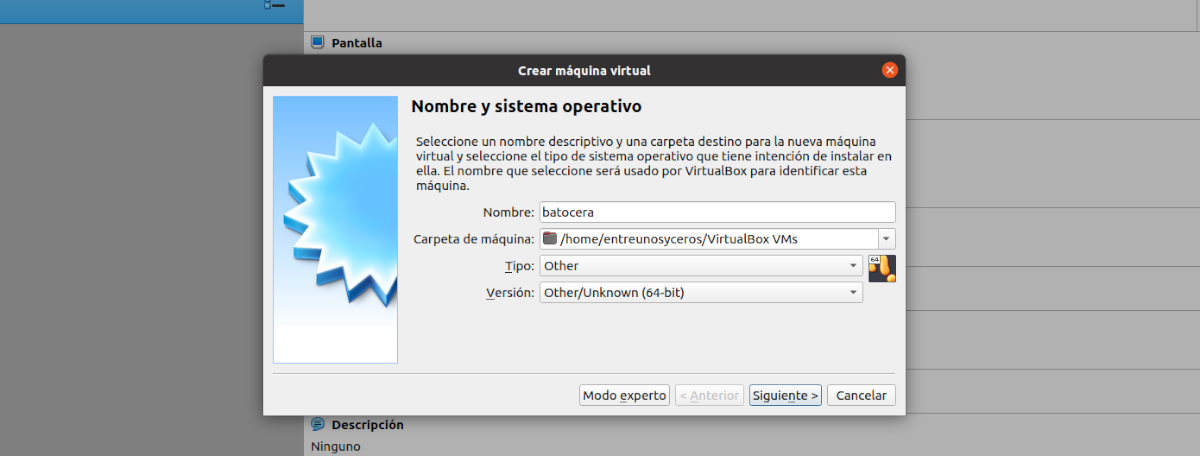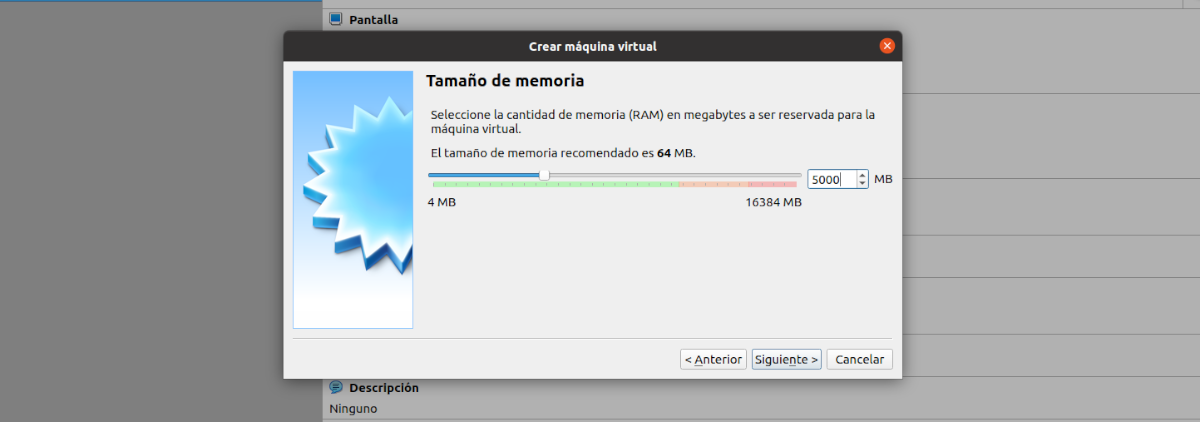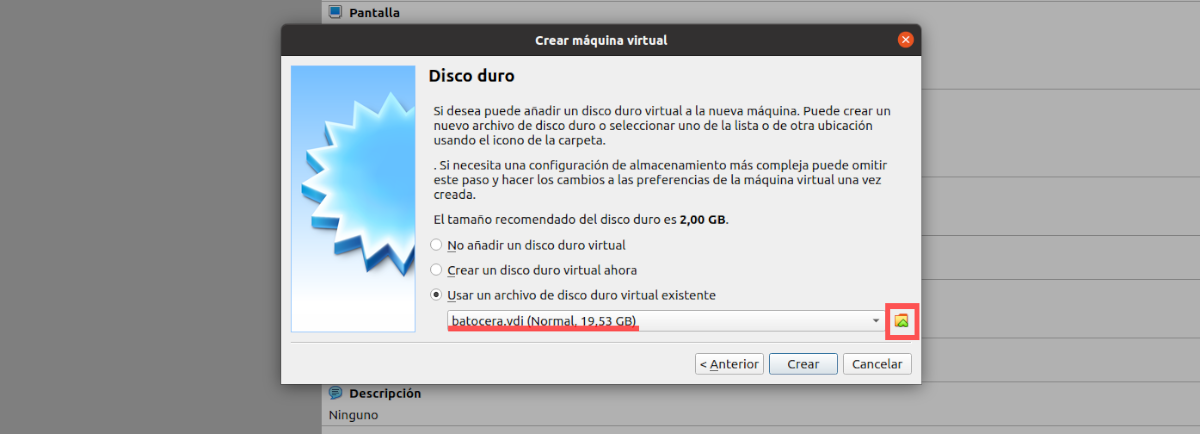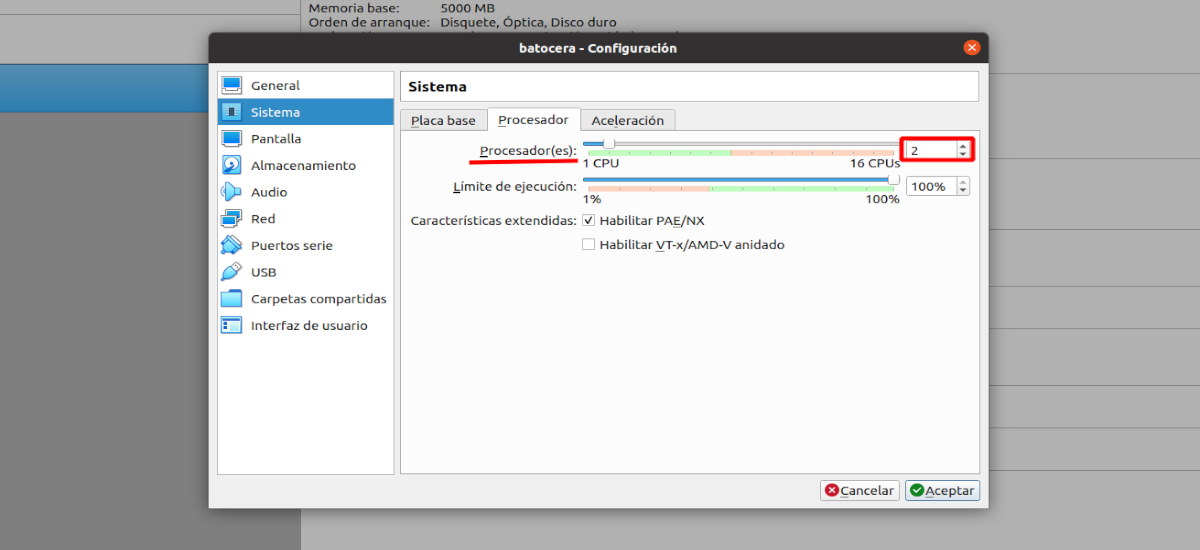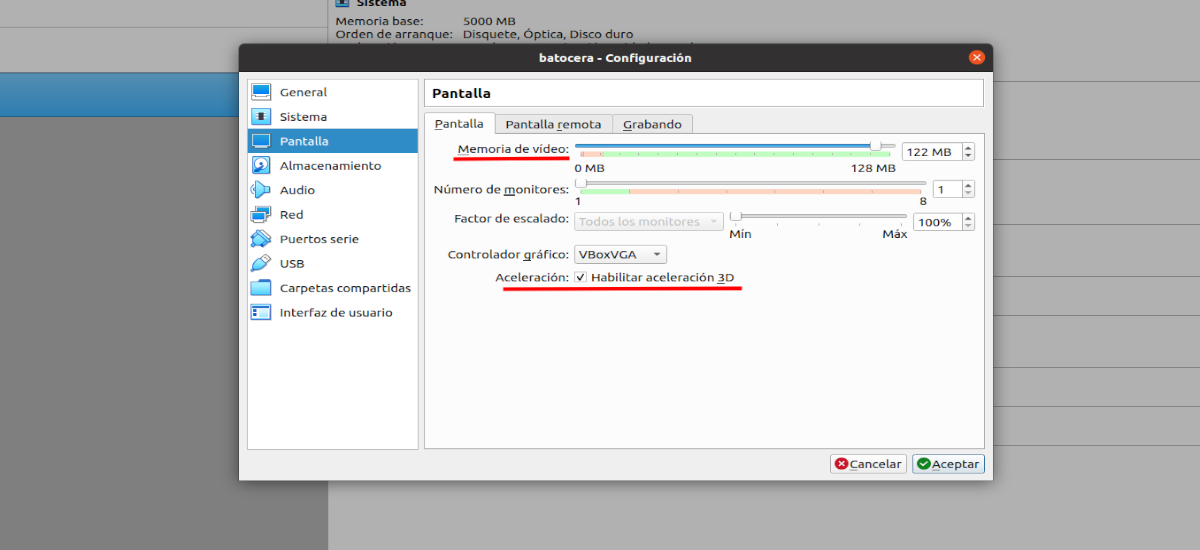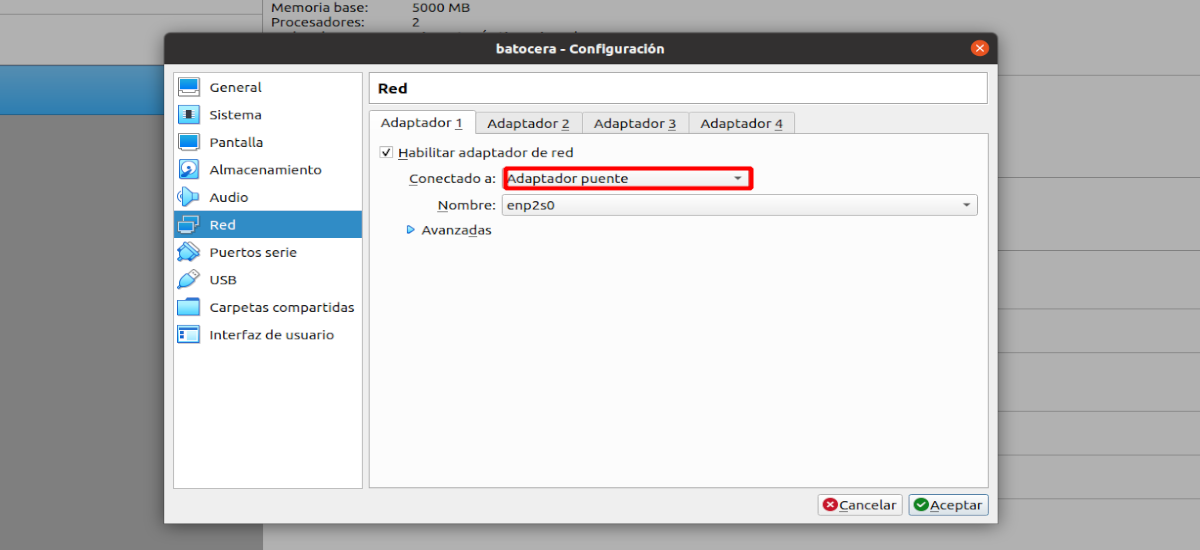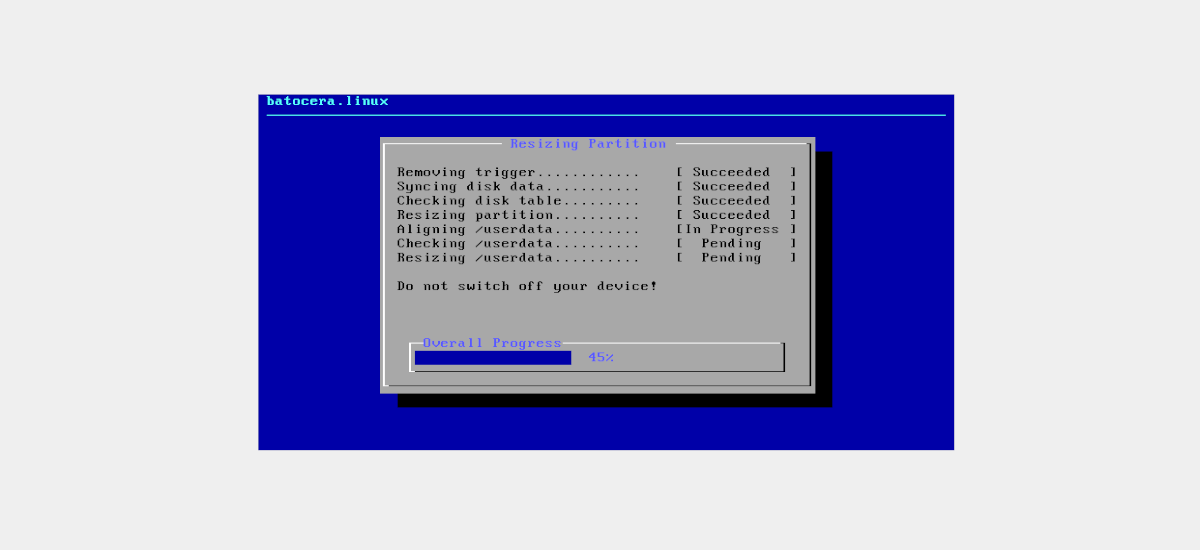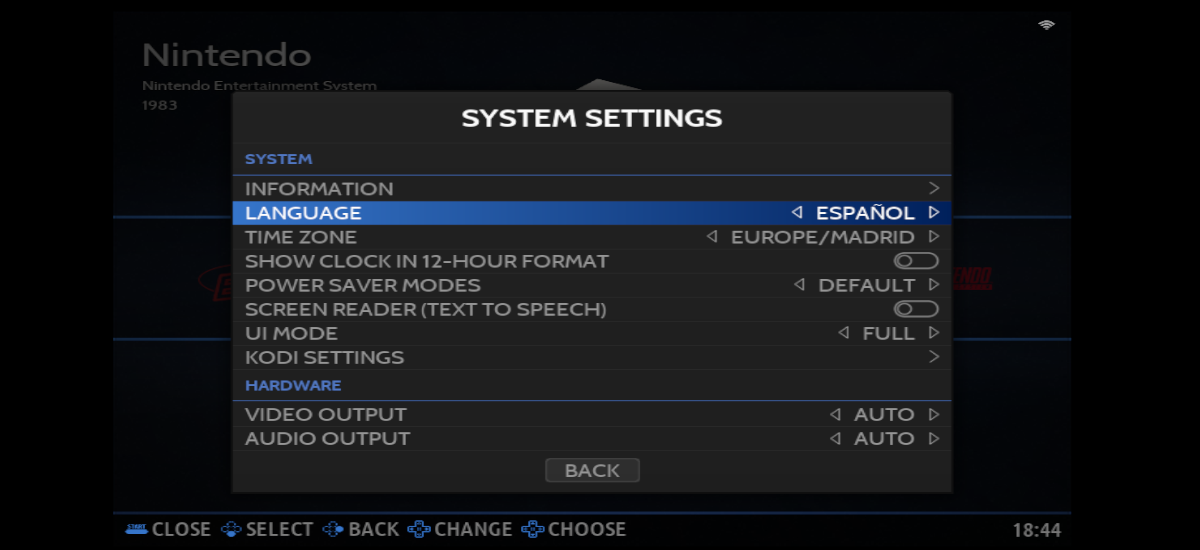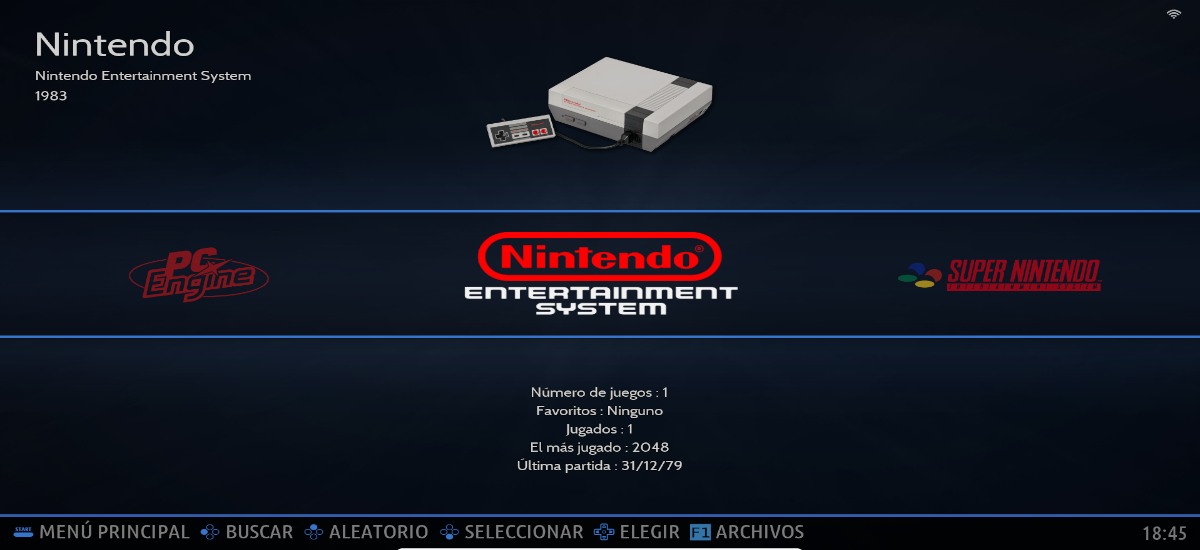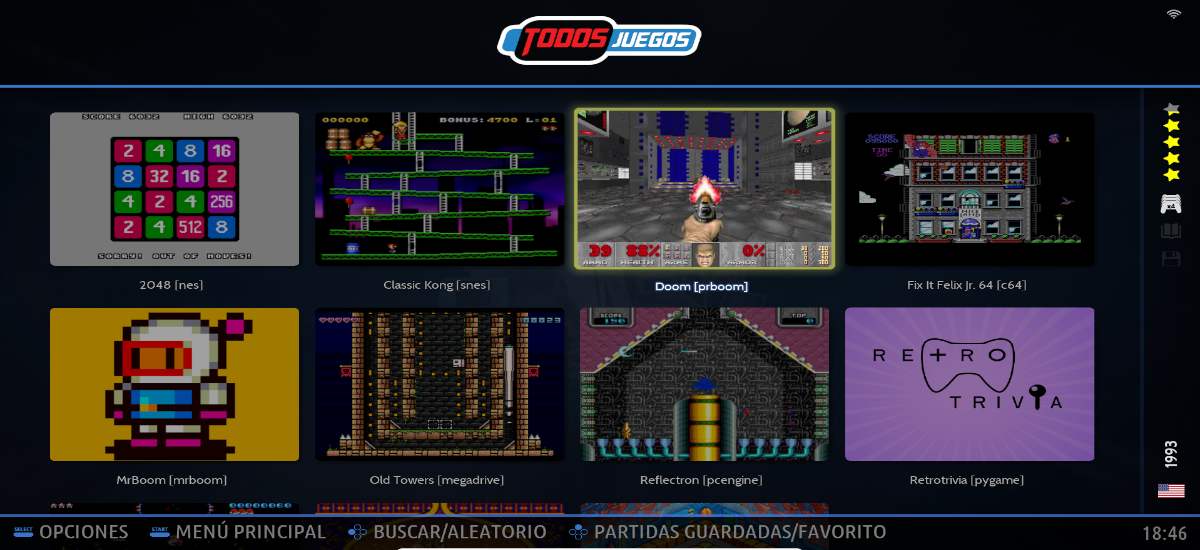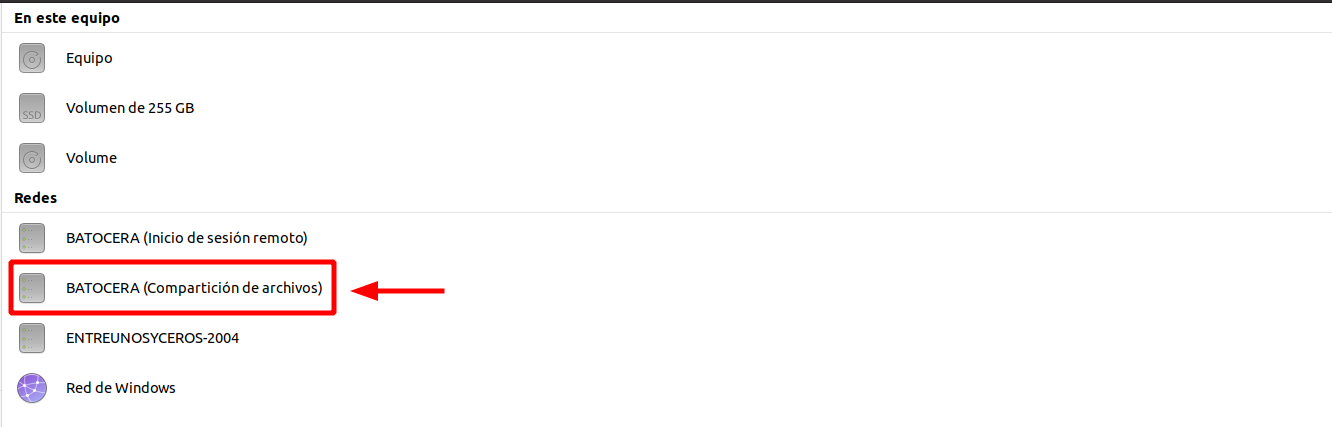Nel prossimo articolo daremo uno sguardo a come possiamo installare Batocera su Ubuntu usando VirtualBox. Batocera.linux è un sistema operativo specializzato nel retrogaming. Questo sistema ha il vantaggio che può essere installato su una USB avviabile, sul disco rigido di qualsiasi computer che abbiamo a casa, oppure ci permetterà anche di creare una macchina virtuale e utilizzarla da lì. Quest'ultimo caso sarà quello che vedremo nelle righe seguenti.
Batocera include molte funzionalità ed è costruito utilizzando i migliori emulatori di giochi. Oltre ad essere totalmente gratuito, include per impostazione predefinita alcuni giochi retrò nella sua installazione, e come se non bastasse, ci darà la possibilità di caricare ROM per aggiungere più giochi.
Cos'è il retrogaming?
Suppongo che oggi non tutti abbiano familiarità con le macchine aliene che erano nelle sale giochi qualche anno fa. I fanatici dei videogiochi hanno passato ore a giocare per uccidere i marziani al loro interno.
Questi tipi di giochi erano molto popolari negli anni '80., in cui le macchine per videogiochi proliferavano in esercizi pubblici come sale giochi e bar. Inoltre, la comparsa di piccoli personal computer ne ha favorito la diffusione.
Il retrogaming può essere definito come nostalgia per questo tipo di giochi, come i Marziani o Pac-Man. È noto come retrogaming, in spagnolo "giocare ai classici", all'hobby di giocare e collezionare vecchie apparecchiature, videogiochi e giochi arcade.
Installa Batocera in VirtualBox
Uno dei vantaggi di Batocera.linux è molto facile da installare e offre anche compatibilità con una moltitudine di dispositivi:
- PC meno recenti a 32 bit.
- PC moderni a 64 bit.
- Computer e laptop MacOS.
- Batocera.linux per console portatili (Anbernic RG351P, custodia GPi, Odroid Go Advance, ecc...)
- Lampone Pi (Raspberry Pi 0 W/WH, Raspberry Pi A/A+, Raspberry Pi B/B+, ecc...)
- TV Box con determinati processori (Libretech H5, Amlogic S905/S905x, Orangepi-pc, ecc...)
- E altri …
Come è evidente, per utilizzare Batocera in VirtualBox è necessario avere installato questo software di virtualizzazione con cui poter utilizzare il disco vdi che andremo a creare. Oltretutto sarà necessario avere installato anche Oracle VM VirtualBox Extension Pack (noto anche come 'Guest Additions'). Se non lo hai installato sul tuo sistema Ubuntu, puoi seguire il istruzione che sono stati pubblicati su questo blog tempo fa.
Scarica una versione di Batocera.linux
Dopo aver installato VirtualBox, il primo passo da seguire è entrare nella pagina di download del sito ufficiale Batocera e scarica l'immagine che corrisponde al tuo dispositivo. Per questo esempio ho scelto di scaricare la versione Desktop/laptop standard.
Una volta terminato il download, avremo nel nostro sistema un'immagine di Batocera in "IMG.GZ”. che dovremo decomprimi ed estrai l'immagine IMG.
Converti il file IMG in un VDI
Il passaggio chiave per poter utilizzare Batocera in Virtualbox sarà convertire il file IMG Batocera in un VDI. Questo può essere fatto dalla riga di comando (Ctrl+Alt+T), posizionandoci nella cartella in cui abbiamo salvato il file .IMG, è solo necessario utilizzare il comando:
VboxManage convertdd batocera-x86_64-33-20220203.img batocera.vdi
Poiché la dimensione del disco predefinito sarà inferiore, soprattutto se vogliamo aggiungere ROM e BIOS, possiamo cambiarlo per renderlo più grande. Questo può essere fatto anche tramite il terminale (Ctrl+Alt+T). Per creare un'immagine di 20 GB di dimensione fisica con il disco vdi che abbiamo appena creato, il comando da utilizzare sarà il seguente:
VboxManage modifyhd batocera.vdi --resize 20000
Crea la macchina virtuale
Una volta avviato VirtualBox, dovremo solo fare clic su "Nuovo”. Quindi possiamo iniziare crea una macchina virtuale per il nostro sistema di gioco retrò.
Nella prima schermata che vedremo, dovremo farlo dargli un nome e indicare che tipo di sistema utilizza. Andiamo alla schermata successiva cliccando su “seguente".
Il prossimo passo sarà indicare la dimensione della memoria. Sebbene Batocera non richieda troppa memoria, il suo obiettivo è non essere all'altezza, ma nemmeno andare troppo lontano. Questo dipenderà dalla quantità di memoria disponibile. Continuiamo cliccando su “seguente".
Ora apparirà un'altra finestra sullo schermo in cui andremo seleziona il disco rigido .vdi che abbiamo creato righe sopra (per questo esempio l'ho chiamato batocera.vdi). Possiamo farlo facendo clic sull'icona indicata nello screenshot seguente e selezionandola nella cartella in cui l'abbiamo salvata. Per finire basta cliccare su “creare".
Ora abbiamo la macchina virtuale Batocera creata e pronta per l'uso. Anche se dobbiamo ancora modificare alcune cose nelle preferenze di questa macchina. Se selezioniamo la macchina appena creata, possiamo accedere alle sue preferenze facendo clic sul pulsante nella parte superiore della finestra che dice "Configurazione".
Nella finestra che si aprirà, vedremo che abbiamo un elenco sulla sinistra. In questo elenco dovremo selezionare l'opzione "Sistema”. Verranno visualizzate tre schede sul lato destro della finestra. Lì andiamo a quello chiamato "Processore". Nel numero di processori indicheremo “2”, con cui Batocera lavorerà più agevolmente.
Quindi andremo all'opzione "Schermo”, che troveremo sul lato sinistro dello schermo. Questo riaprirà tre schede sul lato destro. Nella scheda chiamata "Schermo” carichiamo la memoria video (questo dipenderà da quanta memoria puoi usare). Abiliteremo anche l'accelerazione 3D.
Un'altra cosa che dovremo fare sarà nell'opzione "Rosso”, che si trova sul lato sinistro della finestra. Si apriranno quattro schede sul lato destro. Nella prima lo faremo abilitare la scheda di rete (se non è già abilitato) e nel menu a tendina selezioniamo “adattatore a ponte". In questo modo avremo la macchina virtuale sulla stessa rete del computer host.
Con questo avremo terminato la configurazione della macchina virtuale, quindi ora possiamo fare clic su «Accettare» per chiudere la finestra delle impostazioni. A questo punto, Non resta che avviare la macchina virtuale che stiamo creando.
Come vedremo, Batocera inizierà a partire mostrandoci una schermata come la seguente.
Un rapido sguardo a Batocera
Prima di iniziare a giocare a qualsiasi cosa, è necessario fare acquisti nel menu delle impostazioni. Per accedervi è sufficiente premere il tasto “Spazio”.. Qui è dove possiamo tradurre Batocera in spagnolo (tra le altre lingue), e modificare le numerose opzioni di personalizzazione che offre. Per saperne di più sulla configurazione, si consiglia di passare attraverso il Wiki del progetto.
Dopo aver tradotto l'interfaccia in spagnolo, e effettuare le configurazioni che riteniamo necessarie (questo dipenderà da ciascun utente), possiamo dare un'occhiata ai giochi forniti con Batocera.linux.
Come ho detto righe sopra, possiamo installare più giochi usando le loro ROM corrispondenti. Vedremo anche che gli emulatori che porta con sé non sono tanti come vorremmo, anche se ci consentirà di aggiungerne altri utilizzando il BIOS corrispondente.
Se abbiamo avviato la macchina virtuale e premiamo il tasto "F1", vedremo che si apre un esploratore di file in cui possiamo trovare diverse cartelle. Ma quelle che ci interessano di più sono la cartella ROMS, in cui dovremo mettere i giochi che vogliamo caricare in Batocera (all'interno troveremo una cartella per ogni emulatore), e la cartella BIOS, in cui dovremo incollare il BIOS per il caricamento degli emulatori.
Le ROM
Si tratta fondamentalmente dei giochi. Come stavo dicendo, Batocera include alcuni giochi di esempio gratuiti e open source, ma non include giochi ufficiali o originali per nessuna consolevisto che è illegale. Batocera è progettato in modo che gli utenti possano riprodurre le copie di backup dei giochi che abbiamo già in formato fisico.
Chiarito quanto sopra, le ROM dovranno essere copiate a mano in un'apposita cartella del sistema. Oltre a poter utilizzare il file manager Batocera, come quando abbiamo creato la macchina virtuale abbiamo configurato il dispositivo di rete come “adattatore a ponte”, lo vedremo Sul computer host, nell'opzione di rete, avremo a disposizione una posizione chiamata Batocera (Condivisione di file). Questo sarà il caso finché la macchina virtuale che abbiamo creato è attiva.
All'interno di questa posizione, troveremo la cartella "Condividi”. Lì vedremo il file system Batocera, in cui troveremo le cartelle per le ROM. All'interno di questa cartella vedremo molte sottocartelle, ognuna corrispondente a una diversa console retrò. Ad esempio, all'interno della cartella “megadrive” incolleremo i giochi MegaDrive, nella cartella “dreamcast” i giochi DreamCast e così via con il resto.
il bio
Come ho indicato sopra, gli emulatori che Batocera porta con sé non sono tutto ciò che potrebbe interessarci. Alcuni emulatori come Neo Geo e alcune macchine arcade richiedono l'installazione di file aggiuntivi per leggere i giochi. Questi sono i file del BIOS, che dovremo copiare nella cartella /condividi/bios di Batocera. Possiamo accedervi sia da Batocera File Explorer ("F1") o tramite l'opzione di rete del computer host.
I file BIOS contengono codice proprietario, quindi non sono inclusi nella distribuzione di questo sistema né sono disponibili sul sito Web ufficiale di Batocera.. Quindi se qualcuno li vuole, dovrà cercarli a proprio rischio.
Una volta che avremo tutto a nostro piacimento, dovremo solo selezionare il sistema che vogliamo emulare, scegliere un gioco e da lì divertirci. Per saperne di più sull'installazione e su come lavorare con questo progetto, gli utenti possono consultare il Wiki o alla sito web del progetto batocera.