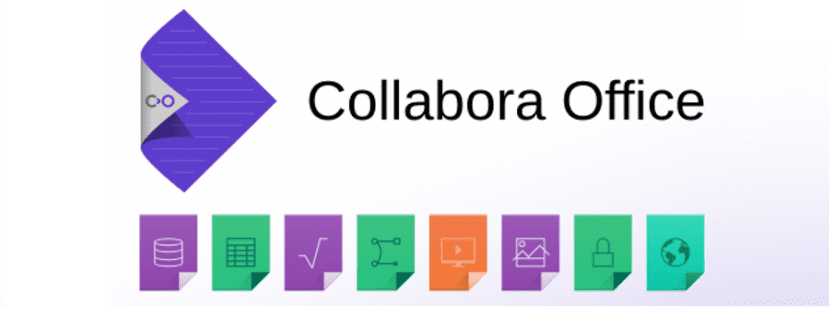
Le varie suite per ufficio esistenti per Linux In genere ci offrono soluzioni per il lavoro in ufficio oa casa, dove alcuni di questi estendono i propri prodotti per aziende e aree commerciali.
Ora ci sono anche solo poche suite che ti offrono una soluzione nel cloud, con cui puoi accedere e modificare i tuoi documenti da qualsiasi dispositivo che possa eseguire un browser web e abbia accesso alla rete.
In questi casi, alcuni servizi cloud come Google Docs e persino le applicazioni di Microsoft Office possono risaltare.
Ma per coloro che sono amanti del software libero, possono scegliere di integrare LibreOffice nel cloud con l'aiuto di un ottimo strumento.
Ecco perché in questo articolo cogliamo l'occasione per conoscere Collabora.
A proposito di Collabora
Collabora è una versione modificata di Libre Office Online, con caratteristiche paragonabili a molti strumenti che possiamo trovare nella rete degli uffici.
Ma con alcune migliorie perché l'applicazione ci dà la possibilità di poterci integrare direttamente in molte soluzioni nel cloud auto-organizzato. Ecco come LibreOffice può essere integrato con NextCloud.
Collabora in linea è il potente strumento di gestione dei documenti basato su LibreOfficecosa ssupporta la maggior parte dei formati di documento di testo, fogli di calcolo e presentazioni e che possono essere integrati nella tua infrastruttura.
Le funzionalità principali sono l'editing collaborativo e l'ottimo supporto dei file in formato office.
Collabora ci fornisce il supporto per i formati di documento più diffusi tra cui possiamo evidenziare:
- Documenti di testo (odt, docx, doc, ecc ...)
- Fogli di lavoro (ods, xlsx, xls, ecc ...)
- Presentazioni (odp, pptx, ppt, ecc ...)
Tra le sue principali caratteristiche possiamo evidenziare:
- Visualizza e modifica documenti di testo, fogli di calcolo, presentazioni e molto altro ancora
- Funzionalità di editing collaborativo
- Supporto a lungo termine con aggiornamenti di sicurezza comprovati
- Completamente funzionante in qualsiasi browser corrente - nessun plug-in richiesto
Questo servizio può essere installato per essere utilizzato sui nostri computer, anche se la sua distribuzione è progettata per essere utilizzata sui server.
Come accennato, l'applicazione è progettata per essere distribuita su server, quindi se vuoi installarla sul tuo computer dovrai installare alcuni altri strumenti per poter mettere il servizio online.
Come un server Apache, un dominio o aprire una porta per accedere dalla rete.
Preconfigurazione
Ora per poter iniziare il nostro servizio faremo affidamento sui container Docker, quindi devi installa la staffa sul sistema.
In teoria, questo processo come discusso è inteso per i server, quindi le applicazioni principali che ogni server deve avere devono essere già installate.

Ma nel caso in cui non stai eseguendo il processo su un server puoi installare LAMP con:
sudo apt install lamp-server^
Alla fine eseguiamo:
sudo a2enmod proxy sudo a2enmod proxy_wstunnel sudo a2enmod proxy_http sudo a2enmod ssl
anche useremo il servizio Nextcloud, per questo lo installiamo da Docker con:
sudo docker pull undeadhunter/nextcloud-letsencrypt
Fatto questo dobbiamo abilitare la configurazione SSL, per accedere al servizio dobbiamo solo eseguire:
sudo docker run -it --name nextcloud --hostname nextcloud-letsencrypt -e CERTBOT_DOMAIN="nextcloud-letsencrypt" -e CERTBOT_EMAIL="email" -p 80:80 -p 443:443 undeadhunter/nextcloud-letsencrypt
Per testare l'accesso possiamo accedere al nostro indirizzo IP, dominio o localmente alla porta 8080:
http: //:localhost:8080
Se la configurazione è andata a buon fine, ci verrà chiesto di configurare Nextcloud dal browser, qui lo adattiamo in base alle nostre esigenze e continuiamo con il processo.
Alla fine procederemo alla generazione di un certificato SSL con il seguente comando:
sudo docker exec -it nextcloud-crypt /certbot.sh
Come installare Collabora su Ubuntu 18.04 LTS?
Fatto questo adesso procediamo con l'installazione di Collabora nel sistema con:
sudo docker pull collabora/code
Ora si procede ad eseguire il servizio nel sistema con questo comando. Qui dobbiamo solo cambiare "\\ indirizzo del server'"Per il tuo dominio o indirizzo IP.
sudo docker run -t -d -p 127.0.0.1:9980:9980 -e 'domain=\\server\\address' --restart always --cap-add MKNOD collabora/code
Fatto questo ora creiamo il seguente file:
sudo touch /etc/apache2/sites-available/your-collabora-site.com.conf
Installiamo lo strumento LetsEncrypt e lo eseguiamo:
sudo apt install letsencrypt python-letsencrypt-apache sudo letsencrypt --apache --agree-tos --email email-address -d “ip-o-dominio.com”
E, infine, modifica il file appena creato con:
sudo nano /etc/apache2/sites-available/your-collaborate-site.conf[/sourcecode]
Y aggiungiamo quanto segue all'interno del file:
<IfModule mod_ssl.c> <VirtualHost *:443> ServerName office.your-domain.com SSLCertificateFile /etc/letsencrypt/live/collabora-server-ip-or-domain.com/fullchain.pem SSLCertificateKeyFile /etc/letsencrypt/live/collabora-server-ip-or-domain.com/privkey.pem Include /etc/letsencrypt/options-ssl-apache.conf # Encoded slashes need to be allowed AllowEncodedSlashes NoDecode # Container uses a unique non-signed certificate SSLProxyEngine On SSLProxyVerify None SSLProxyCheckPeerCN Off SSLProxyCheckPeerName Off # keep the host ProxyPreserveHost On # static html, js, images, etc. served from loolwsd # loleaflet is the client part of LibreOffice Online ProxyPass /loleaflet https://127.0.0.1:9980/loleaflet retry=0 ProxyPassReverse /loleaflet https://127.0.0.1:9980/loleaflet # WOPI discovery URL ProxyPass /hosting/discovery https://127.0.0.1:9980/hosting/discovery retry=0 ProxyPassReverse /hosting/discovery https://127.0.0.1:9980/hosting/discovery # Main websocket ProxyPassMatch "/lool/(.*)/ws$" wss://127.0.0.1:9980/lool/$1/ws nocanon # Admin Console websocket ProxyPass /lool/adminws wss://127.0.0.1:9980/lool/adminws # Download as, Fullscreen presentation and Image upload operations ProxyPass /lool https://127.0.0.1:9980/lool ProxyPassReverse /lool https://127.0.0.1:9980/lool </VirtualHost> </IfModule>
Alla fine riavviamo apache con:
sudo sytemctl restart apache2
E questo è tutto, avremo la nostra versione di LibreOffice nel cloud.
Puoi consultare di più su di esso da il seguente collegamento.
LOL! Dannazione!
Gli unici che potevano farlo solo erano MS Office e Calligra Office.
È interessante vedere che Libre Office ha già la principale alternativa al cloud.