
Bene, lo abbiamo già qui. Ubuntu 19.04 Disco Dingo è stato ufficialmente rilasciato e ora può essere installato su quasi tutti i computer. Adesso è quando alcuni dubbi li invadono: cosa faccio? Installo da zero? Aggiorno? Posso aggiornare dalla versione che sto utilizzando? Sono favorevole a realizzare installazioni da zero, ma in questo articolo ti insegneremo come eseguire l'aggiornamento a Ubuntu 19.04 utilizzando i metodi migliori e più sicuri.
La prima cosa che dobbiamo dire è che Ubuntu 19.04 Disco Dingo è un lancio normale, cioè di quelli supportati per 9 mesi e che direi vale la pena aggiornare ad ogni release, che coincide con sei mesi. Gli utenti che sono su Ubuntu 18.04 dovrebbero rimanere su quella versione, o questa è la mia opinione quando penso che se non stanno usando Ubuntu 18.10 è perché preferiscono le versioni LTS. In ogni caso, in questo post vi diremo anche cosa potete fare se siete su quella versione e volete utilizzare quella che è stata rilasciata oggi.
Come aggiornare da Ubuntu 18.10 a Ubuntu 19.04
Logicamente, sappiamo tutti che aggiornando un sistema operativo ne installeremo uno diverso. Anche se non dovrebbe, questo potrebbe causare problemi di compatibilità se abbiamo già installato driver extra. Si consiglia di disinstallarli Prima di eseguire l'aggiornamento a una nuova versione di Ubuntu, controlla se tutto funziona come dovrebbe e, in caso contrario, reinstallali.
Ubuntu 19.04 dovrebbe apparire come aggiornamento di Ubuntu 18.10 da Software Update. Il processo di installazione è molto simile a quando aggiorniamo qualsiasi altro pacchetto APT, con la differenza che ci mostrerà che c'è una nuova versione di Ubuntu in una finestra speciale. Se l'aggiornamento non compare, possiamo provare a scrivere il comando:
sudo apt dist-upgrade
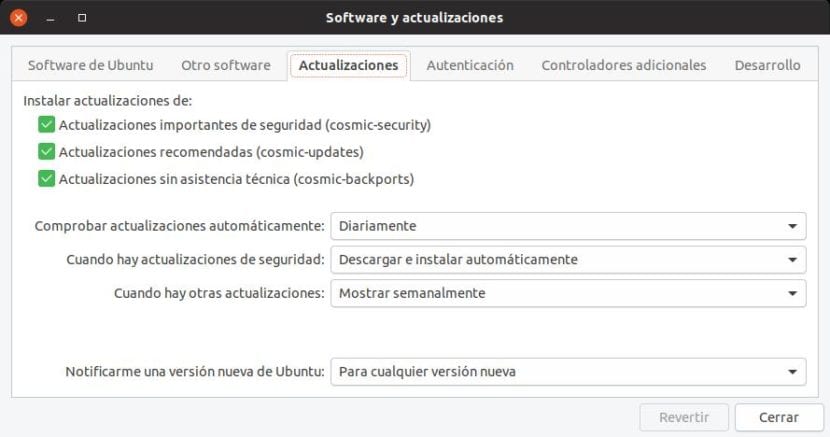
Questo sarà possibile finché non avrai toccato l'opzione di Software e aggiornamenti / Aggiornamenti / Avvisami di una nuova versione di Ubuntu, che in Ubuntu 18.10 è impostato su "Per ogni nuova versione".
altro comando più diretto e appositamente progettato per questo è il seguente, purché sia arrivato il giorno del lancio:
sudo do-release-upgrade -c
Oggi è il giorno del lancio, ma proprio come noi twittiamo Ieri, possiamo anche provare ad aggiornare prima di un rilascio, qualcosa che non è raccomandato. Per fare questo, dobbiamo cambiare il comando C con il comando precedente e inserire una D, più specificamente "-d" senza virgolette.
Come aggiornare da Ubuntu 18.04
Ubuntu 18.04 è una versione LTS, diversa da Disco Dingo. Se siamo in questa versione troveremo un problema: prima dobbiamo aggiornare a Ubuntu 18.10 e poi a Ubuntu 19.04. Tenendo conto che devi caricare due versioni e tutti i problemi che possiamo trovare, per non parlare del tempo perso, si consiglia di scaricare l'ISO di Ubuntu 19.04, crea una Live USB e, nel processo di installazione, scegli l'opzione "Aggiorna". Se l'opzione "Aggiorna" non compare, la versione dovrà essere caricata due volte.
Lo stesso vale anche per le versioni precedenti, anche se forse per le versioni precedenti è meglio eseguire il backup di tutti i file importanti e installarli da zero. L'installazione da zero è l'unico modo per garantire che non ci saranno problemi con le installazioni precedenti, motivo per cui è la mia scelta ogni sei mesi (sul laptop da cui scrivo, il Lenovo, lo faccio più spesso).
C'è un altro modo per caricare da Ubuntu 18.04 a Disco Dingo spiegato qui. Ci sono molte modifiche da fare e personalmente preferisco farlo aggiornando da USB, ma è un'altra opzione.
Metodo consigliato per installazioni future
Come abbiamo spiegato, ad esempio, in questo postPenso che l'opzione migliore per aggiornare o reinstallare una versione di Linux inizi in un momento nel passato. Quello che voglio dire è vale la pena creare partizioni separate per scopi diversi, come i seguenti:
- Partizione radice (/): la partizione root installa il sistema operativo. A seconda delle nostre esigenze, la partizione per la root può essere abbastanza piccola da ospitare il sistema. Nel mio Acer utilizzo come root la parte SSD del mio disco rigido, che è da 128 GB. Ho usato tutto semplicemente perché il resto è tutto da 1 TB.
- Partizione per la cartella personale (/ home): Qui è dove vengono memorizzate tutte le nostre informazioni e impostazioni. Quando si reinstalla un sistema operativo o lo si aggiorna, se non lo formattiamo, avremo di nuovo la stessa configurazione, che include la configurazione di Firefox o altro software come Kodi se lo abbiamo installato. Se un software non è stato installato per impostazione predefinita, l'installazione ripristinerà la configurazione.
- Scambia o scambia la partizione dell'area: non è necessario crearlo, ma può essere d'aiuto soprattutto se di solito sospendiamo il computer o eseguiamo compiti pesanti. Quanto? Bene, è la domanda da un milione di dollari. Nessuno è d'accordo. Ci sono diverse teorie: una dice che deve essere la stessa della RAM, un'altra che la metà o un po 'meno ... Ho lasciato 3 GB in un PC con 8 GB e 2 in un PC con 4 GB di RAM. Non commettere errori pensando che più sono e meglio è. Se utilizzi molta di questa memoria al posto della RAM, le prestazioni ne risentiranno gravemente.
- / Partizione di avvio?: Non credo sia necessario. In effetti, questa partizione viene creata durante l'installazione di un sistema operativo e giocare con questi tipi di partizioni può essere pericoloso.
Dopo aver creato almeno le partizioni root e / home, durante l'aggiornamento dobbiamo scegliere l'opzione «Altro», installare il sistema in cui avevamo come root (/) e la cartella personale in cui avevamo configurato come / home. Possiamo contrassegnarli per la formattazione, che sarebbe un'installazione zero, o per non formattarne uno o entrambi. Se non vuoi perdere i dati personali o la configurazione, non devi formattare / home.
In ogni caso, LA FESTA È INIZIATA!
Ho testato le diverse versioni del nuovo ubuntu 19.04 su un pc desktop hp dc5700, su quel computer ho un paio di altoparlanti collegati, che con tutte le distribuzioni che ho installato emettono un suono (è come un TAC TAC) prima della schermata di avvio, detto suono è momentaneo, quindi il funzionamento è normale, il fatto è che con la versione 19.04 tale suono non si ferma, poiché parte dall'USB di installazione, quindi durante l'installazione, e successivamente durante la sessione, questo me È successo con ubuntu, ubuntu budgie e in questo momento con lubuntu, volevo cambiare il kernel con uno più vecchio ma segna errori, è successo a qualcun altro?