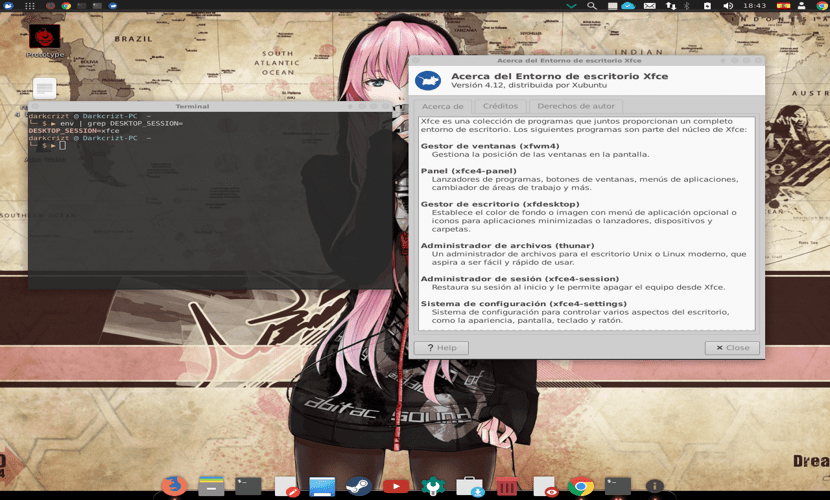
oggi vedremo come avere più di un ambiente desktop nel nostro sistema. Questo articolo è rivolto ai nuovi arrivati e ai nuovi arrivati. che sono interessati a conoscere la funzionalità e l'installazione di alcuni ambienti desktop sul sistema.
Dato che un lettore di blog ci ha chiesto come puoi avere più di un ambiente desktop sul tuo sistema, beh, ecco come farlo senza troppe storie.
Installazione di ambienti desktop
La prima cosa che dobbiamo fare sapere è quale ambiente desktop abbiamo e da lì possiamo conoscere la rotta da seguire per non avere problemi con le dipendenze in seguito.
Per conoscere l'ambiente desktop che abbiamo in uso, è sufficiente digitare nel terminale il seguente comando:
env | grep DESKTOP_SESSION=
dopo di che riceveremo una risposta simile a questa (nel mio caso mi dice che sto usando XFCE):
DESKTOP_SESSION=xfce
Da ora in poi stiamo per sapere quale gestore degli accessi gestiamo ed è qualcosa che dobbiamo prendere in considerazione poiché questo pacchetto o le sue dipendenze sono solitamente interrotte.
Quindi devi dire se installare qualcuno di quelli che utilizzano un ambiente desktop o continuare a utilizzare quello che hai già.
Personalmente, uno di quelli che mi piacciono molto è SDDM o GDM. D'ora in poi puoi iniziare con l'installazione di qualsiasi ambiente desktop di tuo gradimento. È importante tenere presente che quasi tutti gli ambienti desktop che installerai ti offriranno l'installazione e l'attivazione del loro gestore degli accessi.
Installazione di KDE
Da qui l'ordine di installazione è indipendente, comincio semplicemente con quelli che mi piacciono.
Nel mio caso ho XFCE e installerò KDE.
qui abbiamo due possibili strutture. Il primo è installare l'ambiente "pulito" così chiamiamolo poiché installerà solo i pacchetti "minimi necessari" per il funzionamento di KDE nel nostro sistema.
L'installazione viene eseguita digitando nel terminale:
sudo apt-get install plasma-desktop
Ora Il secondo metodo è installare l'ambiente KDE Plasma insieme alle impostazioni di personalizzazione di Kubuntu, questo metodo installerà pacchetti e applicazioni extra con cui abbiamo un ambiente più personalizzato.
Per questo dobbiamo aggiungere il seguente repository:
sudo add-apt-repository ppa:kubuntu-ppa/backports
Una volta aggiunto il repository, aggiorniamo il nostro elenco di pacchetti e repository con:
sudo apt-get update sudo apt dist-upgrade sudo apt install kubuntu-desktop
Al termine dell'installazione è sufficiente chiudere la sessione utente e selezionare l'ambiente con cui si desidera avviare la sessione utente nel gestore degli accessi. Sebbene si consiglia di riavviare il sistema.
Installazione di cannella
Un altro ambiente che puoi installare semplicemente è Cinnamon che è l'ambiente desktop Linux Mint.
Puoi installarlo eseguendo il seguente comando nel terminale:
sudo apt install cinnamon-desktop-environment
Alla fine chiudi la sessione utente o riavvia il sistema per iniziare a usarlo.
Installazione della shell di Gnome (Gnome 3)

Se sei un utente di una versione di Ubuntu o un derivato con un ambiente desktop diverso. Come forse saprai, Gnome Shell è l'ambiente desktop predefinito nel ramo principale di Ubuntu.
Quindi la sua installazione può essere eseguita prima installata:
sudo apt install tasksel
E successivamente installiamo l'ambiente desktop con:
sudo tasksel install ubuntu-desktop
Durante l'installazione di questo ti verrà chiesto se vuoi installare e attivare il suo gestore degli accessi GDM.
Nota: dovresti sapere che sia Gnome Shell, Cinnamon e Mate sono ambienti nati dal codice Gnome e che condividono alcune dipendenze. Quindi, quando vai a disinstallare uno di questi.
Si consiglia di disporre di un altro ambiente desktop che non utilizzi le loro dipendenze. Quelli raccomandabili possono essere KDE o XFCE.
Installazione MATE
Mate è un ambiente desktop che mira a preservare le funzionalità di Gnome 2, quindi molti utenti che conoscono questo ambiente gradiscono utilizzando questo ambiente.
Per installarlo, basta eseguire nel terminale:
sudo apt install tasksel sudo tasksel install ubuntu-mate-desktop
Durante l'installazione di questo ti verrà chiesto se vuoi installare e attivare il suo gestore degli accessi Lightdm.
Installazione di LXDE

LXDE È un ambiente desktop leggero progettato per il minimo utilizzo di risorse nell'offrire un desktop pulito e funzionale, senza trascurare l'accessibilità e la semplicità per l'utente.
Qui possiamo scegliere due modi per installarlo.
L'installazione pulita con i suoi componenti minimi per il suo funzionamento e la sua personalizzazione è responsabilità dell'utente.
sudo apt-get install lxde
L'altro è con le configurazioni Lubuntu (versione Ubuntu) che includono strumenti di personalizzazione del sistema.
sudo apt-get install lubuntu-desktop
Installazione XFCE
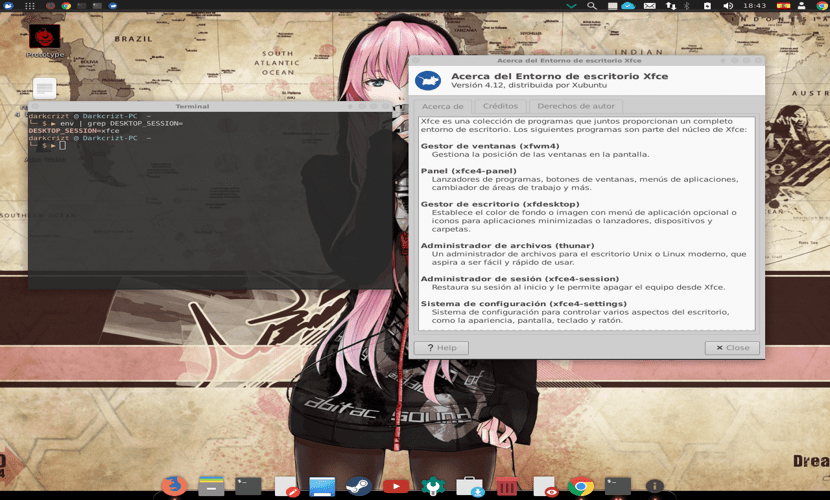
Infine, possiamo anche installare XFCE che viene utilizzato in Xubuntu (versione Ubuntu) e che come LXDE è uno degli ambienti desktop che non consuma così tante risorse di sistema.
Allo stesso modo abbiamo un'installazione pulita:
sudo apt install xfce4
O l'installazione con le impostazioni di Xubuntu
sudo apt install tasksel sudo tasksel install xubuntu-desktop
Ottima spiegazione. Grazie mille per l'articolo.