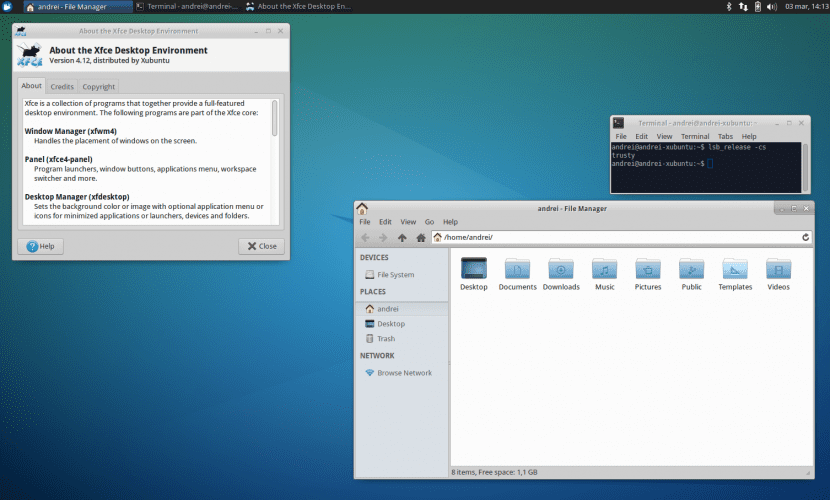
Sappiamo già che una delle caratteristiche più interessanti di Linux è la sua capacità di essere personalizzato a nostro piacimento, attraverso un gran numero di temi, screensaver, widget, dock, ecc.
Pertanto, in questo articolo vogliamo insegnare agli utenti più nuovi di Xubuntu, come possiamo cambiare la combinazione di colori L'editor di testo predefinito di Xfce. Sappiamo che molti di voi sanno già come farlo e forse sembrerà molto semplice: anche così, ci sono nuove persone nel sistema che non sanno come farlo, o anche molti utenti che sono in giro da un po 'di tempo sono anche all'oscuro di questi piccoli dettagli. Ve lo diciamo noi.
Lo scopo di questo articolo è quello di dare una possibilità a nuove combinazioni di colori che, magari senza saperlo in anticipo, ci permetteranno una migliore visualizzazione del file. Personalmente, negli editor di testo che uso di più, ho sempre utilizzato lo schema di colori predefinito; il tema Luce, che significa lettere nere su sfondo bianco. Per questo motivo, in molte occasioni, alcuni miei compagni di classe mi hanno sempre detto di provare a passare allo schema Dark (lettere bianche su sfondo nero). Il punto è che ci ho dato una possibilità e non mi ci è voluto niente per abituarmi, per di più mi è piaciuto e mi ci sono abituato subito.
Immagino lo schema dei colori Dark è molto più integrato con il tema del terminale (lettere chiare su sfondo scuro). Quindi, se siamo abituati a usarlo spesso, quando dobbiamo modificare il testo sarà molto più comodo per noi continuare a vedere lo stesso contrasto di colori e non solo il contrario.
Quindi, senza ulteriori indugi, ti diremo come puoi cambiarlo con solo un paio di clic. Il primo passo (parliamo sempre di Mousepad), è andare alla scheda Modifica e quindi fare clic su preferenze. Da lì, nella scheda Visualización, ora possiamo selezionare lo schema di colori che vogliamo (scuro o chiaro).
Inoltre, se vogliamo cambiare lo schema dei colori dell'emulatore di terminale Xfce4, dobbiamo tornare a Modifica → Preferenze, ma in questo caso dobbiamo entrare nella scheda Colori. Da qui, se clicchiamo su Carica preset, possiamo selezionare nuovamente la combinazione di colori che più ci piace.
In breve, speriamo che questo articolo ti abbia aiutato a personalizzare un po 'di più il tuo Xubuntu e, d'ora in poi, potrai utilizzare il Mousepad nel modo più visivo e comodo possibile. Alla prossima volta 🙂
Nella scheda di modifica del mio Mousepad l'opzione "preferenze" non compare, perché?
Buon pomeriggio Cristian,
En Ubunlog Abbiamo realizzato il tutorial in una versione inglese di Xubuntu, quindi il nome delle opzioni della scheda potrebbe non avere lo stesso nome. In inglese l'opzione si chiama Preferenze, da quello che si deduce, forse erroneamente che in spagnolo sarebbe «Preferenze». Comunque devi trovare un'opzione con un significato simile (ad esempio: Impostazioni, Configurazione…). Ci scusiamo per i disturbi. Saluti.