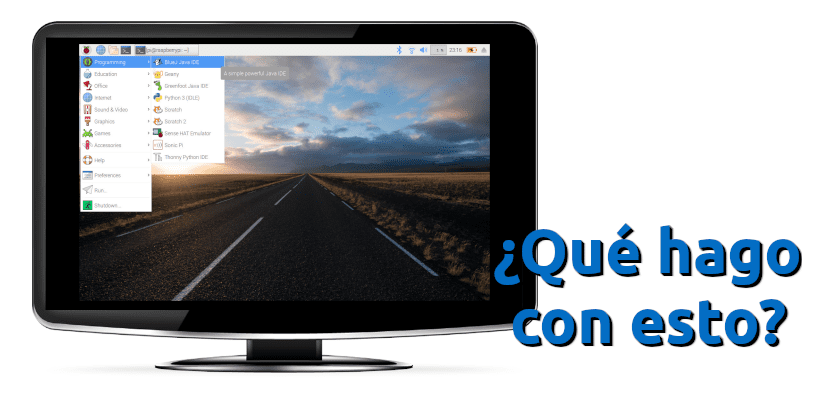
Ricevi la tua scheda, la monti, la fai accendere normalmente, entri nel sistema operativo e ... cos'è questo? Quello che è, è normale. O più del normale, solito: poche volte collegheremo il Raspberry Pi a un monitor e vedremo che l'interfaccia del sistema operativo si adatta perfettamente, e con questo non importa se usiamo Raspbian o qualsiasi altro sistema operativo. La scheda cerca di capire a cosa è collegata, ma spesso non riesce a visualizzare correttamente la finestra.
Risolverlo è semplice, ma non lo è se siamo abituati ad avviare un sistema operativo e che si adatta perfettamente o, in mancanza, possiamo risolverlo da un semplice menù di impostazioni. I sistemi operativi per Raspberry Pi includono un file di configurazione che dobbiamo modificare se vogliamo che tutto sia corretto, sebbene possa anche essere una buona idea disabilitare un driver. Ecco le due modifiche che devi apportare in modo che il sistema operativo riempire l'intero schermo senza sporgere.
Modifica il file Config.txt e disabilita il driver GL sul nostro Raspberry Pi
Una volta che sappiamo cosa dobbiamo fare, la configurazione dello schermo del nostro Raspberry Pi sarà questione di due minuti. Lo faremo come segue:
- Apriamo un terminale e scriviamo quanto segue:
sudo raspi-config
- Andiamo alla sezione Opzioni avanzate e poi al driver GL.
- Abbiamo scelto «Legacy». Potrebbe non essere necessario. Quanto segue, sì.
- Modifichiamo il file Config.txt che si trova nella cartella / boot della nostra scheda micro SD. Possiamo farlo in diversi modi: da qualsiasi editor di testo su Linux, macOS o Windows o dal sistema operativo Raspberry Pi. Se scegliamo quest'ultima opzione, dobbiamo aprire un terminale e scrivere sudo nano /boot/config.txt, apportiamo le modifiche, salviamo ed usciamo.
- Con il file aperto, ciò che dobbiamo modificare sono le righe in cui dice "overscan". Dobbiamo rimuovere il pad per attivare la linea (cambiare il colore in bianco) e testare i valori fino a quando lo schermo si adatta. Useremo numeri positivi se vediamo barre nere e numeri negativi se l'immagine sporge. Non vedremo nulla finché non riavviamo il computer.
- Ci riavviamo.
E sarebbe questo. Sarebbe bello se includessero un'opzione più semplice che potremmo modificare da un menu, ma una volta che lo sappiamo, il problema non è così grave. Ora Martin Wimpress deve avviare Ubuntu MATE per Raspberry Pi 4, aggiungilo a NOOBS e possiamo usare una versione completamente adattata di Ubuntu, che non mi piace abbastanza Debian.
Saluti Pablinux!
Ho lo stesso problema ma in un mini laptop con risoluzione 1024 × 600, il desktop si adatta perfettamente ma durante il download e l'installazione di alcuni programmi hanno finestre di opzioni che non consentono la visualizzazione, la mia domanda è: devo seguire lo stesso metodo per poterlo aggiustare?
Mi chiedo anche se hai un tutorial qui per evitare il surriscaldamento dei dispositivi?
TLP è uno dei programmi che dovrebbe aiutare a ridurre il riscaldamento della macchina, ma non ha funzionato per me, forse perché è solo per i desktop e sul laptop che uso ho installato gli strumenti LMT, ma comunque funziona surriscaldamento fino a 57 ° C. È corretto che funzioni in questo modo?