Nel prossimo video tutorial Ti spiegherò come creare un launcher personalizzato nella nostra distribuzione Linux basata su Ubuntu e sotto l'ambiente già noto Unità.
Una delle cose che ha contro questo desktop creato da Canonical per il tuo sistema operativo Ubuntu, è quello che per fare alcune cose che nel vecchio desktop gnome erano davvero semplici, qui le cose si complicano un po ', e non è perché sia un processo difficile, ma perché non conosciamo le procedure da seguire.
Nel seguente esercizio pratico accompagnato da a video esplicativo passo dopo passo, ti mostrerò come creare un file lanciatore personalizzato per spegnere il monitor del nostro laptop o desktop, mettiamoci quindi al lavoro e passiamo alla parte pratica:
Come creare un launcher personalizzato in Ubuntu nell'ambiente Unity
La prima cosa che dovremo fare è aprire un nuovo terminale con la combinazione di tasti CTRL + ALT + T o guardando nel file trattino scrittura terminal.
Una volta aperto il terminale, digiteremo la seguente riga:
-
gnome-desktop-item-edit ~ / Desktop –create-new

Si aprirà una finestra chiamata creare launcher dove selezioneremo le seguenti opzioni:
Tipo: applicazione terminale
Nome: spegni il monitor (qui possiamo mettere quello che vogliamo)
comando: xset dpms forza la disattivazione
commento: (qui mettiamo quello che vogliamo o lo lasciamo vuoto)
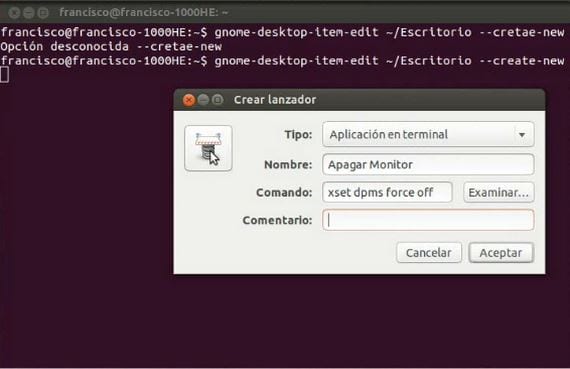
Dovremo solo cliccare su Accettare e avremo il nostro lanciatore personalizzato creato sul desktop di Ubuntu.
Per cambiare l'icona che viene fornita di default durante la creazione di un nuovo launcher, dovremo solo passarci sopra, fare clic con il tasto destro del mouse e quindi selezionare proprietà Una volta all'interno delle proprietà, cliccando sull'icona del launcher, possiamo cambiarla nell'immagine che vogliamo.
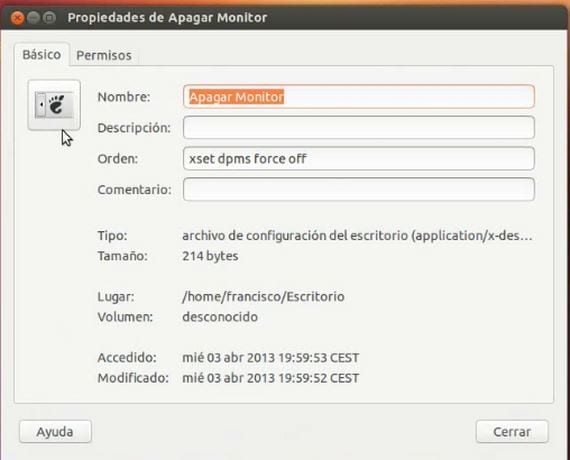
Ad ogni modo, in video allegato Puoi vedere tutti i passaggi spiegati passo dopo passo.
Maggiori informazioni - Come adattare Ubuntu al formato Netbook
Ciao, molto bene 🙂
Ho provato a fare esattamente questo per un po ', ma COMPLETAMENTE dal terminale, cioè specificando l'ordine e il nome del lanciatore tutto da una sequenza di ordini, ma non c'era nessun caso, non potevo.
Qualche idea?
🙂
Perché ottengo l'opzione "nome e commento" solo quando provo a creare un programma di avvio, mancando le opzioni "Tipo e comando" nella piccola finestra che appare.