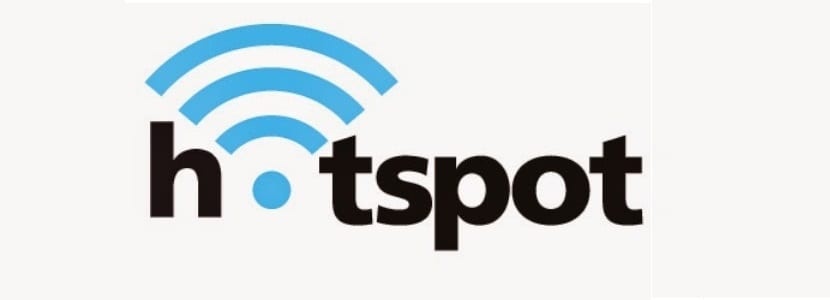
Quei lettori che sono utenti Windows o che hanno eseguito la migrazione di questo sistema lo sapranno, per molto tempo In Windows era possibile utilizzare un adattatore di rete wireless per condividere una connessione Internet con altri computer.
Di solito, Questo viene fatto creando un "Hotspot" o un "ad-hoc", che viene emesso direttamente dall'adattatore di rete wireless. È molto facile da fare ed è una funzionalità che piace a molti utenti Windows.
Su Linux, lo streaming da un punto di accesso non è sempre stato facile. Fino a poco tempo, gli utenti dovevano inserire manualmente dalla riga di comando, collegare insieme gli adattatori, impostare IPtables e così via.
El Essere in grado di creare un Hotspot è il modo più semplice per condividere la connessione Internet tramite connessione Ethernet dal computer ai dispositivi wireless come smartphone e tablet.
En le nuove versioni di Ubuntu (e gestore di rete), rendono le connessioni condivisibili tramite punti di accesso può essere fatto con la stessa facilità con cui si può fare su altri sistemi operativi.
Per abilitare questa opzione è necessario convertire la prima rete wireless del laptop in un hotspot Wi-Fi o anche con una scheda Wi-Fi USB o PCI nel computer e quindi collegare i dispositivi al punto di accesso WiFi che hanno creato.
Passaggi per creare un hotspot (punto di accesso WiFi) in Ubuntu 18.04 LTS
Con GNOME 3.28 come ambiente desktop in Ubuntu 18.04 LTS, il tethering WiFi sul sistema è davvero facile da fare.
Il primo passo nella creazione di una nuova rete wireless è vai all'icona di rete sulla barra delle applicazioni di Ubuntu e fai clic su di essa:
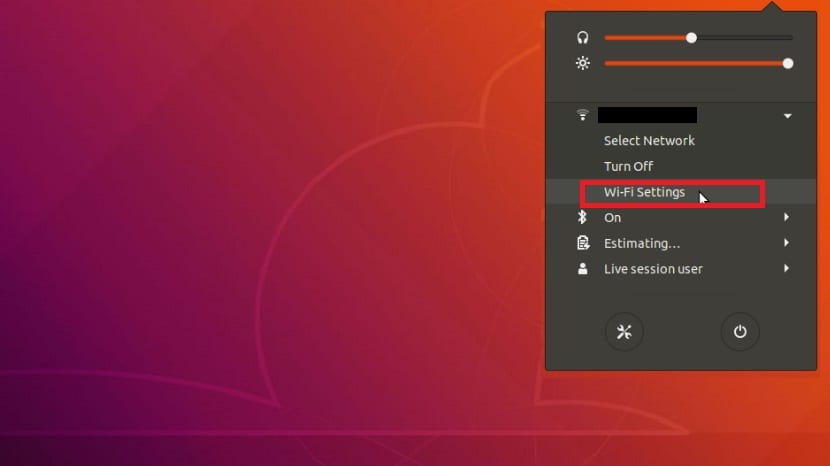
qui faremo clic su "Opzioni Wi-Fi"
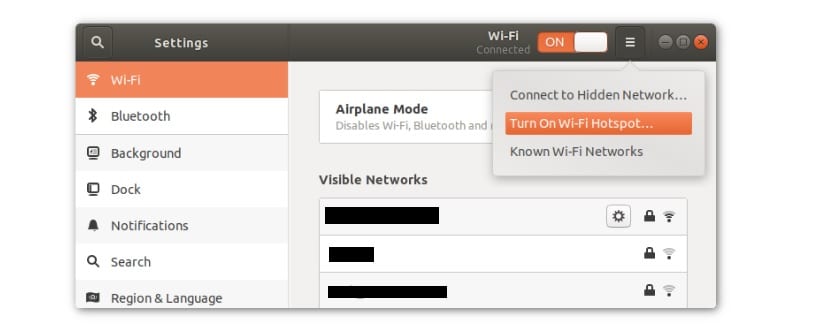
questo ci porta alla finestra "Connessioni di rete"
qui facciamo clic su crea la nuova connessione cliccando sull'icona alata del cono che vediamo nell'immagine e andremo a cliccare su "Activate Wifi Hotspot".
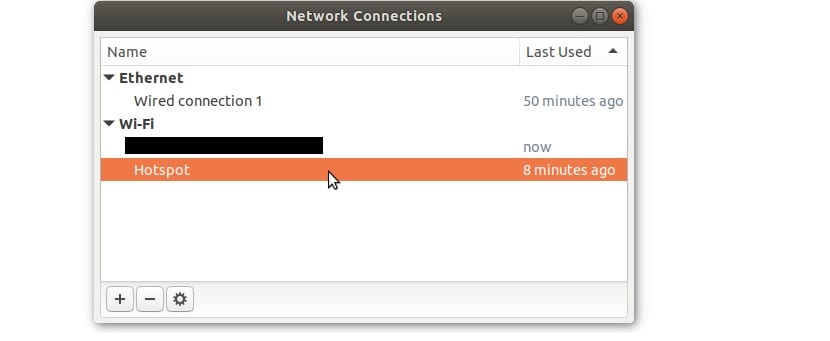
Si si desidera modificare il nome (SSID) e la password dal punto di accesso, apri lo strumento di modifica Connessioni di rete, per farlo basta aprire un terminale sul sistema con Ctrl + Alt + T ed eseguirlo:
nm-connection-editor
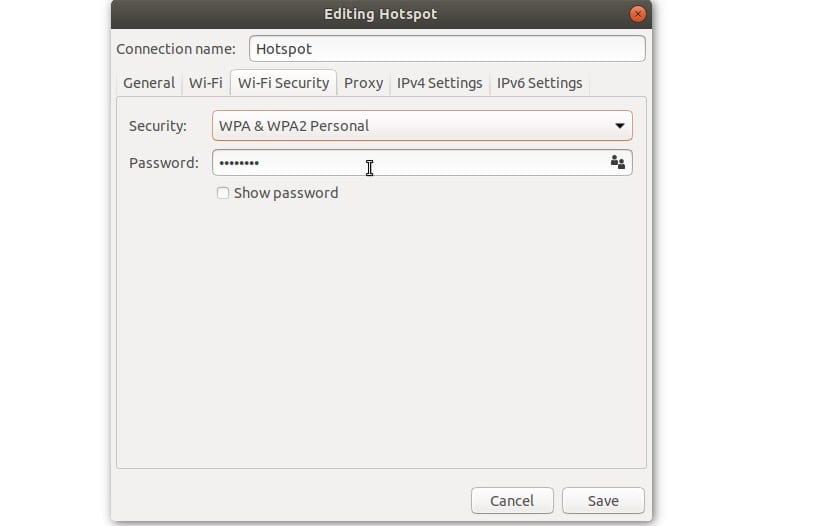
qui Si aprirà una nuova vendita in cui dobbiamo fare doppio clic nell'hotspot e ci sarà permesso di cambiare il nome del punto di accesso, così come la password.
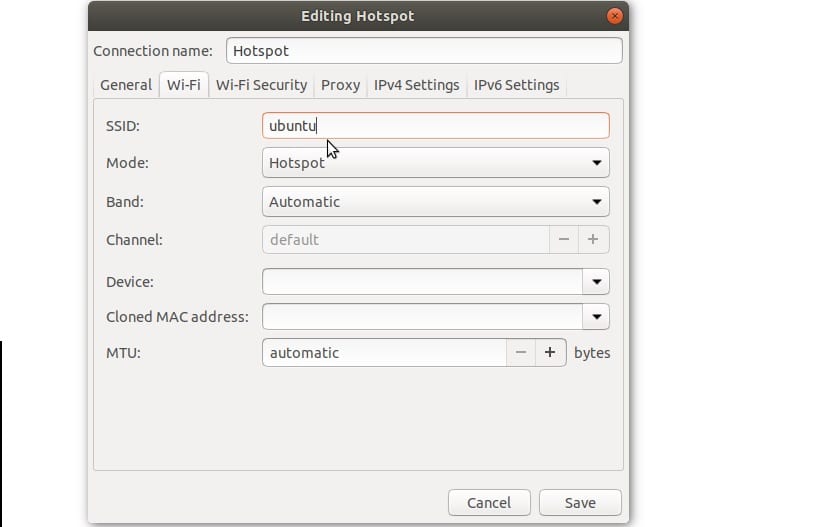
Seguito dalla modalità "banda". Questa impostazione consente la trasmissione di rete wireless su frequenze diverse.
Ci sono due opzioni tra cui possiamo scegliere se sappiamo cosa fare, che sono la modalità 5 GHz e 2 GHz.
La modalità di connessione 5 Ghz (A) consente una maggiore velocità di download, ma con un raggio di connessione più breve.
Qui dovresti selezionare questa opzione se sai già che è possibile connettersi alle connessioni a 5 GHz sul computer che viene utilizzato per stabilire questo punto di accesso.
In caso contrario, seleziona la modalità 2 GHz (B / G) in modalità banda, anche se l'opzione consigliata se non sai cosa fare è lasciarla in automatico.
L'ultima impostazione che deve essere regolata in modo che sia possibile accedere a questo punto di accesso è "dispositivo".
Questa zona conta la rete hotspot e il dispositivo da utilizzare per la trasmissione.
Utilizzando il menu a discesa, seleziona il tuo chip wireless. Anche qui possiamo assegnare alcuni valori personalizzati, in entrambi i casi vogliamo che utilizzi un IP statico o dinamico o utilizzi un proxy.
Per avviare lo streaming, fare clic sul pulsante "Salva".
Va notato che il punto di accesso non funzionerà a meno che non si disponga di una connessione via cavo con Internet da condividere sulla rete.
Lo strumento punto di accesso rileva automaticamente una connessione cablata e la condivide tramite il punto di accesso WiFi.
Senza ulteriori indugi, spero che questo piccolo tutorial ti sia utile.
Ho appena effettuato l'aggiornamento a Ubuntu 18 ma sto usando MATE e la dannata icona di rete non appare, mi rendo conto che è ora che ho letto questo articolo, qualche suggerimento diverso dall'uso di Unity?
Riesco a creare correttamente il punto di accesso e posso connettermi a Internet dal mio dispositivo Android, ma ... Ottengo un errore di avvio della rete con la descrizione: Errore nella risoluzione di "gateway.2wire.net": Nome o servizio non noto.
Dopodiché, molte pagine web non sono più visibili a meno che non si ripristini il modem.
C'è un modo per risolvere questo problema?
VOGLIO CREARE UN PUNTO DI ACCESSO MA UTILIZZANDO UNO SMARTPHONE COME FORNITORE, COLLEGATO AL MIO PC CON IL CAVO DI RICARICA E DEFINENDO IN CONNESSIONE CONDIVISA E MODEM ABILITANDO IL MODEM USB. NON RICONOSCE QUESTA CONNESSIONE COME SEGNALE DI INGRESSO INTERNET. SE FUNZIONA SE COLLEGO INTERNET TRAMITE CAVO UTP. COME POSSO FARE??.
GRAZIE
Ciao buon! Vorrei sapere come li elimino.
Molto male ho provato a cambiarlo in chiave wep ma non ha funzionato per me invece era solo in wap che non mi piace per niente non lo consiglio> :(
Grazie! Mi è servito bene!
Ho un sistema Ubuntu 18.04.5 lts appena installato su un computer e non riesco a collegarlo all'adsl di casa, come si fa? Grazie