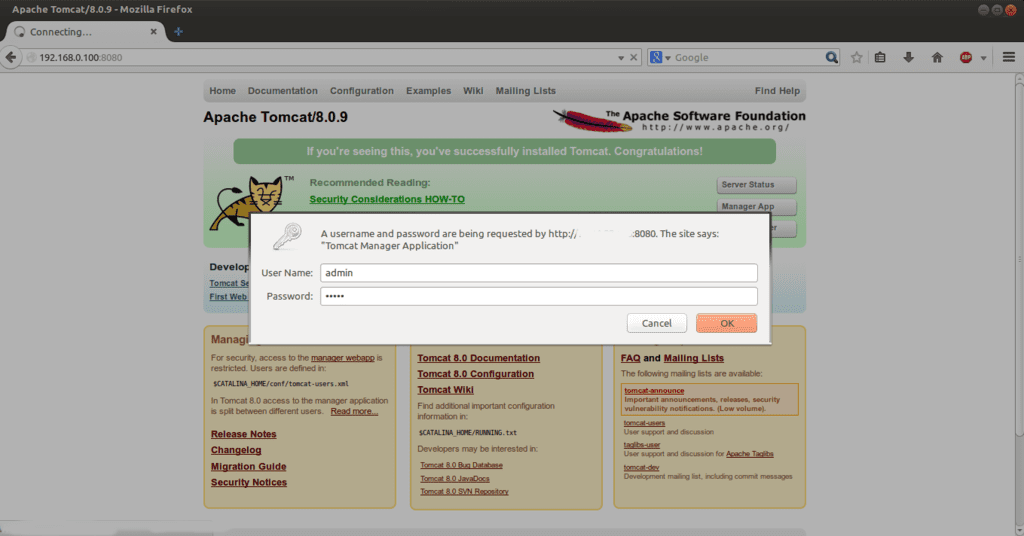
Micio (precedentemente noto come Jakarta Tomcat) è un file Server e contenitore servlet open source, sviluppato da Apache Software Foundation (ASF) per servire servlet Java e pagine JavaServer, secondo le specifiche di Sun Microsystems (oggi di proprietà di Oracle) poiché fornisce un ambiente Java "puro" dal server. E offre una soluzione completa per coloro che hanno bisogno di eseguire questo tipo di contenuti, tra cui grandi organizzazioni e società per le PMI, perché se qualcosa caratterizza questo strumento è grande scalabilità.
Allora vediamo come installare Tomcat su Ubuntu, per il quale inizieremo a supporre che abbiamo già installato Apache e abbiamo configurato un indirizzo IP statico nella nostra rete locale, per il nostro esempio sarà 192.168.1.100, e dobbiamo anche avere un nome di dominio specificato, ad esempio server1.red.com.
Per iniziare installeremo Javae per semplificare le cose abbiamo optato per openJDK:
sudo apt-get install default-jdk
Una volta terminato, controlliamo che sia stata installata la versione più recente di Java, cosa che facciamo con questo comando:
java -version
Ora installiamo wget e decomprimere, due pacchetti che saranno necessari per adempiere al nostro scopo:
sudo apt-get install wget unzip
Con questo siamo pronti per iniziare con il download di tomcat dal sito web, decomprimilo e installalo:
cd / opt
wget http://ftp.nluug.nl/internet/apache/tomcat/tomcat-8/v8.0.9/bin/apache-tomcat-8-0.9.zip
decomprimere apache-tomcat-8.0.9
mv apache-tomcat-8.0.9 tomcat
Ora imposteremo le variabili d'ambiente in Bash:
sudo nano ~ / .bashrc
Aggiungiamo quanto segue:
esporta JAVA_HOME = / usr / lib / jvm / default-java /
esportare CATALINA_HOME = / opt / tomcat
Ora riavviamo Bash affinché le modifiche abbiano effetto:
. ~ / .bashrc
Fatto ciò, dobbiamo impostare i permessi di esecuzione per Tomcat:
chmod + x $ CATALINA_HOME / bin / startup.sh
chmod + x $ CATALINA_HOME / bin / shutdown.sh
chmod + x $ CATALINA_HOME / bin / catalina.sh
Iniziamo Tomcat:
$ CATALINA_HOME / bin / startup.sh
Oltre ad avviare il server, questo ci mostrerà le sue informazioni sullo schermo in modo che possiamo vedere tutto ciò che riguarda il file installazione di Tomcat, ad esempio le directory in cui si trova il database, la cartella temporanea, la cartella Java o il classpath, e sotto tutto questo vedremo la legenda 'Tomcat avviato'
Quindi è il momento di creare account utente per garantire l'accesso alle sezioni di amministrazione. Per questo dobbiamo aprire il file conf / tomcat-users e aggiungere quanto segue tra le schede di Y :
Per questo esempio abbiamo usato l'utente admin e la password admin, qualcosa che ha lo scopo di semplificare questo tutorial e rendere più facile trovare quelle variabili quando le stiamo adattando per il nostro uso. Fatto ciò, devi arrestare e riavviare il server Tomcat:
cd $ CATALINA_HOME /
./bin/catalina.sh stop
./bin/catalina.sh inizia
Ora accediamo alla pagina di amministrazione di Tomcat, che facciamo dal browser web e inserendo 192.168.1.100:8080 nella barra degli indirizzi. Quindi vedremo il pannello di amministrazione di questo strumento, e per entrare come utente amministratore useremo la combinazione admin / admin come nel nostro esempio, oppure quella che abbiamo scelto come ricordiamo, stavamo proprio cercando
semplificare il nostro esempio.
Questo è tutto, e finalmente avremo Tomcat installato sul nostro server Ubuntu, ora possiamo eseguire servlet Java e JavaServer Pages, tra gli altri vantaggi che questo strumento open soure ci offre.
Grazie mille, è servito troppo
Grazie mille, saluti!
Grazie.