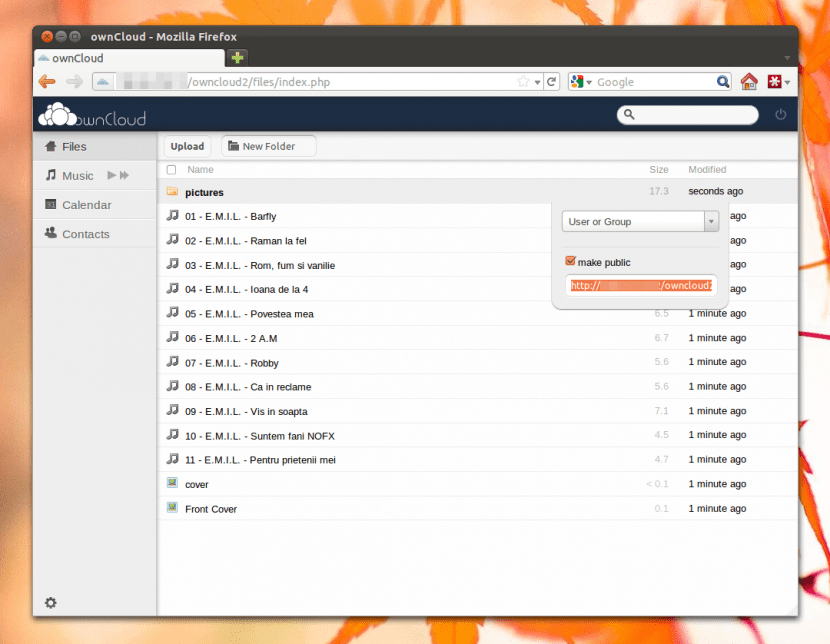
Ci sono voluti alcuni anni, durante i quali i dubbi degli utenti e soprattutto delle grandi aziende sembravano complicare il quadro, ma alla fine il cloud si è finalmente imposto come concetto guardando al futuro. E conosciamo già le enormi possibilità che ci offre in tanti modi, nonostante ci sia chi predilige soluzioni più personalizzate, in cui puoi mettere mano e avere un po 'più di controllo.
Una di queste soluzioni è ownCloud, è diventato da tempo un'importante alternativa nel mondo del software libero, soprattutto grazie alle diverse opzioni che offre. Bene, in questo post vedremo come installare il client ownCloud su Ubuntu, grazie al quale possiamo accedere ad un server di detta piattaforma per avere a nostra disposizione file, musica, video e altri elementi ivi archiviati.
La prima cosa di cui avremo bisogno è scaricare la chiave dal repository, cosa che facciamo usando l'utilità wget. Apriamo una finestra di terminale (Ctrl + Alt + T) e scriviamo:
cd / tmp
wget http://download.opensuse.org/repositories/isv:ownCloud:desktop/xUbuntu_14.04/Release.key
Quindi aggiungiamo la chiave:
sudo apt-key add - <Release.key
Ora possiamo aggiungere il repository:
sudo sh -c "echo 'deb http://download.opensuse.org/repositories/isv:/ownCloud:/desktop/xUbuntu_14.04/ /' >> /etc/apt/sources.list.d/owncloud-client .elenco "
Aggiorniamo i nostri repository:
sudo apt-get update
E siamo pronti a farlo installa il client ownCloud sul nostro sistema Ubuntu:
sudo apt-get install owncloud-client
Una volta terminata questa installazione, dobbiamo avviare lo strumento per la prima volta client ownCloud, per il quale entriamo "OwnCloud" nella casella di testo del motore di ricerca Dash di Ubuntu. Quando il programma ci viene offerto, lo selezioniamo e si aprirà.
Ora iniziamo il file Procedura guidata di connessione, qui dovremo inserire l'indirizzo IP del server ownCloud a cui vogliamo accedere, che scriviamo nel campo "Indirizzo del server". In generale, questo è composto nel modo seguente: http://direccionip/owncloudDove 'Indirizzo IP' È l'indirizzo citato del nostro server.
Una volta che diamo Invio, dobbiamo inserisci nome utente e password, poiché sono i seguenti dati di cui il cliente ownCloud. Qui saremo avvisati dell'utilizzo di una connessione sicura (Https), che possiamo ignorare e seguire.
Inserendo il nostro dati di accesso, il client impiegherà uno o due secondi per reindirizzare il nostro spazio allocato nel file server ownCloud, e successivamente il processo di sincronizzazione, periodo durante il quale tutti i contenuti archiviati sul server vengono "trasferiti".
Alla fine avremo tutto ciò di cui abbiamo bisogno e potremo accedere a tutti i nostri contenuti dal client ownCloud installato sul nostro computer Ubuntu. Come possiamo vedere è una procedura abbastanza semplice e non dovrebbe impiegarci più di 10 minuti, a meno che non abbiamo un numero elevato di file memorizzati, nel qual caso potrebbe volerci un po 'più di tempo (cosa che dipende anche dalla velocità di connessione noi abbiamo).
Se lo scrivo così: "sudo apt-key add - <Release.key", mi dice che il file o la directory non esiste. Se lo scrivo così: "sudo apt-key add Release.key", dice ok.
Poi metto il seguente comando, quello per aggiungere il repository e mi dice permesso negato. E ci sono rimasto.
Tutte le idee?