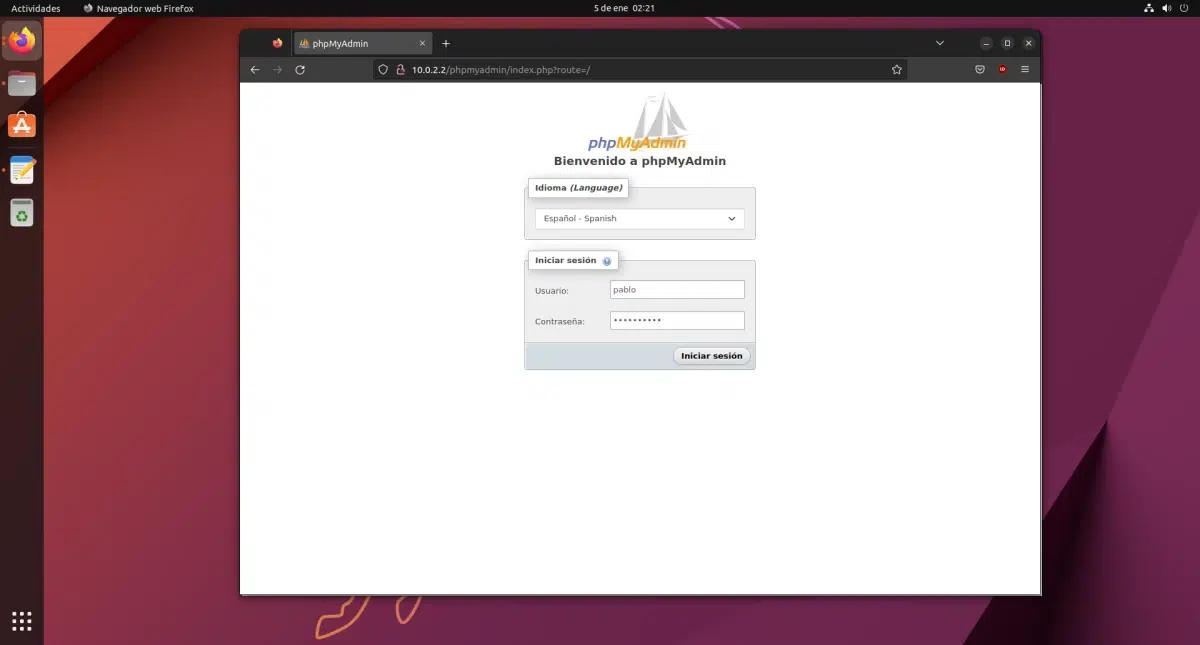
Esistono diversi sistemi di gestione dei database, ma molti optano per Microsoft Access, come sempre, perché è di Microsoft e fa parte della sua suite per ufficio. Molti altri, poiché la gestione dei database è un compito svolto da persone esperte, sono consapevoli dell'opzione open source che, da quello che ho visto, è la scelta di molte aziende. Qui ti insegneremo installa mysql in Ubuntu.
Se siamo su Windows, installare MySQL è un compito semplice se sai cosa installare, poiché ci sono pacchetti che includono tutto. In Linux non è la stessa cosa, ed è un po' più complicato perché si fa molto con le righe di comando. Oggi proveremo a spiegare come installare MySQL in Ubuntu, anche se si può anche dire che ciò che installeremo sarà LAMPvale a dire Linux, Apache, MySQL e PHP.
Prima di cominciare
MySQL è uno strumento senza interfaccia grafica che funziona dal terminale tramite riga di comando (CLI). La sua installazione è piuttosto semplice, ma solo con MySQL dovremmo eseguire tutte le query dal terminale. Per migliorare l'esperienza dell'utente, è inoltre necessario installare e configurare phpMyAdmin. Questo è ciò che complica un po' le cose. A seconda di come è configurato, possiamo entrare phpMyAdmin o troveremo uno dei tanti errori che può mostrarci.
Mi sembra anche importante menzionare che ciò che è descritto qui funziona al momento della stesura di questo articolo, e è stato testato su Ubuntu 22.10. Visto che non ci sono pacchetti o niente di speciale, dovrebbe funzionare nelle versioni passate e future, ma non è garantito. Quindi, se ti imbatti in qualche bug, ti consiglio di rifare quello che hai fatto per trovare questo articolo (se non l'hai trovato sui social): cerca il bug specifico su Google Duckucko
Come installare MySQL su Ubuntu
Con quanto sopra spiegato, andiamo con i passaggi da seguire per installare LAMP insieme a phpMyAdmin e far funzionare tutto in Ubuntu.
- Per assicurarci che tutto sia aggiornato, aggiorniamo tutti i pacchetti, da Aggiornamento software o con il comando
sudo apt update && sudo apt upgrade. - Come passaggio facoltativo, andiamo al browser e inseriamo "localhost", assicurandoci di rimuovere la S da HTTPS se lo fa. Vedremo un errore perché non c'è nessun server che fa il suo lavoro.
- Andiamo al terminale e installiamo la A di LAMP: Apache.
sudo apt installa apache2
- Come altro passaggio facoltativo, che non è importante ma indica che stiamo andando bene, torniamo al browser, inseriamo "localhost" e verifichiamo che ora appaia qualcosa di simile al seguente:
- Quindi installiamo MySQL, la M di LAMP:
sudo apt installa mysql-server
- Nel passaggio successivo, se non ce l'abbiamo, installiamo la P di LAMP (PHP):
sudo apt installa php
E con questo avremmo tutto il necessario per usare MySQL in Ubuntu. Per migliorare l'esperienza dell'utente, continuiamo.
Installa phpMyAdmin su Ubuntu
- Nel terminale scriviamo:
sudo apt installa phpmyadmin
- Verrà un momento in cui ci chiederà il server da utilizzare. Scegliamo apache2 con la barra spaziatrice, quindi tab e OK.
- Ci avviserà che è necessario avere un database attivo e se vogliamo gestirlo con dbconfig-common. Accettiamo la prima finestra, che non offre più opzioni, e andiamo alla seconda, diciamo di sì e inseriamo una password in phpMyAdmin (due volte):
- Torniamo al browser e aggiungiamo "phpmyadmin" a "localhost", che sarebbe localhost/phpmyadmin.
- Facciamo un altro controllo: inseriamo l'utente predefinito, che è phpmyadmin, e la password che abbiamo configurato al passaggio 10. Vedremo che entra, ma non abbiamo privilegi.
- Chiudiamo la sessione in phpMyAdmin.
- Torniamo al terminale, scrivi
sudo -i(o sudo su) e inserire la nostra password. - Ora scriviamo mysql -u root -py inseriamo la password di phpMyAdmin (quella del punto 10).
- Non è rimasto niente. Nel passaggio successivo creeremo un utente (1), cambiando 1234 con un'altra password (che deve stare tra virgolette singole) e ubunlog per il tuo utente, gli diamo i privilegi (2) e li riavviamo (verrà confermato che è andato tutto bene con il messaggio "Query OK" dopo ogni introduzione):
creare un utente 'ubunlog'@'%' identificato da '1234'; concedere tutti i privilegi su *.* a 'ubunlog'@'%' con opzione di concessione; privilegi di flush;
E questo sarebbe tutto. Resta da tornare al browser, aggiornare la pagina login/phpmyadmin e verificare che possiamo entrare con l'utente creato, e anche che possiamo gestire i database.
Nascondere i database e cambiare il tema
Ora che possiamo gestire i database, potremmo volerlo fare a modo nostro. Nella pagina principale troviamo l'opzione "Tema" e, a seconda del sistema operativo in cui abbiamo installato phpMyAdmin, possono apparire 3 o 4 opzioni. Sebbene non ce ne siano molti, ci sono alternative in phpmyadmin.net/themese, ad esempio, quanto segue è BooDark (Dark Bootstrap):
I temi devono essere decompressi e mettere la cartella all'interno della cartella dei temi che sarà all'interno della cartella phpmyadmin (in Ubuntu di solito è /usr/share/phpmyadmin/themes).
D'altra parte, se l'hai notato, avrai notato che a sinistra dello screenshot di BooDark ci sono meno database rispetto allo screenshot qui sopra. Questo perché sono nascosti. La teoria dice che lo sono database con file di configurazione e che vale la pena non toccare nulla lì, ma possiamo nasconderli, che tutto continuerà a funzionare come quando sono visibili.
Per nasconderli, e quindi lavorare solo con i nostri database, possiamo aprire Files, andare in altre posizioni, inserire la root del nostro hard disk, premere la lente di ingrandimento, cercare phpmyadmin, entrare nella cartella e aprire il file config.inc. .php. Alla fine puoi aggiungere una riga come la seguente:
$cfg['Servers'][$i]['hide_db'] = '^mysql|sys|phpmyadmin|performance_schema|information_schema$';
Da quanto sopra, stiamo usando il opzione per nascondere i database (hide_db) e indicando quali non vogliamo vedere. La stringa inizia e finisce con virgolette singole; al suo interno il primo simbolo deve essere "^" e l'ultimo "$"; e all'interno ci sono i database separati da "|". Se ti capita di notare qualcosa di strano, anche se non dovresti, puoi "commentare" quella riga mettendo due barre (//) prima o mettendola tra /*…*/.
Gestione dei database con LibreOffice Base
Come abbiamo spiegato all'inizio di questo articolo, ciò che è veramente necessario per utilizzare MySQL in Ubuntu è fatto in circa 7 passaggi. Se poi ce la caviamo con il terminale, non serve altro. Con phpMyAdmin lo faremo con un'interfaccia grafica, quella che di solito è disponibile nei servizi di hosting, quindi vale la pena abituarsi prima di ogni altra cosa. Ma puoi anche gestire i database con altri software.
Ad esempio, proprio come abbiamo Access in Microsoft 365, LibreOffice ha Base. E sì, possiamo connetterci ai database MySQL con Base, più o meno. Sebbene sia vero che possiamo aggiungere tabelle al database, è anche vero che non ci consente di modificare le tabelle che abbiamo creato da phpMyAdmin, quindi vale la pena che, se lavoreremo con Base, creiamo il database con MySQL, colleghiamoci ad esso e poi gestiamo le tabelle da Base. Per quanto riguarda la Query SQL, sono consentite solo quelle per ottenere informazioni; se vogliamo apportare modifiche, dobbiamo farlo attraverso l'interfaccia grafica.
Per fare questo, una volta che abbiamo installato tutta LAMP (Linux c'è già, Apache, MySQL e PHP), dobbiamo seguire questi passaggi:
- Apriamo LibreOffice Base. Ci verrà mostrato un mago.
- Nella prima finestra scegliamo "Connetti a un database esistente", apriamo il menu e scegliamo "MySQL/MariaDB".
- Nella finestra successiva, scegliamo "Connetti direttamente (tramite connettore MariaDB C)" e fai clic su Avanti:
- Successivamente, inseriamo il nome del database e del server. Il database sarà quello a cui vogliamo connetterci e il server è localhost.
- Dopo aver fatto clic su Avanti, inseriremo il nome utente e, con la casella "Password richiesta" selezionata, faremo clic su prova la connessione.
- Ci chiederà la password (dell'utente MySQL), la inseriamo. Se tutto va bene, vedremo un messaggio che conferma che la connessione è andata a buon fine.
- Facciamo clic su Avanti e vedremo un'ultima finestra in cui vale la pena lasciare le cose per impostazione predefinita e fare clic su "Fine".
Questo ci consentirà di accedere al database da LibreOffice Base, ma lo userei solo se è necessario qualcosa di nativo e per la gestione di base. Anche se preferisci lavorare con qualcosa che sembra migliore sul tuo desktop, come GTK in Ubuntu o Qt in altri ambienti grafici.
Tra le altre opzioni, una delle preferite è DBeaver, che ha un'opzione Community open source, ma l'utilizzo dell'uno o dell'altro dovrebbe già essere una questione di gusti. Quello e quello probabilmente in un lavoro ti chiedono di muoverti bene in phpMyAdmin.
Ed è così che puoi installare MySQL su Ubuntu e gestire i database con un'interfaccia grafica da Ubuntu.
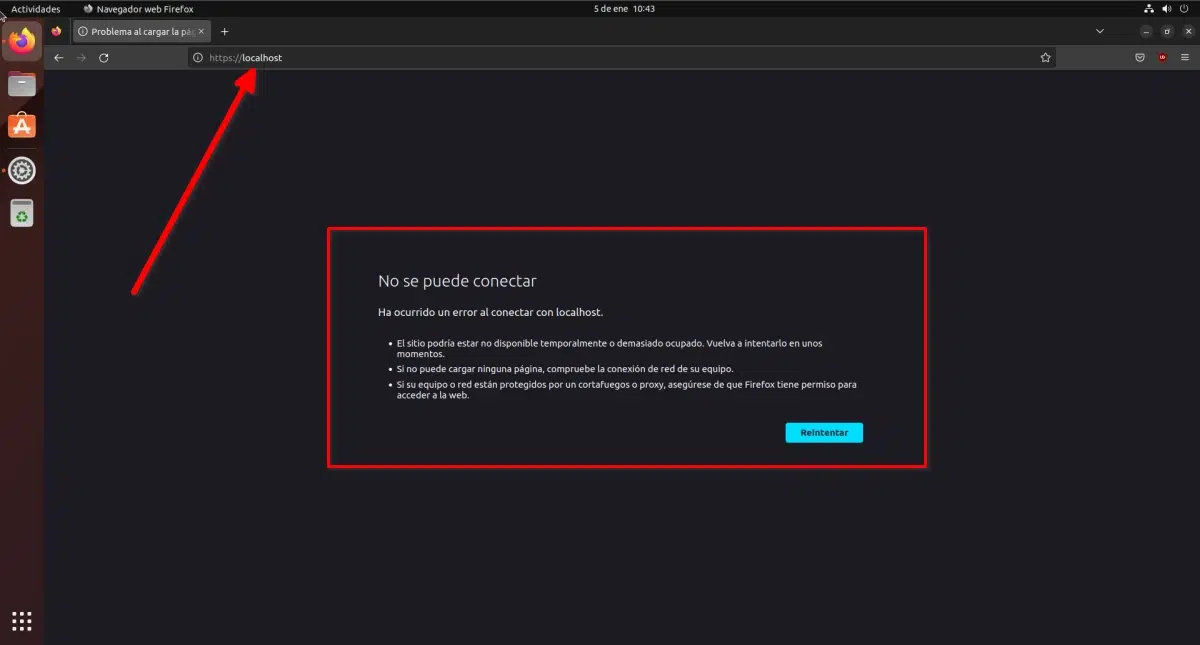
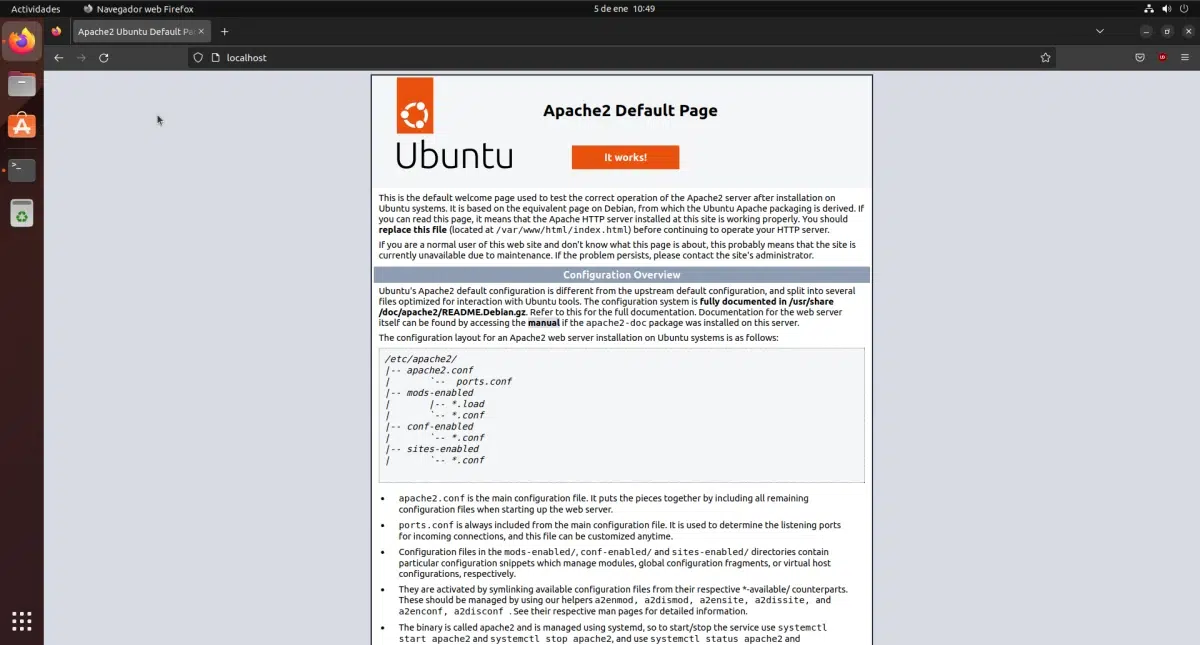

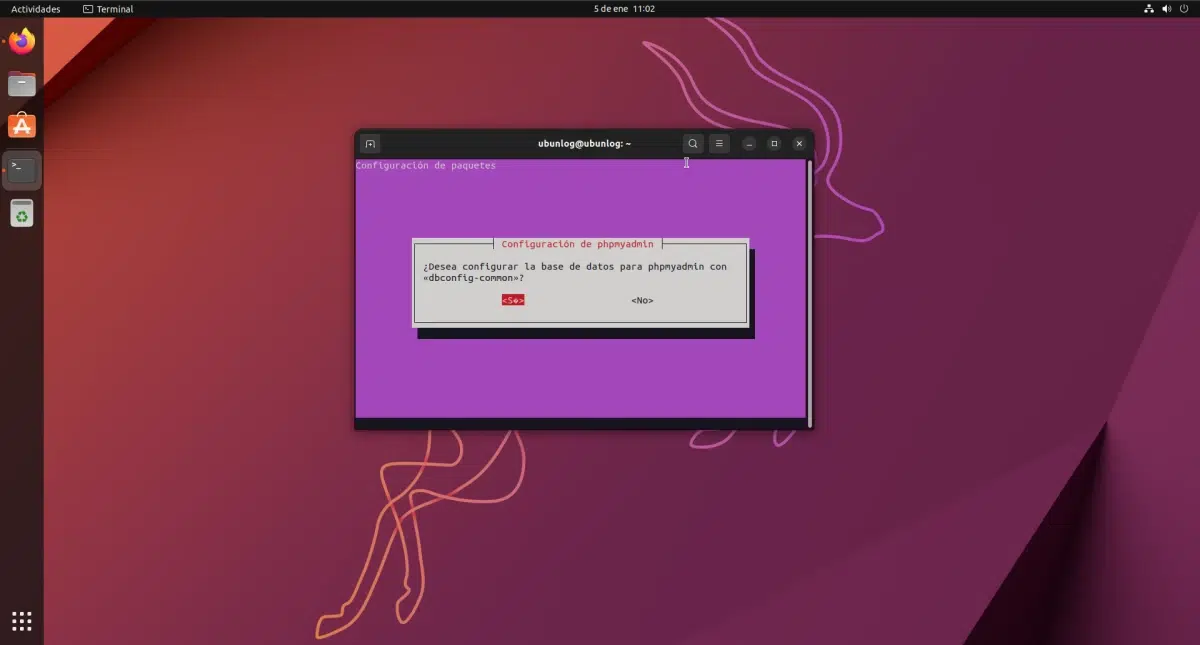

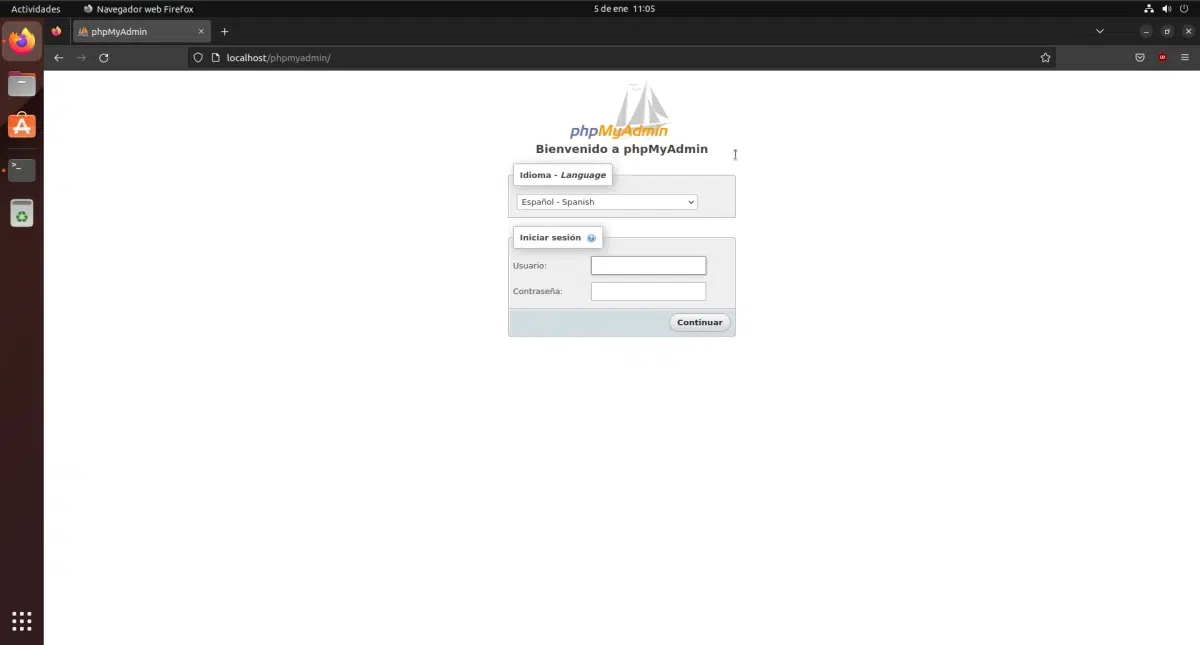
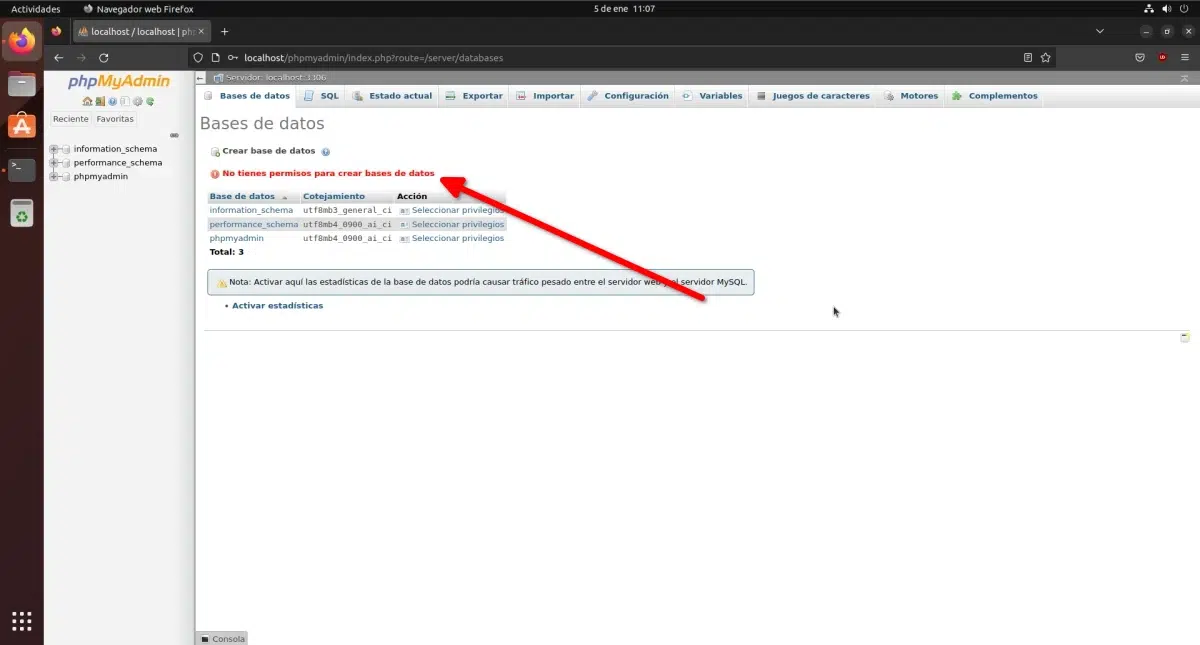
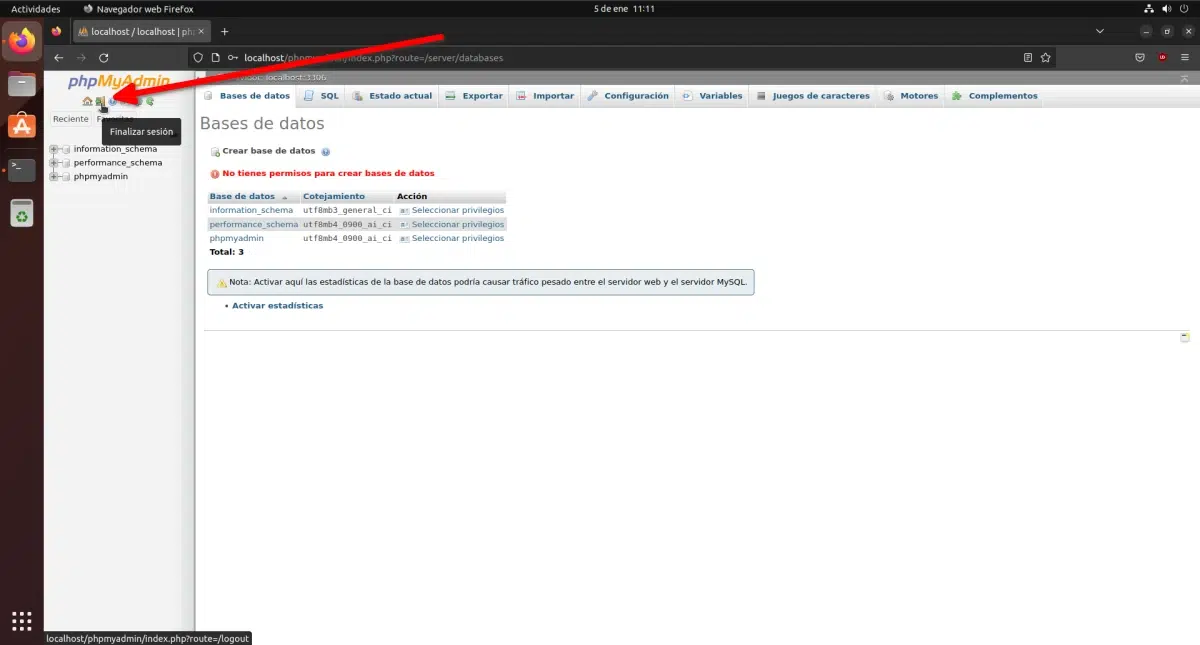
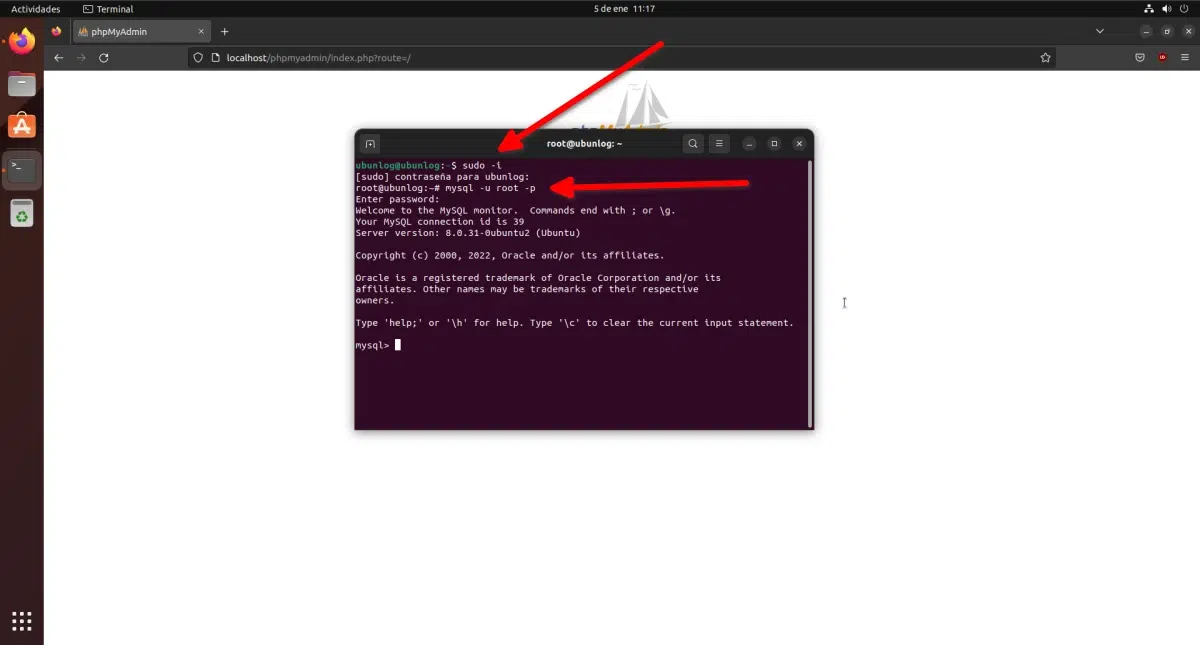
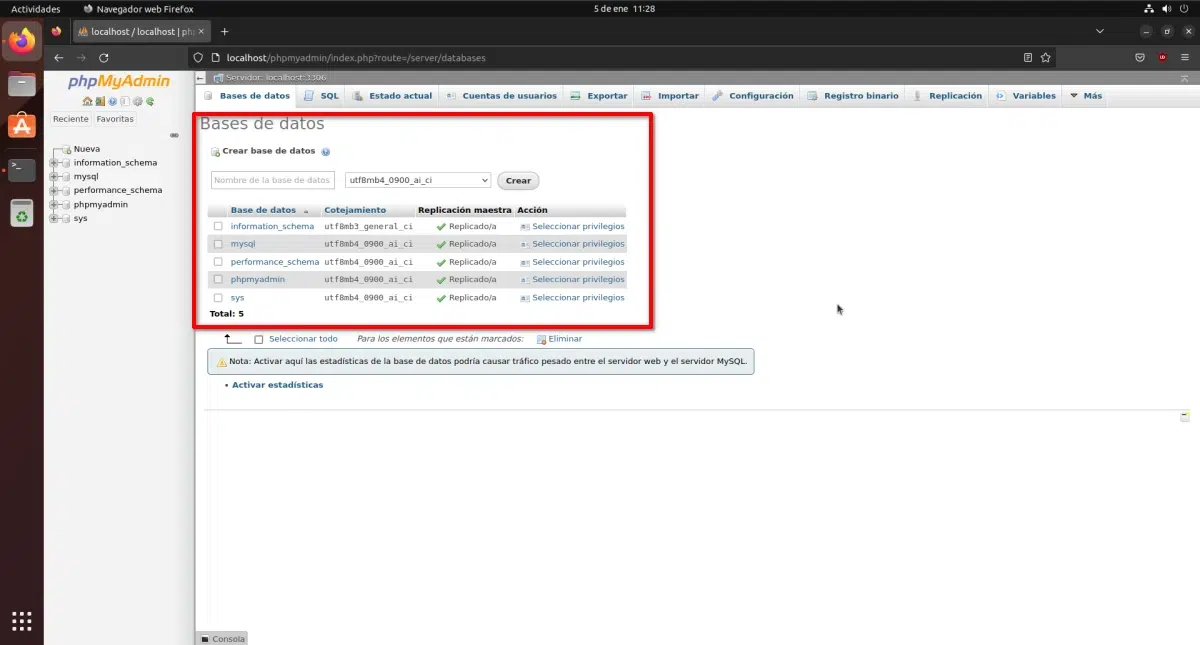
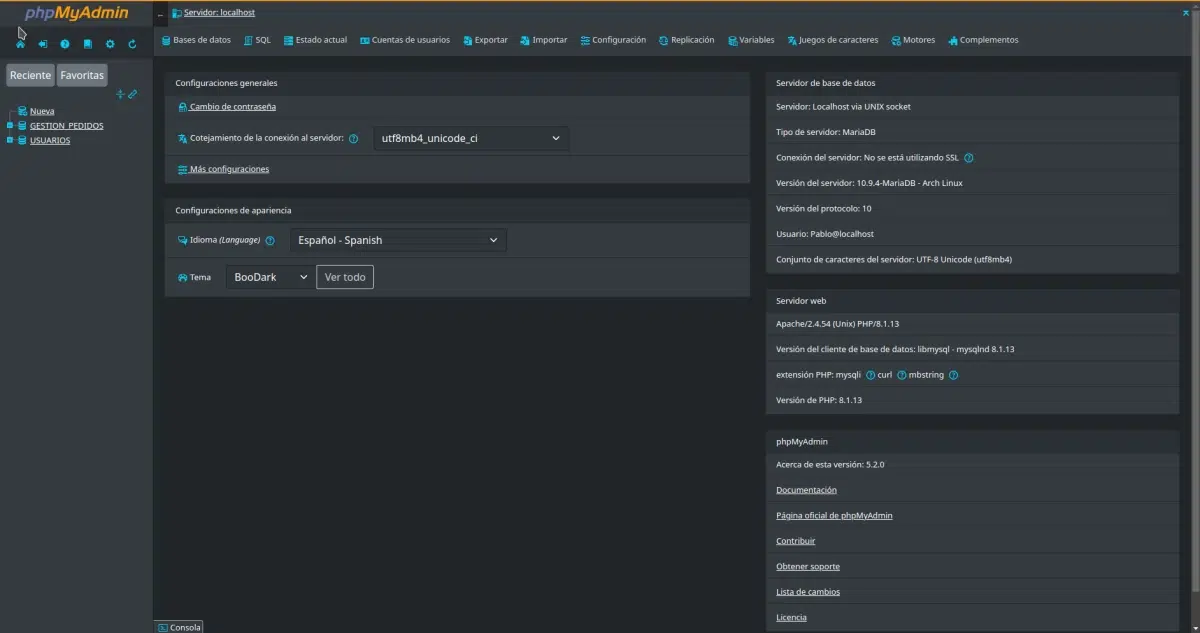
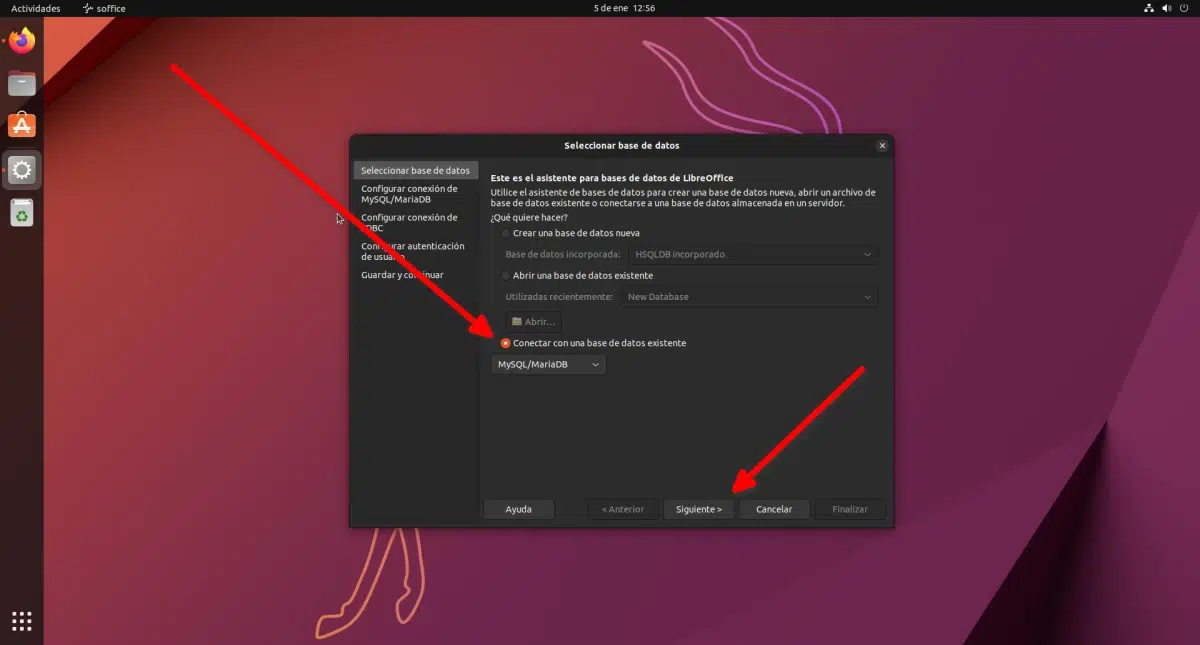
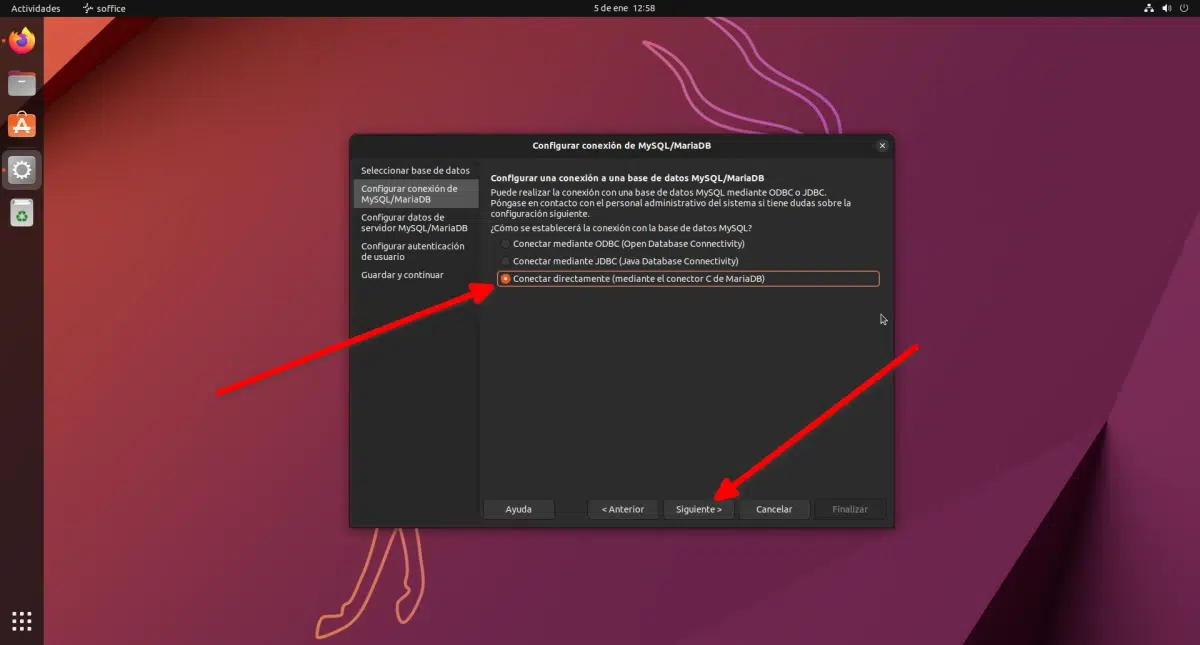
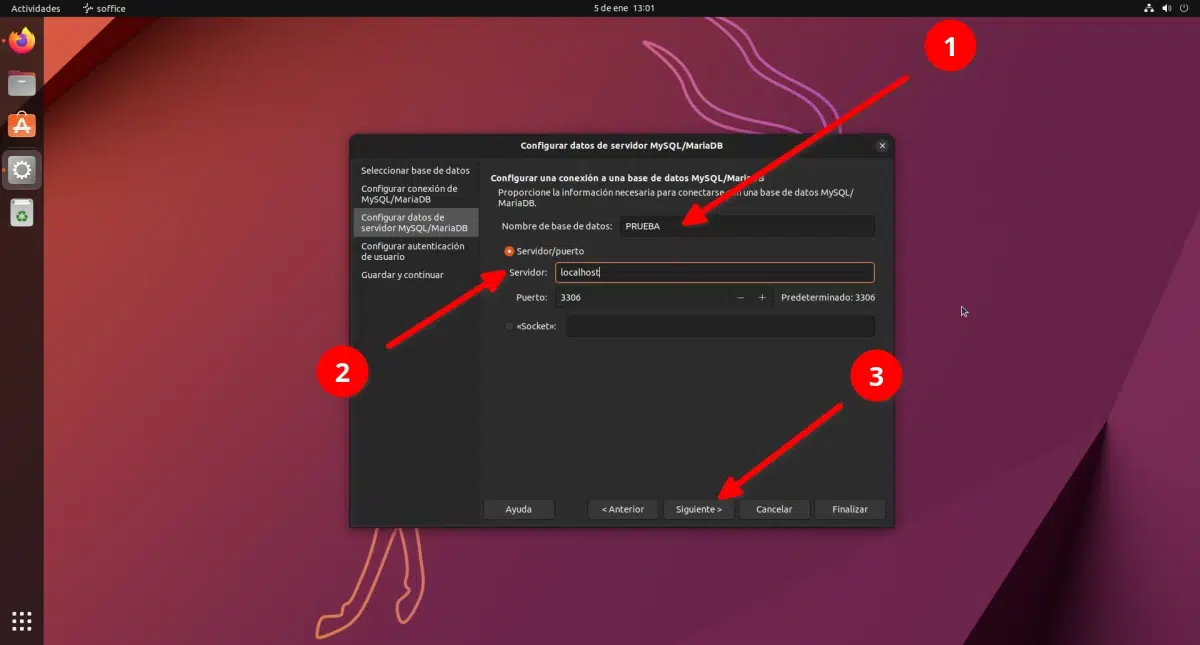
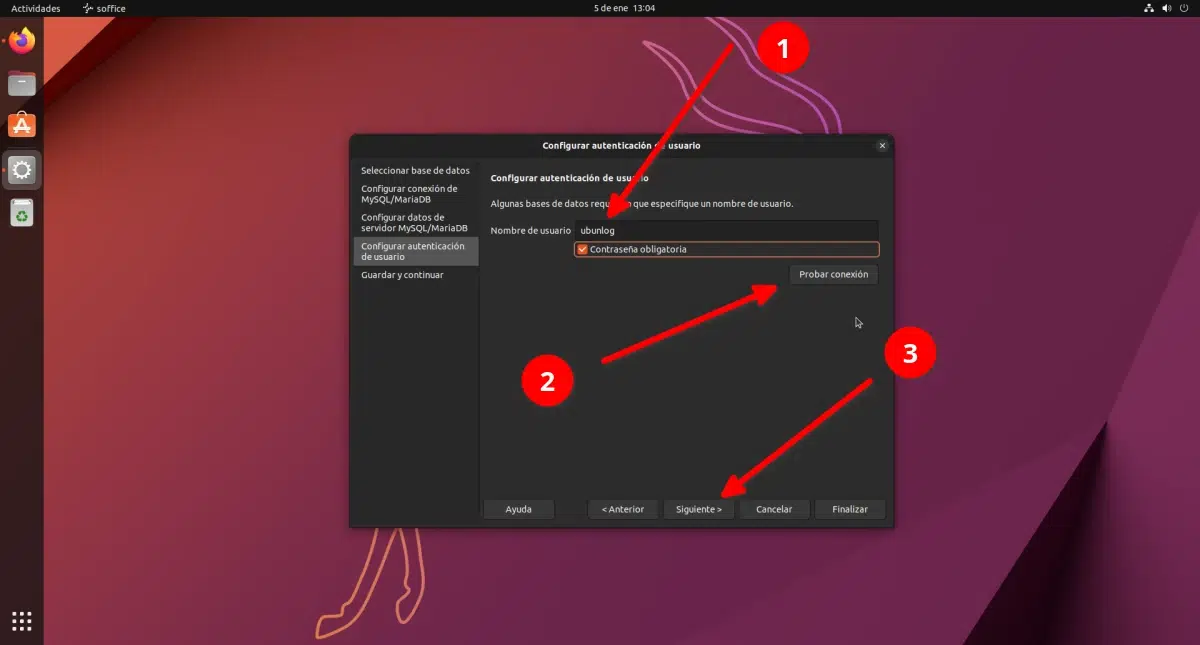
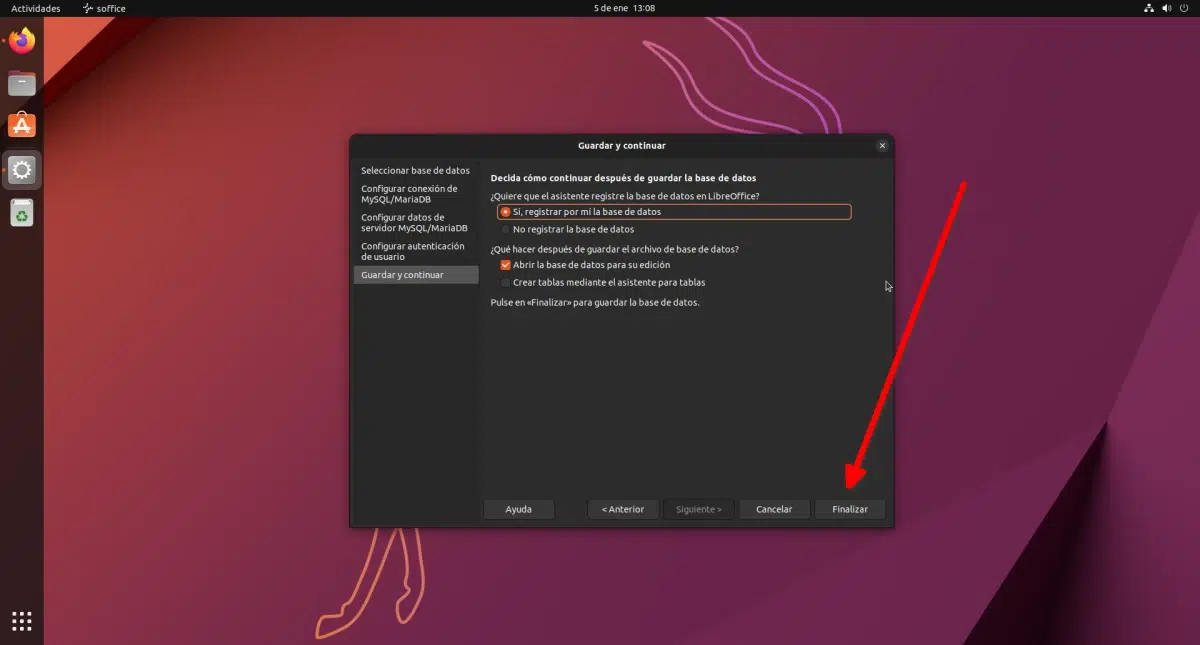
Ottimo, da giorni cercavo informazioni per l'installazione di MySQL e puntualmente è arrivata questa mail con i passaggi