All'inizio della vita di Linux la installazione È stato fatto da dischetti e questo è bastato, poi siamo passati ai CD e successivamente ai DVD e ai supporti esterni come le pen drive, ma c'è un modo molto interessante per installare l'ottimo sistema operativo gratuito ed è attraverso la rete, sfruttandone delle velocità molto buone che abbiamo a disposizione in media oggi (almeno nelle città ovviamente).
Ma prima di iniziare dobbiamo preparare alcune cose, quindi in questo post le mostreremo come installare un server PXE in Ubuntu. Per coloro che non ne sono molto consapevoli, dire che l'acronimo si riferisce a un server di ambiente di esecuzione al preavvio -oppure in spagnolo "ambiente di esecuzione pre-avvio" e ciò che ci consente è avviare un computer in remoto tramite un'interfaccia di rete.
Per questo, quello che facciamo è copia l'immagine ISO di installazione sul server PXE, ma affinché funzioni avremo bisogno di montare il server, che è quello che mostreremo in questo tutorial. E partiremo dalla base che il nostro team ha un indirizzo IP fisso che sia 192.168.100.1 e un nome host serverpxe.com, ma oltre a questo avremo bisogno di un file Server DHCP nel nostro Ubuntu così ci mettiamo al lavoro.
# apt-get update
# apt-get install isc-dhcp-server
Quindi apriamo il file del server per la modifica:
nano / etc / default / isc-dhcp-server
E aggiungiamo l'interfaccia di rete della nostra apparecchiatura in modo che sia quella che riceve le connessioni:
[...]
INTERFACCE = »eth0 ″
Ora facciamo lo stesso con il file di configurazione:
# nano / etc / dhcp / dhcpd / conf
[...]
opzione nome-dominio "serverpxe.com";
opzione server-nome-dominio "server1.serverpxe.com";
sottorete 192.168.1.100 maschera di rete 255.255.255.0 {
intervallo 192.168.1.10 192.168.1.30;
router opzionali 192.168.1.1;
opzione broadcast-address 192.168.1.255;
}
tempo di locazione predefinito 600;
tempo massimo di locazione 7200
[...]
autorevole;
[...]
Una volta che abbiamo finito, dobbiamo riavviare il servizio DHCP:
servizio isc-dhcp-server riavvio
Ora installeremo il server PXE stesso, quindi apriremo il suo file per la modifica:
# apt-get installa apache2 tftpd-hpa inetutils-inetd
# nano / etc / default / tftpd-hpa
Aggiungiamo l'opzione che ci permette di avviare il demone:
[...]
RUN_DAEMON = »sì»
OPZIONI = »- l -s / var / lib / tftpboot»
Salviamo e apriamo il file di configurazione del demone inetd per la modifica:
# nano /etc/inetd.conf
Aggiungiamo quanto segue:
[...]
tftp dgram udp wait root /usr/sbin/in.tftpd /user/sbin/in.tftpd -s / var / lib / fttpboot
Salviamo e ora è il momento di riavviare il servizio:
riavvio del servizio tftpd-hpa
Per completare la configurazione del servizio, dobbiamo fare lo stesso con il server PXE:
# nano /etc/dhcp/dhcp.conf
Aggiungiamo quanto segue, alla fine del file:
[...]
consentire l'avvio;
consentire bootp;
opzione opzione-128 codice 128 = stringa;
opzione opzione 129 codice 129 = testo;
server successivo 192.168.1.100;
nome file "pxelinux.0";
Salviamo e riavviamo il servizio:
# servizio isc-dhcp-server riavvio
C'è meno, e ora dobbiamo configurare le cartelle in cui andremo a montare gli ISO a cui accederanno gli altri team.
# mount / dev / sr0 / mnt
cp -avr / mnt / install / netboot / * / var / lib / tftpboot /
mkdir -p /var/www/html/ubuntu14.10
cp -avr / mnt / * /var/www/html/ubuntu14.10/
Quindi modifichiamo il file di configurazione pxelinux.cfg / default:
nano /var/lib/tftpboot/pxelinux.cfg/default
Noi aggiungiamo:
[...]
etichetta linux
kernel ubuntu-installer / amd64 / linux
append ks = http: //192.168.1.100/ks.cfg vga = normale initrd = ubuntu-installer / amd64 / initrd.gz
ramdisk_size = 16432 root = / dev / rd / 0 rw -
Infine, aggiungiamo il supporto PXE al server DHCP:
nano /etc/dhcp/dhcpd.conf
Noi aggiungiamo:
[...]
consentire l'avvio;
consentire bootp;
opzione opzione-128 codice 128 = stringa;
opzione opzione 129 codice 129 = testo;
server successivo 192.168.1.100;
nome file "pxelinux.0";
Questo è tutto, ora dobbiamo semplicemente configurare gli altri computer dal loro BIOS in modo che possano partire dalla rete, e così facendo chiederanno la configurazione al nostro server PXE e possiamo iniziare con l'installazione.
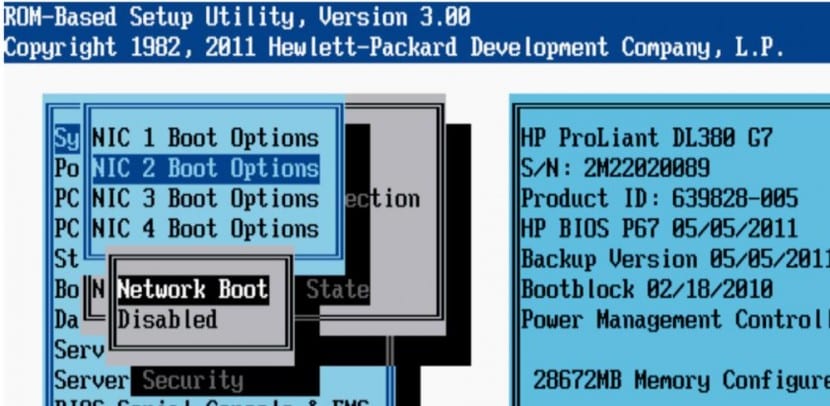
Esempio: e se volessi che Win7 fosse invece di Ubuntu, dato che l'ho fatto con Ubuntu ma mai con Win7, saluti
Va bene se l'indirizzo IP del tuo server è 192.168.1.100 la sottorete dovrebbe essere 192.168.1.0.
D'altra parte, quando aggiungo l'ultimo passaggio, mi dà un errore.
Ciao, ho seguito tutti i passaggi e dopo aver partizionato i dischi, quando sta per installarlo si ferma e non continua. Cosa può essere?
La prossima volta che scrivi un articolo, rivedilo prima di pubblicarlo perché questa è una fottuta merda
DA QUESTE LINEE NON POSSO AVANTI HO UBUNTU 16.04 ALCUNI SUGGERIMENTI ..
C'è meno, e ora dobbiamo configurare le cartelle in cui andremo a montare gli ISO a cui accederanno gli altri team.
# mount / dev / sr0 / mnt
cp -avr / mnt / install / netboot / * / var / lib / tftpboot /
mkdir -p /var/www/html/ubuntu14.10
cp -avr / mnt / * /var/www/html/ubuntu14.10/
Quindi modifichiamo il file di configurazione pxelinux.cfg / default:
nano /var/lib/tftpboot/pxelinux.cfg/default
Noi aggiungiamo:
[...]
etichetta linux
kernel ubuntu-installer / amd64 / linux
append ks = http: //192.168.1.100/ks.cfg vga = normale initrd = ubuntu-installer / amd64 / initrd.gz
ramdisk_size = 16432 root = / dev / rd / 0 rw -
Infine, aggiungiamo il supporto PXE al server DHCP:
nano /etc/dhcp/dhcpd.conf
Noi aggiungiamo:
[...]
consentire l'avvio;
consentire bootp;
opzione opzione-128 codice 128 = stringa;
opzione opzione 129 codice 129 = testo;
server successivo 192.168.1.100;
nome file "pxelinux.0";
Questo è tutto, ora dobbiamo semplicemente configurare gli altri computer dal loro BIOS in modo che possano partire dalla rete, e così facendo chiederanno la configurazione al nostro server PXE e possiamo iniziare con l'installazione.
se ho già un server DHCP su Windows Server, è necessario installare il server DHCP su Ubuntu?