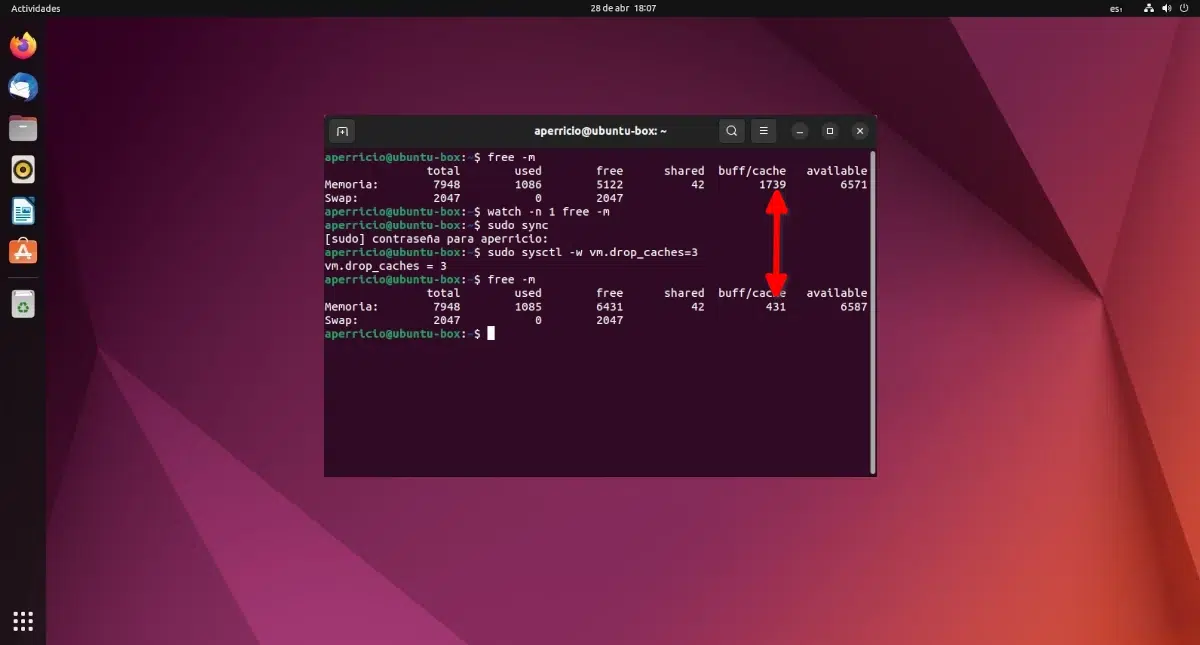
Si è sempre detto che il RAM è lì per usarlo. Naturalmente, questo è valido quando abbiamo un computer con memoria sufficiente per non guardare cosa succede con esso. Quando siamo un po' più stretti, vale la pena occuparsene un po', nel senso che dobbiamo stare attenti a quanto siamo impegnati e, quando possibile, fare in modo che la nostra squadra possa prendere un po' d'aria.
A volte, il sistema non si sblocca Memoria RAM che non viene più utilizzata e sebbene venga rilasciata su richiesta —per chiamarla in qualche modo— quando apriamo un nuovo programma, può essere rilasciata anche manualmente inserendo un semplice comando nella nostra console. In teoria, questo comportamento è comune a quasi tutti i sistemi operativi e ha senso: poter andare più veloci quando vogliamo accedere a qualcosa che abbiamo appena usato di nuovo.
Scopri quanto è in uso e poi libera la RAM
Prima di tutto, fermati sapere quanta memoria è in uso, quanto è gratuito e quanto viene salvato nella cache eseguiamo il comando:
free -m
Per vedere l'utilizzo in tempo reale utilizziamo:
watch -n 1 free -m
Il primo comando restituirà qualcosa di simile a quello che vediamo nella cattura dell'intestazione, mentre con il secondo vedremo qualcosa di molto simile, ma si muoverà in tempo reale.
Come si può vedere, c'è una grande quantità di memoria cache, circa la metà della quale viene utilizzata da applicazioni aperte. Per rilascia pagine, inode e voci di directory memorizzate nella cache, basta eseguire il comando:
sudo sync
Seguito da:
sudo sysctl -w vm.drop_caches=3
È importante non dimenticare di eseguire "sudo sync", altrimenti potremmo perdere informazioni presente nella RAM che non è stato ancora salvato sul disco rigido.
Chiusura di processi non necessari
Ubuntu e Linux in generale gestiscono abbastanza bene la RAM, quindi di solito non è necessario eseguire nessuna delle operazioni precedenti. Può essere diverso se il sistema operativo non sa cosa fare con un carico di lavoro pesante. Vale a dire, quando abbiamo molti programmi aperti, il sistema operativo non può o non è lui a decidere cosa fare con ciascuno di essi, e cerca di spostarli come può. Se non c'è RAM, probabilmente "deciderà" da solo di chiudere qualche programma, ma questo può farci perdere alcune informazioni.
Pertanto, e come in tante occasioni, il modo migliore per gestire la memoria RAM è la cabeza. Se disponiamo di un computer con almeno 16 GB di RAM, raramente esauriremo la memoria se lo facciamo durante il normale utilizzo, ma con 4 o meno le cose sono diverse. In questi casi è meglio tenere aperto solo lo stretto necessario.
Se notiamo che il computer soffre, possiamo aprire il task manager e vedere cosa sta succedendo:
Nel monitor di sistema, uno strumento grafico (GUI) che ci mostra informazioni simili a quelle di htop, vedremo tutti i processi aperti. Possiamo ordinarli per nome, per utente, utilizzo della CPU o della RAM, tra gli altri. Se notiamo che il nostro computer è lento o fa fatica a lavorare, ci interessa ordinare i processi in base all'utilizzo del processore (% CPU) o della RAM (memoria). Se sappiamo cosa sta facendo un processo che sta consumando molte risorse, possiamo fare clic con il tasto destro su di esso e scegliere l'opzione "Kill". Naturalmente, risparmiando prima di tutti i cambiamenti importanti.
Se osservi attentamente le informazioni offerte dal monitor di sistema o dall'htop, tra gli altri, impareremo cosa consuma di più. Da qui, una raccomandazione per i proprietari di un'attrezzatura a basso reddito è quella avere un buon controllo del browser web. Sebbene possa essere utilizzato per fare di tutto e oggi sia uno dei migliori strumenti di lavoro, può avere anche molti processi aperti che possono lasciare a bocca aperta il nostro computer. Pertanto, vale la pena non aprire molte schede se non sono necessarie e persino chiudere completamente il browser.
La RAM è lì per usarla, ma non per sprecarla o farci soffrire.
Maggiori informazioni - Controlla la temperatura del tuo computer con il comando 'sensori'
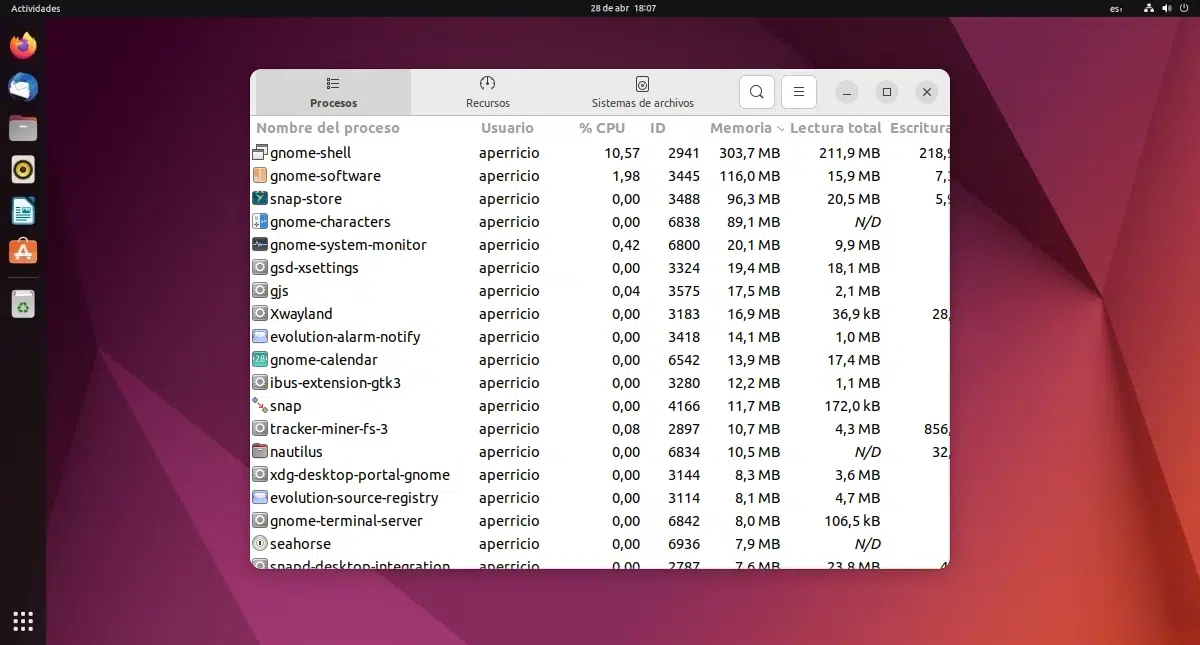
C'è uno script elatareao che può essere trovato sulla tua pagina chiamato freecache.py che libera la cache se occupa il 90% della RAM.
http://www.atareao.es/descargas/scripts/
E cosa si guadagna liberando la memoria utilizzata per la cache? Forziamo la macchina a rileggere molte cose dal disco che aveva già in memoria. La macchina funzionerà più lentamente fino a quando la cache non verrà riempita ...
Non concederti così tanto nella testa. Il kernel Linux si occupa di liberare la memoria rimanente. Non vedo alcun senso.
Non uso nemmeno quell'implementazione, perché in effetti, come dice Cristian Yones, è meglio non usarla, perché finirai per riscrivere l'hard disk per così tanto tempo.
È meglio averlo come abbiamo detto. Non toccare niente.
Saluti…
Nel mio caso ha funzionato perfettamente. Dal momento che ho un server con asterisco in cui vengono effettuate le chiamate. Avevo consumato quasi 16 giga di ram sui 16 disponibili e il mio carico stava aumentando. Durante l'esecuzione della procedura, ha liberato la mia memoria e ha lasciato una media di 5 GB consumati, consentendo al sistema di avere memoria ram disponibile per qualsiasi attività e migliorando le prestazioni della macchina. Grazie per la soluzione. Forse come dice Santiago, non è sempre utile, ma nel mio caso lo è stato.
Ottima soluzione, soprattutto se vogliamo copiare file che pesano 5, 10, 20, 30 GB, ...
Grazie mille e saluti
Mi è servito, grazie.
Per me funziona sempre, dato che eseguo test su server virtuali con 500 mb di ram
beh ... da quello che ho capito più utile per quando lavorerai con file di grandi dimensioni ...
nel mio caso non è necessario .. allo stesso modo grazie per la condivisione
Ciao, non ottengo il comando 1, cosa devo fare?
Ciao a me, il primo comando non funziona