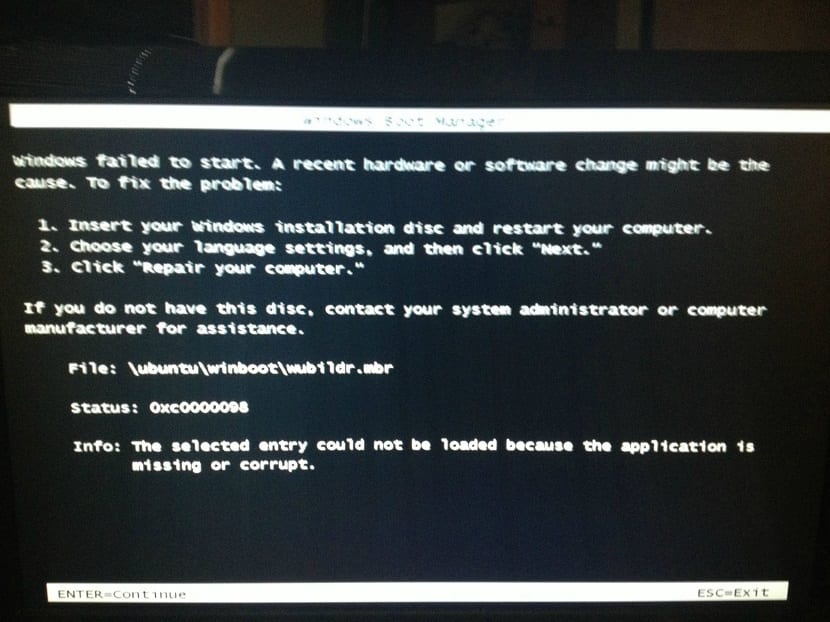
generalmente molti dei lettori qui e gli utenti di questa grande distribuzione Linux hanno un dual boot sui loro computer con cui hanno come un altro sistema oltre a Ubuntu per Windows.
E non è che questo sia un bene o un male, semplicemente ognuno ha le proprie ragioni per averlo sui propri computer, anche se visto da un argomento pratico questo non è mai stato il più raccomandato.
Stavolta vediamo una soluzione pratica ad uno dei problemi più frequenti che solitamente si presentano agli utenti Windows ed è il problema con l'MBR.
Se hai provato il dual-boot del tuo sistema Windows con Linux, probabilmente ti sei imbattuto in alcune modifiche che potrebbero non passare inosservate.
Quando si installa Linux in questo ambiente, il bootloader GRUB sovrascriverà il bootloader Windows all'interno del Master Boot Record (MBR).
Tuttavia, questo sarebbe il modo corretto per eseguire un'installazione dual boot ci sono persone a cui non piace grub e il processo è fatto in modo opposto e preferiscono eseguire passaggi aggiuntivi per aggiungere l'avvio di Ubuntu a Windows.
Se hanno installato prima Linux e poi decidono di installare Windows, il bootloader di Windows sovrascriverà GRUB, e vedrai che non c'è modo di avviarlo nel tuo desktop Linux.
Entrambi questi scenari possono essere fastidiosi per il nuovo utente, ma fortunatamente con un po 'di pazienza e attenzione, ci sono modi per ripristinare il bootloader e riparare l'MBR nel processo.
Come riparare l'MBR di Windows da Ubuntu?
Il modo più pratico per risolvere i problemi più comuni di questo tipo è farlo da Ubuntu, quindi se lo hai installato sui tuoi computer, segui semplicemente i passaggi che ho messo un po 'di più di seguito.
In caso contrario, devono utilizzare Ubuntu come LiveCD, quindi devono utilizzare l'USB o il supporto di memorizzazione rimovibile con cui hanno installato il sistema e ricordandosi di registrarlo in modalità persistente.
In caso contrario, dovrebbero scaricare e creare nuovamente il loro CD o USB di Ubuntu.
Installazione di Boot Repair Utility
La prima utility che possiamo usare per riparare l'MBR di Windows si chiama Boot Repair Utility.
Indipendentemente dal fatto che tu stia utilizzando il sistema live o dalla tua installazione sul tuo computer, installeremo questa utility.
Per questo Dobbiamo aprire un terminale con Ctrl + Alt + T ed eseguire il seguente comando al suo interno:
sudo add-apt-repository ppa:yannubuntu/boot-repair sudo apt update sudo apt install boot-loader
Una volta installato, dovranno solo eseguire l'applicazione nel menu Applicazioni e fare clic per iniziare.
Una volta avviata l'utilità, seleziona il tipo di riparazione. Per la maggior parte delle persone, questa sarà la riparazione consigliata.
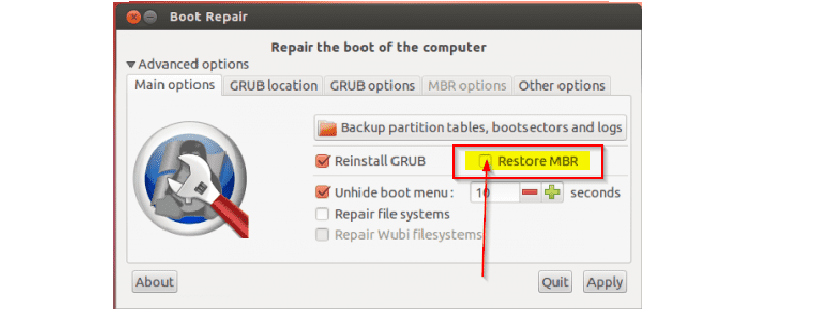
Al termine dell'utilità, dovresti essere in grado di avviare il sistema e selezionare Windows o Linux dal menu di GRUB.
L'esecuzione dell'utilità ti consentirà anche di modificare o esaminare alcune delle altre opzioni sopra se hai bisogno di una riparazione di avvio più complessa. Facendo clic su "Ripristina MBR", sarai in grado di utilizzare la scheda MBR.
syslinux
questo è un po 'più avanzato e richiede di lavorare con Terminal, in cui devono digitare quanto segue per installare l'utilità:
sudo apt-get install syslinux
Una volta che hai finito, scrivi quanto segue, ricordandosi di cambiare il nome dell'unità «sda» a seconda di quello che hanno:
sudo dd if=/usr/lib/syslinux/mbr.bin of=/dev/sda
In alternativa, puoi ripristinare l'MBR digitando:
sudo apt-get install mbr sudo install-mbr -i n -p D -t 0 /dev/sda
LILO
L'ultimo metodo che possiamo utilizzare è con l'aiuto di LILO, che installiamo con:
sudo apt-get install lilo
E eseguiremo dopo:
sudo lilo -M /dev/sda mbr
Dove "/ dev / sda" è il nome del tuo disco. Questo dovrebbe risolvere il tuo MBR.
Può sembrare basilare, ma per me che sono un esiliato di Linux, è fenomenale e non lo è.
È il tipo di articoli che cerco quotidianamente per imparare, leggere, capire e cercare di risolvere questo tipo di situazioni che mi sono capitate tempo fa con altri sistemi Linux (Mandrake, Mandriva da un po 'di tempo ormai).
Ringrazio chi realizza questo blog per questo articolo e vi incoraggio a pubblicare di tanto in tanto qualcosa di simile per imparare.
sudo add-apt-repository ppa: yannubuntu / boot-repair
sudo apt update
sudo apt install bootloader
dovrebbe dire "sudo apt install boot-repair"
Non c'è da stupirsi che non abbia funzionato per me. Grazie!