
I client di posta hanno i loro aspetti positivi, altrimenti non esisterebbero. Ma la verità è che, al giorno d'oggi in cui la maggior parte del tempo che stiamo davanti a un computer viene speso utilizzando il browser web e con i servizi che offrono buoni design, ci sono persone che preferiscono usare il web. Tuttavia, altri, me compreso, preferiscono utilizzare un'app che si occupa di raccogliere la nostra posta. Uno dei più popolari è di Mozilla, e qui spiegheremo cosa fare se vediamo un messaggio che dice Thunderbird non è riuscito a trovare le impostazioni dell'account e-mail.
Thunderbird è il Client di posta Mozilla, il binomio di Firefox. A seconda di quando leggi questo articolo, potrebbe essere fatto quando ha ricevuto un restyling nel suo design o è ancora a metà strada tra il nuovo e il vecchio aspetto poco invitante. Come tutte le applicazioni di questo tipo, ciò che fanno è connettersi a un account di posta esistente, raccogliere messaggi e avvisarci quando c'è qualcosa nella posta in arrivo. Un compito semplice che non sempre può essere svolto.
Thunderbird non è riuscito a trovare le impostazioni del tuo account e-mail: cause
Errore di configurazione
In un'altissima percentuale di casi, quando vediamo il messaggio Thunderbird non è riuscito a trovare le impostazioni del tuo account e-mail, è dovuto a un errore umano. In altre parole, non abbiamo configurato bene le cose. O quello o perché, per qualsiasi motivo, l'abbiamo perso. Pertanto, la prima cosa che faremo qui è spiegare i passaggi da seguire per configurare un account di posta elettronica in Thunderbird:
- Apriamo Thunderbird. Se questa è la prima volta che lo apriamo, vedremo qualcosa di simile al seguente:
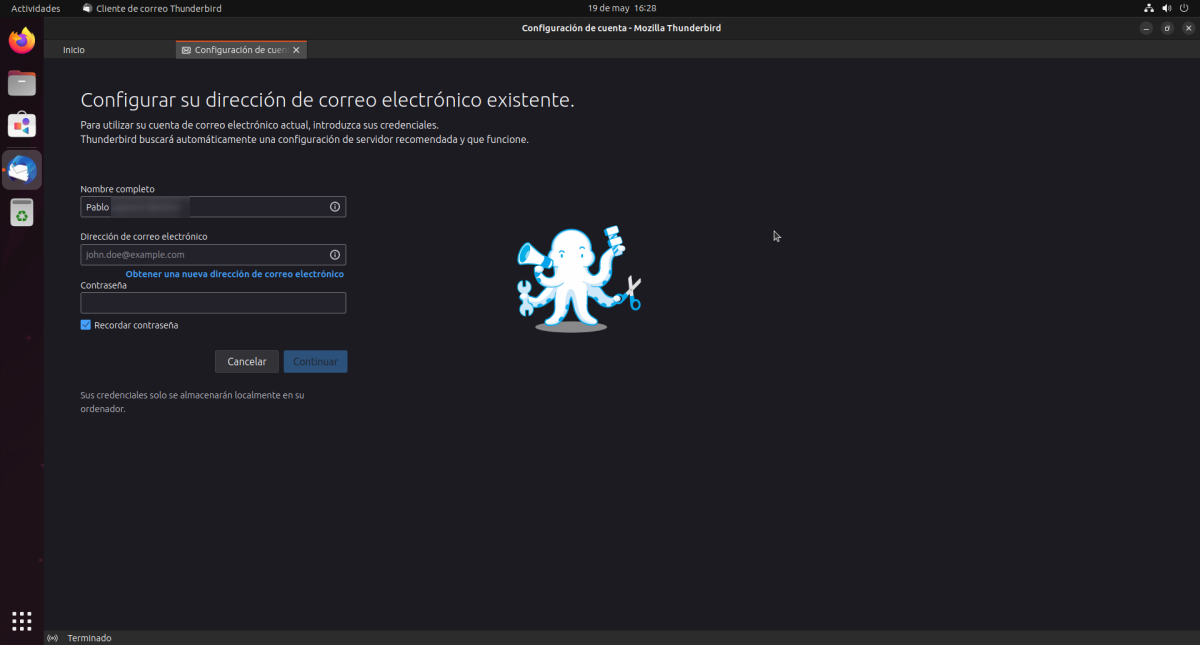
- In questa schermata, c'è poco da spiegare:
- En Nome e Cognome metteremo il nostro nome completo, se lo desideriamo; non c'è bisogno.
- En Indirizzo e-mail mettiamo il nostro indirizzo, per esempio, pablinux@gmail.com (non è la mia email).
- E in Password mettiamo la nostra password. Inutile dire che deve essere quello dell'account di posta elettronica inserito nella casella in alto. Se clicchiamo sull'occhio barrato possiamo vedere cosa c'è sotto le "palline" che nascondono la password.
- Facciamo clic su Continua.
- Qui possiamo vedere il messaggio Thunderbird non è riuscito a trovare le impostazioni del tuo account di posta elettronica. Se lo vediamo, dobbiamo vedere cosa sta succedendo. In caso contrario, se la configurazione esiste ed è tutto corretto, comparirà una scritta su sfondo verde che informa che tutto è andato a buon fine. Qui dobbiamo scegliere se vogliamo usare IMAP o POP:
- IMAP: Questo è il più utilizzato e anche il più sicuro. Fondamentalmente è un riflesso di ciò che si trova sul server, con le stesse cartelle e utilizzando l'archiviazione cloud.
- POP: poco utilizzato da quando è apparso IMAP, ma è l'opzione se si preferisce mantenere una copia locale.
- Facciamo clic su Fatto. Nel caso in cui qualcosa vada storto qui, puoi scegliere di inserire le informazioni manualmente. Quali valori mettere dipenderanno dal servizio di posta, che deve avere una sezione nelle proprie pagine di supporto in cui indicare il tipo di connessione, le porte, ecc.
- È probabile che successivamente vedremo una nuova finestra che ci mostra il login nel servizio di posta (non l'abbiamo appena messo?). Se è così, lo rimettiamo a posto. E se ciò che è descritto qui è accaduto, allora dobbiamo indicare che permettiamo a Thunderbird di connettersi al nostro account di posta elettronica.
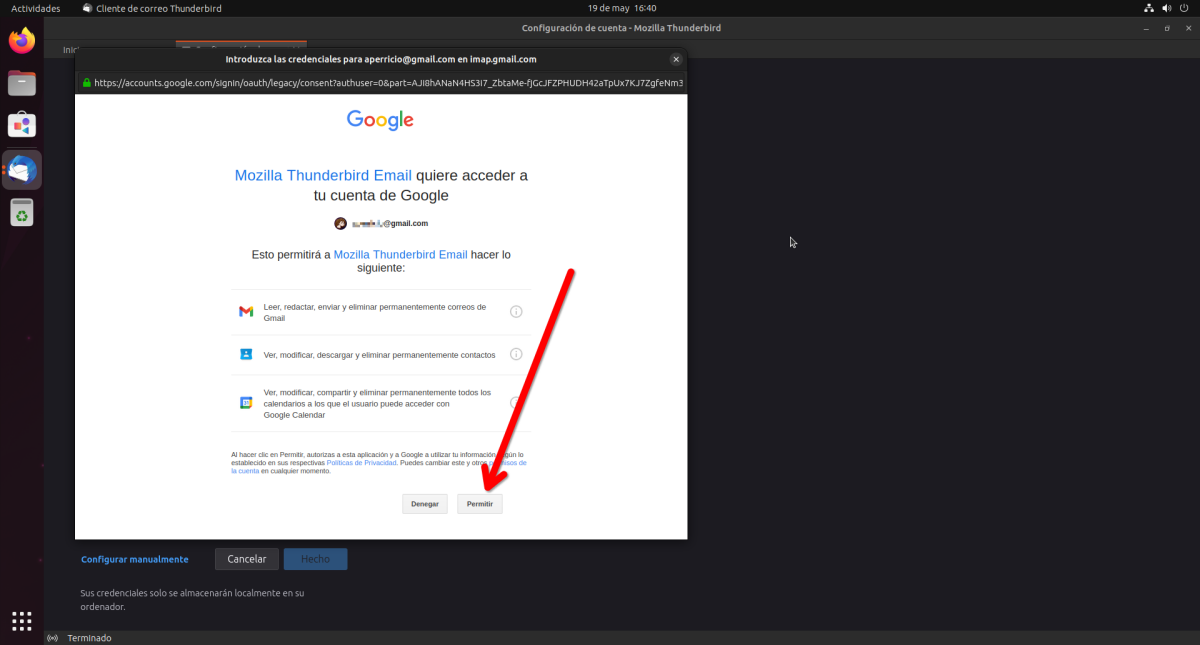
Completamento della configurazione
- Dopo aver fatto clic su Consenti, andremo a un'altra finestra in cui possiamo configurare se vogliamo che acceda alla nostra agenda e ai nostri calendari. Questo mesi prima di scrivere questo articolo non era così e servivano estensioni, ma ora è già possibile, almeno con servizi come Gmail. Con la nostra decisione presa, facciamo clic su Fine e saremo in grado di accedere alle e-mail, ai contatti, ai calendari e a tutto ciò che abbiamo configurato.

Se abbiamo già un account e vogliamo aggiungerne un altro, lo faremo dal menu hamburger / Nuovo / "Account email esistente...". Se non hanno cambiato nulla, entreremo nella stessa procedura guidata.
verificare le credenziali
Nel caso in cui il messaggio Thunderbird non è riuscito a trovare le impostazioni del tuo account e-mail è apparso nel passaggio 4, quello che dobbiamo fare è assicurarci che le impostazioni siano corrette. In servizi come i più diffusi, tra cui Outlook e Gmail, è sufficiente inserire username e password e la procedura guidata di configurazione farà il resto per noi. Se si tratta di un servizio poco conosciuto, e come abbiamo spiegato sopra, quello che dovremo fare è cercare nelle sue pagine di supporto i suoi parametri di configurazione. Di solito indicano il tipo di connessione e le porte da utilizzare. Sebbene di solito siano generici, potrebbe essere necessario utilizzare qualcos'altro e Thunderbird potrebbe non trovarli automaticamente.
Thunderbird non è riuscito a trovare le impostazioni del tuo account e-mail... perché non c'è connessione a Internet?
Anche se lo eseguiamo localmente, Thunderbird richiede una connessione a Internet per funzionare. Il messaggio Thunderbird non è riuscito a trovare le impostazioni dell'account e-mail può anche apparire in un altro posto, nella barra di stato, e in un momento in cui abbiamo già aggiunto l'account e-mail. Se non disponiamo di una connessione Internet, non sarai in grado di accedere al servizio di posta e potrebbe visualizzare lo stesso errore che abbiamo visto nel passaggio 4 del tutorial.
Può anche darci problemi se abbiamo configurato male qualcosa nel nostro router, e anche se il nostro ISP ci ha coperti, il nostro computer potrebbe non avere accesso a Internet. Per qualsiasi motivo, questo ha poco a che fare con Thunderbird e molto con la nostra connessione, quindi non c'è niente che possiamo fare se non lo risolviamo.
Riassumendo, Thunderbird mostrerà il fatidico messaggio se non configuriamo correttamente l'account di posta elettronica, se lo perdiamo o se manca la connessione a Internet.