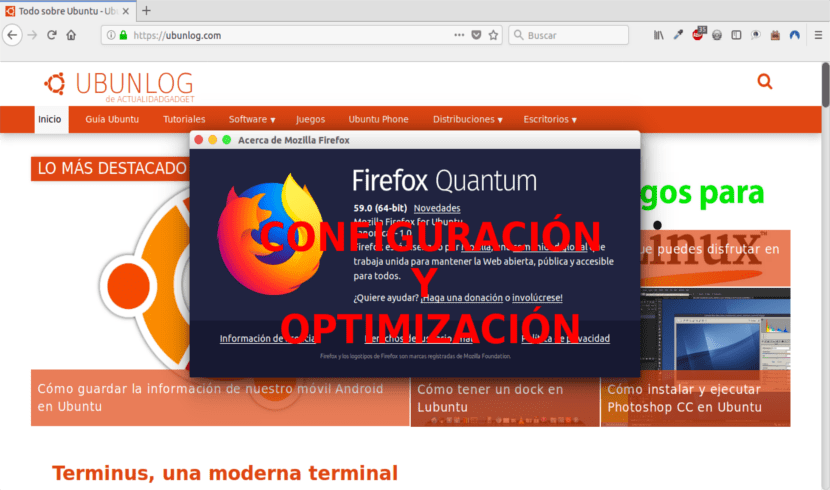
Nel prossimo articolo daremo un'occhiata a come possiamo configurare e ottimizzare il nostro browser Firefox Quantum secondo le nostre esigenze. Con questo saremo in grado di andare un po 'oltre la configurazione tipica, per essere in grado di sfruttarla al massimo. Come tutti sanno, oggigiorno i browser sono caricati con una moltitudine di funzionalità che ci permettono di sfruttarle al massimo aggiungendo, rimuovendo o modificando le loro funzioni e parametri.
Molte persone dicono che uno dei browser moderni con il maggior impatto nel mondo dell'informatica è Firefox Quantum. Questo è stato sviluppato con nuove funzionalità che, sin dall'inizio, promettono di posizionarlo come uno dei migliori browser. Firefox Quantum è disponibile per il tuo scarica nel seguente link. Ai suoi tempi un collega parlava già di questa versione di Firefox in formato un articolo da questo blog.
Accesso alle impostazioni di Firefox Quantum
Questo browser moderno e potente include un editor di configurazione, about: config. Elencherà le impostazioni di Firefox. Queste impostazioni sono preferenze che vengono lette dal file file prefs.js e user.js nel profilo di Firefox.
La maggior parte delle preferenze in questa pagina sono impostazioni avanzate che non sono presenti nel pannello Opzioni. Ciò è dovuto ai rischi connessi, poiché una cattiva manipolazione o configurazione può causare instabilità del browser o interromperne direttamente il funzionamento.
Il primo passo da seguire sarà accedere alla pagina di configurazione. Per fare ciò apriamo una nuova finestra del browser e nella barra degli indirizzi scriviamo quanto segue: about: config
Dopo aver premuto Invio, vedremo la seguente schermata:
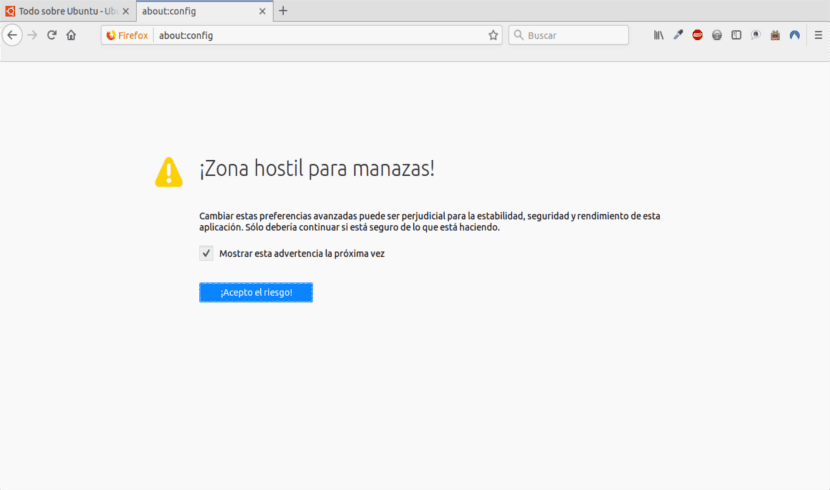
Qui premeremo il pulsante Accetto il rischio!. Avremo così accesso alla seguente pagina:
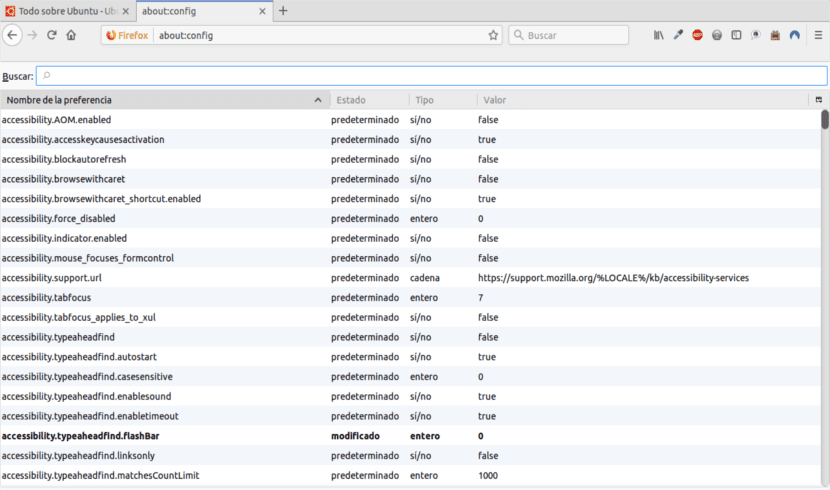
Come possiamo vedere, ci sono più opzioni di configurazione da eseguire in Firefox Quantum. Prima di esaminare in dettaglio alcune delle impostazioni about: config, vediamo alcune azioni generali che possiamo intraprendere.
Azioni generali: reimpostare, modificare o aggiungere opzioni
Nella pagina about: config possiamo eseguire una serie di azioni di amministrazione sulle opzioni.
a aggiungi una nuova opzione, faremo clic con il pulsante destro del mouse in un punto qualsiasi dell'elenco. Nel menu contestuale che verrà mostrato, selezioneremo l'opzione Nuovo. Ora possiamo selezionare il tipo di preferenza che vogliamo aggiungere: Stringa, Intero o Sì / No.
a modificare il valore Da una qualsiasi di queste opzioni di configurazione dovremo solo fare clic con il tasto destro del mouse su quella che vogliamo modificare. Quando il menu contestuale si apre, non dovremo selezionare l'opzione "Modifica" e variare il valore che ci mostra.
L'opzione "Ripristina" Può essere utilizzato solo nelle preferenze che sono state modificate. Vedremo questi che sono elencati in grassetto.
Detto questo, ora esamineremo alcune opzioni pratiche per l'utilizzo di Firefox Quantum su: schermata di configurazione della configurazione. Per accedere alle opzioni per cambiare più velocemente, possiamo utilizzare la casella di ricerca che vedremo in cima alla lista.
Riduci la cache della cronologia delle sessioni attive
Quando apriamo il nostro browser, questo memorizza automaticamente nella cache la cronologia dei siti visitati. Questo atto può avere un impatto sulle prestazioni se non abbiamo una certa quantità di RAM.
Per verificare il valore gestito dal nostro Firefox, andremo alla seguente opzione:
browser.sessionhistory.max_total_viewers
Ciò influisce su numero di pagine memorizzate da Firefox Quantum per consentirci un accesso molto più rapido ad essi. Quando si accede a questa opzione vedremo che il file il valore predefinito è -1 ma possiamo scrivere qualsiasi numero. Questo è interessante da modificare se abbiamo poca RAM. In questo caso l'ideale è scrivere un numero inferiore a 4, ma se abbiamo una buona quantità di RAM possiamo scrivere un numero maggiore.
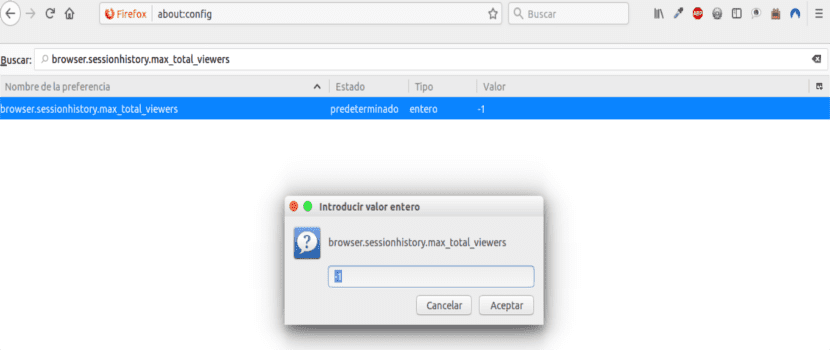
Per modificare il valore, dobbiamo solo fare doppio clic sulla riga delle opzioni e scrivere il numero desiderato.
Modificare la larghezza minima della scheda
Firefox Quantum ha impostato l'estensione larghezza di tabulazione predefinita a 76 pixel, ma ricorda che nelle edizioni precedenti questo valore era 100. Per adattarlo a questo valore precedente, dobbiamo guardare nella pagina di configurazione:
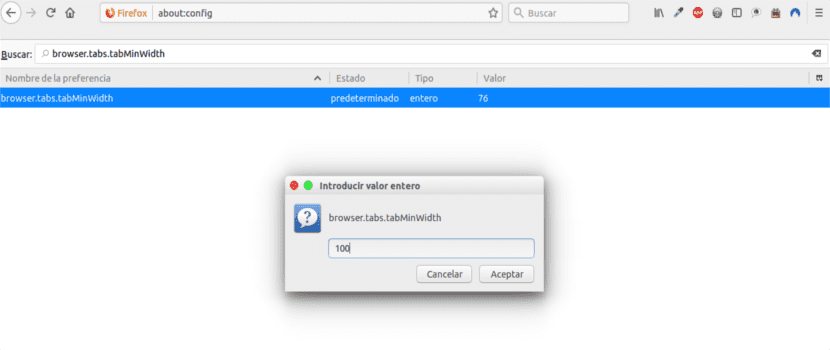
browser.tabs.tabMinWidth
Quando troveremo questa opzione vedremo che il valore predefinito è 76. Basta fare doppio clic sulla riga e nella finestra che si aprirà scrivere il numero 100 e fare clic su OK.
Disabilita le animazioni non necessarie
Le animazioni in Firefox Quantum aggiungono un tocco moderno al browser. Se le nostre risorse hardware sono limitate, soprattutto parlando di memoria RAM, o vediamo che non è necessario fare uso di queste animazioni, possiamo disabilitarlo cercando la seguente opzione:
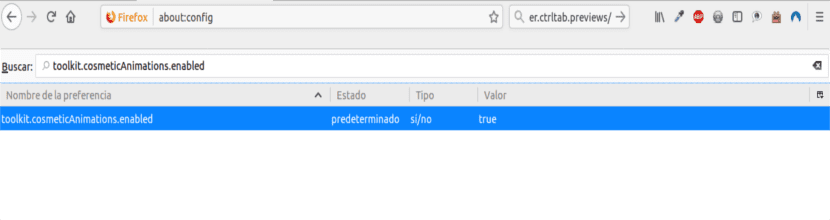
toolkit.cosmeticAnimations.enabled
Il suo valore predefinito è vero, lì faremo doppio clic su questa riga in modo che questo valore diventi falso.
Fai in modo che Firefox Quantum ci chieda dove vogliamo salvare i download
Un'altra opzione disponibile in Firefox Quantum è la possibilità di chiedere all'utente dove desidera memorizzare il download e definire così un sito personalizzato. Per questo, andiamo alla seguente opzione:
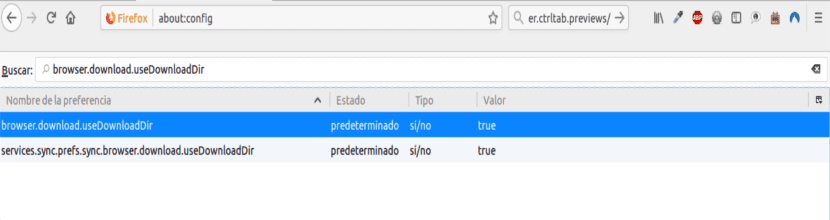
browser.download.useDownloadDir
In esso il valore predefinito è vero ed è sufficiente fare doppio clic su questa riga in modo che il valore diventi falso. In questo modo Quando scarichiamo, verrà visualizzata una finestra in cui possiamo selezionare la cartella in cui salvare il nostro download.
Modifica la posizione dei download predefiniti
Per impostazione predefinita, Firefox Quantum memorizzerà tutti i download nella cartella "Download" del sistema operativo. Possiamo cambiarlo accedendo alla seguente opzione:
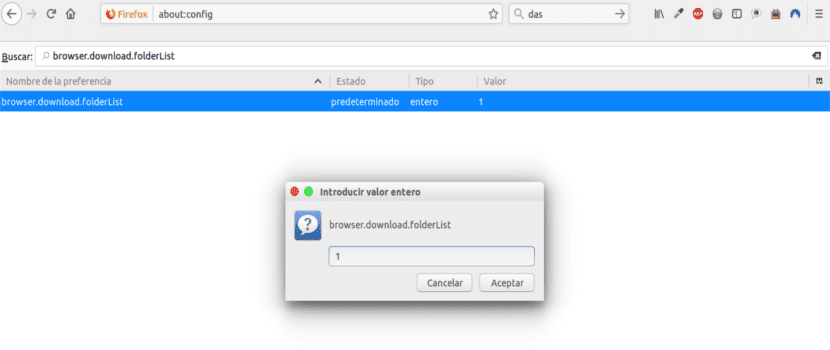
browser.download.folderList
In questa opzione il valore predefinito è 1, ma possiamo cambiarlo come segue:
- 0: memorizza tutto download sul desktop.
- 1: memorizza i download nel file cartella «Download».
- 2: memorizzato in la stessa posizione del download precedente.
Apri una nuova scheda per i risultati della casella di ricerca
Per impostazione predefinita, quando eseguiamo una ricerca nella casella di ricerca di Firefox Quantum i risultati si aprono nella scheda corrente. Per aprire questi risultati in una nuova scheda, sarà necessario modificare la seguente opzione:
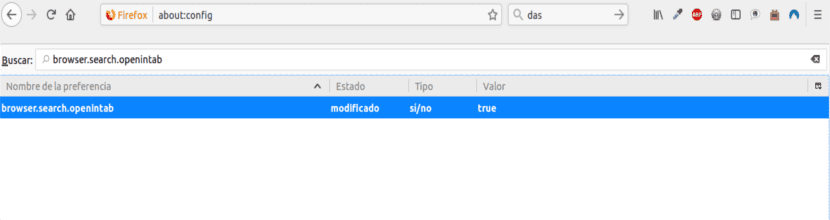
browser.search.openintab
Lì faremo doppio clic in modo che il suo stato diventi vero.
Regola il numero di suggerimenti della barra degli indirizzi intelligenti in Firefox Quantum
In Firefox Quantum, quando iniziamo a digitare nella barra degli indirizzi ci verrà mostrato un file elenco a discesa dei siti suggeriti. Possiamo impostare il numero da mostrare nella seguente opzione:
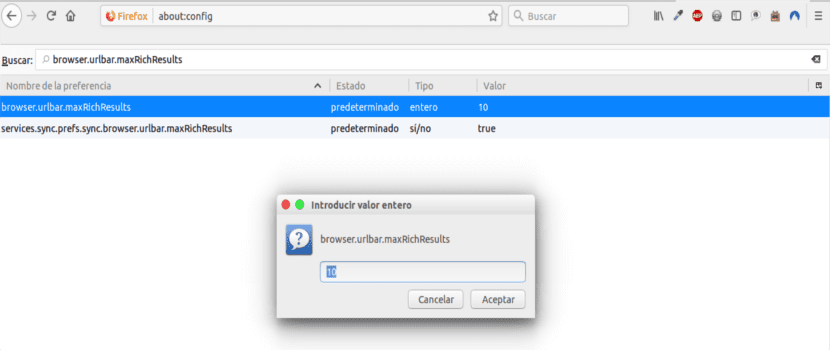
browser.urlbar.maxRichResults
Gestione dei pop-up Javascript
Al momento dell'accesso a un sito Web che esegue un JavaScript, possiamo aprire una nuova funzione di finestra. Se la finestra pop-up non ha tutte le normali funzioni della finestra (indietro, avanti, ricarica, ecc.) Il nostro browser Quantum la gestirà automaticamente come una finestra pop-up e non la aprirà come una nuova scheda.
Per correggere questo, cercheremo la seguente opzione:
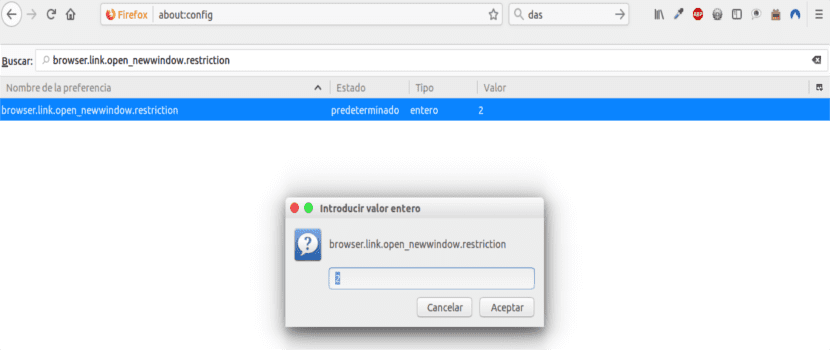
browser.link.open_newwindow.restriction
In esso il valore predefinito è 2, il che significa che tutte le finestre JavaScript verranno aperte allo stesso modo in cui Firefox gestisce le nuove finestre a meno che la chiamata JavaScript non indichi come visualizzare la finestra. Se impostiamo il valore su 0, tutti i collegamenti verranno aperti nello stesso modo in cui Firefox gestisce le nuove finestre. In caso di impostazione come valore 1, non si aprirà una nuova finestra.
Abilita il controllo ortografico in tutti i campi di testo
La funzione di controllo ortografico predefinito in Firefox Quantum è abilitata nelle caselle di testo su più righe. Per modificarlo, cercheremo la seguente opzione per consentirgli di controllare anche l'ortografia delle caselle di testo a riga singola:
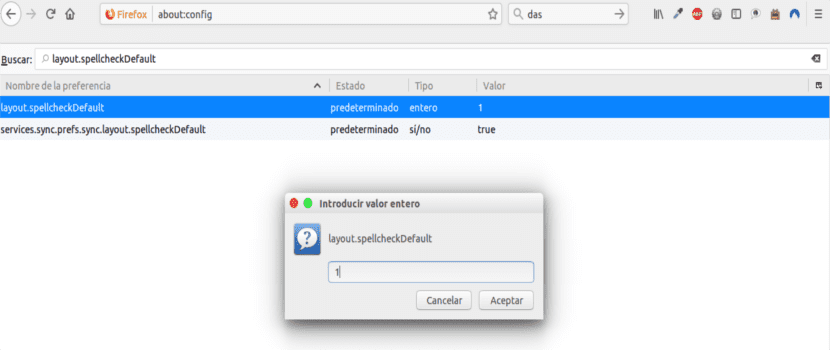
layout.spellcheckDefault
In questa variabile il valore predefinito sarà 1. Possiamo impostare come valore 0 per disabilitare il controllo ortografico o inseriscilo 2 per abilitare il controllo ortografico in tutte le caselle di testo.
Imposta l'archiviazione automatica della sessione
Firefox Quantum memorizza automaticamente la sessione ogni quindici secondi. Possiamo modificare questo valore nella seguente variabile:

browser.sessionstore.interval
In esso, il valore predefinito sarà 15000 millisecondi, sarà sufficiente fare doppio clic su questa riga e scrivere il nuovo valore in millisecondi.
Aumenta il tempo di esecuzione dello script
per impostazione predefinita, uno script ha un arco di tempo di dieci secondi per rispondere a un ordine. In caso contrario, verrà generato un avviso che lo script non risponde. Possiamo modificare questo valore nella seguente variabile:
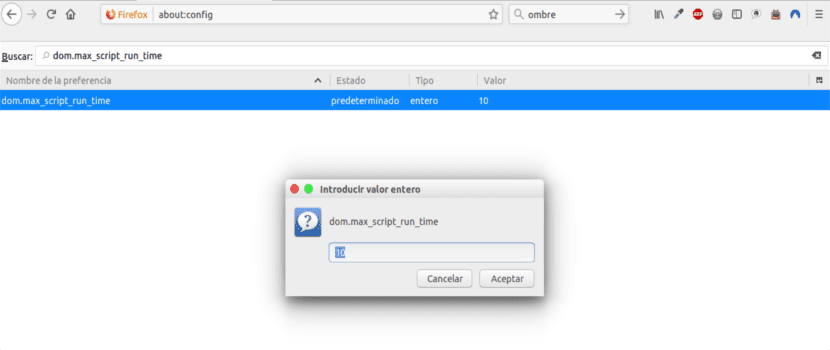
dom.max_script_run_time
In esso il valore predefinito sarà 10 ma possiamo fare doppio clic e assegnare il nuovo valore in pochi secondi.
Meno utilizzo della memoria quando il browser è ridotto a icona
Questa impostazione è orientato verso gli utenti di Firefox su Windows da quando Firefox Quantum è ridotto a icona, invierà Firefox alla memoria virtuale e libererà memoria fisica in modo che altri programmi possano utilizzarlo. Firefox Quantum ridurrà l'utilizzo della memoria fisica, se ridotto al minimo, di 10 MB in media. Quando Firefox Quantum viene ingrandito, la memoria richiesta per il suo funzionamento verrà recuperata.
Per fare ciò, dobbiamo creare un nuovo valore Sì / No, fare clic con il pulsante destro del mouse e selezionare l'opzione Nuovo> Sì / No. Questo valore verrà chiamato config.trim_on_minimize e dobbiamo impostarlo su true.
Disabilita le miniature
Quando utilizziamo i tasti Ctrl + Tab in Firefox Quantum, si alterneranno le diverse schede aperte nel browser e verranno visualizzate piccole miniature che mostrano il contenuto di ciascuna pagina aperta in quel momento. Potremmo trovarlo utile per visualizzare tali contenuti, ma implica un elevato consumo di memoria. Per modificare questo valore, cercheremo la seguente opzione:

browser.ctrlTab.previews
In questa variabile, il valore predefinito è vero ed è sufficiente fare doppio clic su questa riga per modificare il suo valore in falso.
Aumenta o diminuisce la memoria cache del disco di Firefox Quantum
Quando un sito Web viene caricato, Firefox Quantum lo memorizza sul disco rigido in modo da non dover scaricare nuovamente tutte le impostazioni la prossima volta che si tenta di accedervi. Maggiore è la dimensione di archiviazione per Firefox Quantum, più pagine possiamo memorizzare nella cache e questo si traduce in tempi di accesso migliori.
Prima di aumentare o diminuire questa capacità di archiviazione, dobbiamo assicurarcene l'opzione browser.cache.disk.enable ha il valore true.
Quindi andremo all'opzione:
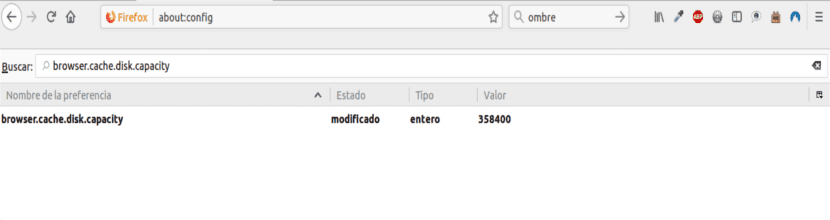
browser.cache.disk.capacity
In esso, il valore predefinito è 50000 KB e possiamo fare doppio clic su di esso e selezionare una delle seguenti opzioni:
0: disabilita la memorizzazione nella cache del disco.
- Qualsiasi valore meno di 50000: Riduce la cache del disco.
- Qualsiasi valore oltre 50000: Aumenta la cache del disco.
Seleziona tutto il testo nella barra degli indirizzi al clic
Quando si fa clic sulla barra dell'URL su sistemi Gnu / Linux, non seleziona tutto il testo, ma posiziona invece il cursore nel punto di inserimento. Se vogliamo che sia selezionato tutto il testo, indipendentemente dal sistema operativo, dovremo cercare la seguente opzione:
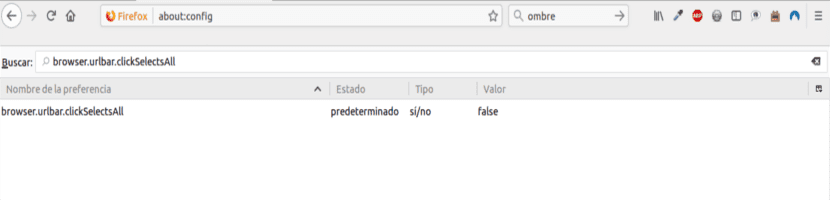
browser.urlbar.clickSeleziona tutto
In esso abbiamo le seguenti opzioni:
- false: imposta il cursore nel punto di inserimento.
- vero: Seleziona tutto il testo quando clicchiamo.
Imposta lo stesso livello di zoom per ogni sito
Firefox Quantum ha la capacità di salvare le preferenze di zoom per ogni sito e le imposta in base alle nostre preferenze durante il caricamento del sito web. Se vogliamo il file il livello di zoom è coerente da un sito all'altro, cioè, che è identico, cercheremo la seguente opzione:
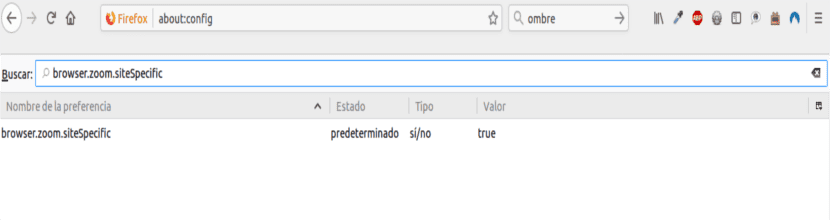
browser.zoom.siteSpecific
In esso cambieremo il suo valore in false per abilitare lo stesso livello di zoom su tutti i siti web.
Imposta un limite di zoom
Questa opzione è utile quando le opzioni di zoom non soddisfano le nostre esigenze. Avremo la possibilità di modificare il limite di zoom nella seguente opzione per la dimensione massima:
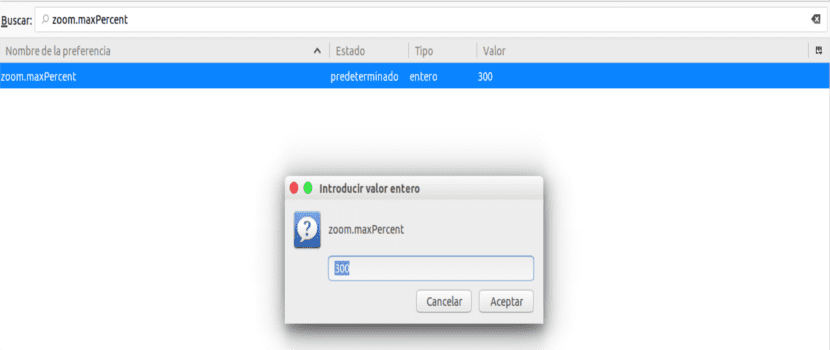
zoom.maxPercent
In esso, il valore predefinito è 300. Per modificare la dimensione minima cercheremo la seguente opzione:
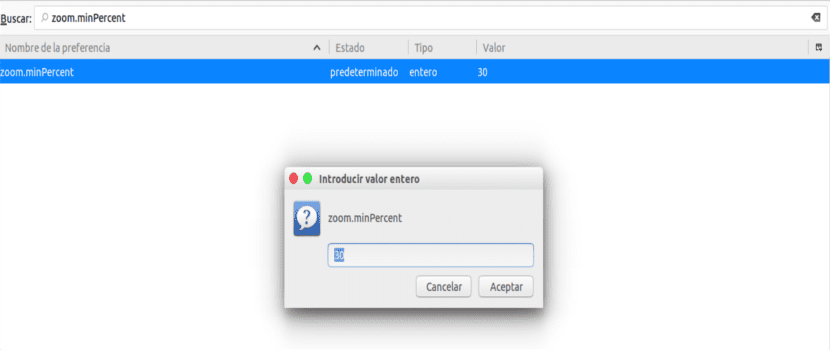
zoom.minPercent
Lì il valore predefinito è 30 ma possiamo definire un nuovo valore inferiore se è quello che stiamo cercando.
Aumenta la cache offline
Con questa opzione possiamo aumentare la cache offline. Con esso possiamo avere la possibilità di continuare a lavorare offline nel caso in cui le risorse di rete siano limitate. Per impostazione predefinita, Firefox Quantum memorizza nella cache 500 MB dati dell'applicazione web. Questo valore può essere modificato cercando:
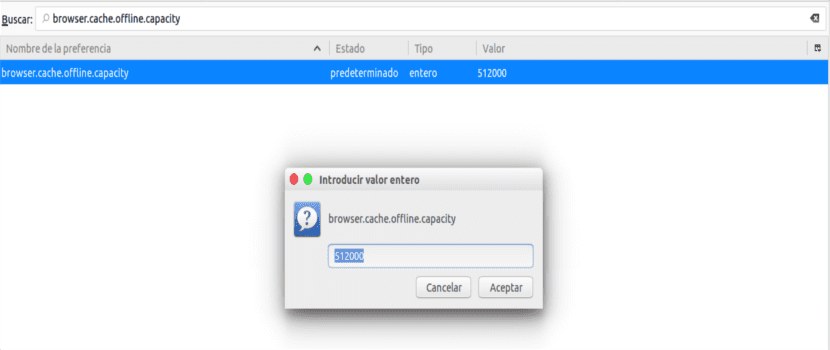
browser.cache.offline.capacity
In esso il valore predefinito è 512000, ma possiamo assegnare un nuovo valore a nostro piacimento.
Visualizza il codice sorgente in un editor di testo da Firefox Quantum
Questa funzione è utile per gli sviluppatori che accedono all'opzione «Visualizza il codice sorgente« analizzare in dettaglio il codice del sito web. Questa impostazione ci consente visualizzare il codice sorgente di un determinato sito Web in un editor esterno. Per questo dobbiamo modificare due impostazioni. La prima è la seguente opzione:
view_source.editor.external
Il suo valore predefinito è false ma possiamo fare doppio clic su di esso per impostarlo su true e abbiamo la possibilità di utilizzare un editor esterno.
La prossima impostazione da modificare è:
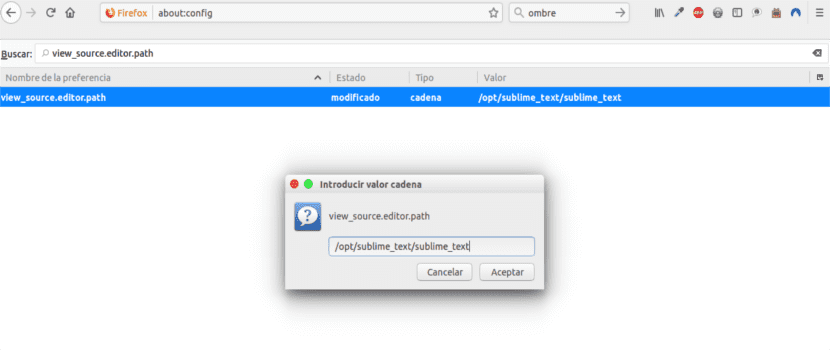
view_source.editor.path
In esso il valore predefinito è vuoto, ma facendo doppio clic possiamo indicare il percorso dell'editor da usare
Aumenta il valore di timeout "Salva collegamento con nome"
Al momento di fare clic con il tasto destro del mouse e selezionare l'opzione «Salva collegamento come«, Il browser richiederà l'intestazione del layout del contenuto dall'URL per determinare il nome del file. Se l'URL non fornisce l'intestazione entro pochi secondi, Firefox produrrà un valore di timeout. Questo è spesso il caso delle reti con problemi di prestazioni.
Per evitare che questo problema si verifichi, abbiamo l'opportunità di farlo aumentare il valore di timeout per ridurre la possibilità di questo errore nella seguente opzione:
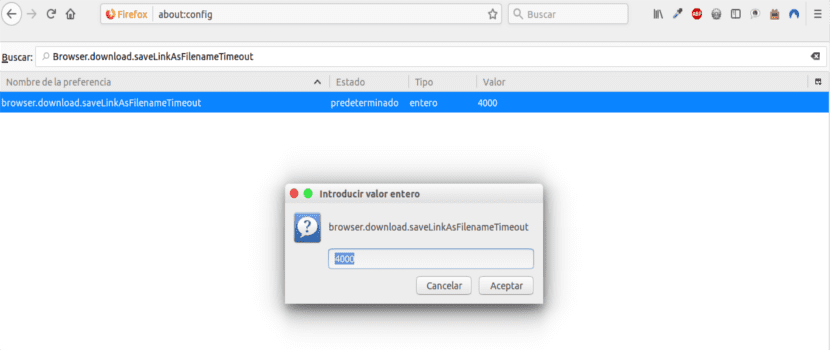
Browser.download.saveLinkAsFilenameTimeout
Il valore predefinito è 4000 ma facendo doppio clic su questa riga possiamo aggiungere il valore desiderato in millisecondi.
Nascondi automaticamente la barra degli strumenti in modalità a schermo intero
Quando usiamo la modalità a schermo intero, la barra degli strumenti è impostata per nascondere automaticamente. Riapparirà solo quando ci passiamo sopra con il mouse. Se preferiamo averlo sempre visibile, cercheremo quanto segue:
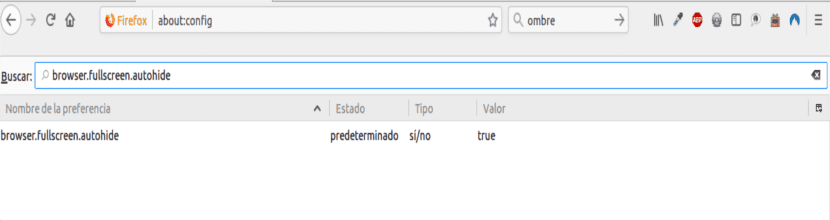
browser.fullscreen.autohide
In esso possiamo impostare il valore false in modo che questa barra rimanga sempre visibile.
Aumenta i risultati della ricerca per i componenti aggiuntivi di Firefox Quantum
Quando cerchiamo componenti aggiuntivi in Firefox Quantum, quando andiamo sul percorso Strumento / Plugin / Ottieni plugin, come risultato verranno visualizzati solo 15 plugin. Questa quantità può essere modificata nella seguente opzione:
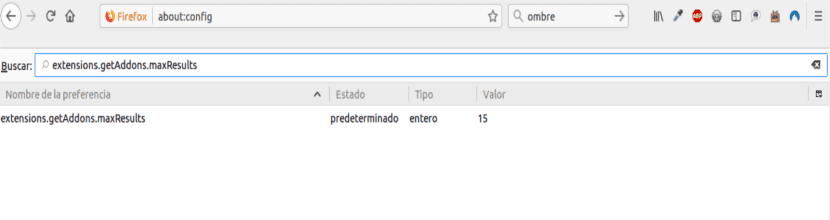
extensions.getAddons.maxResults
Apri i collegamenti in una nuova finestra Firefox Quantum
Con questa opzione abbiamo l'opportunità di aprire collegamenti in nuove posizioni, se necessario. L'opzione per definirlo è:
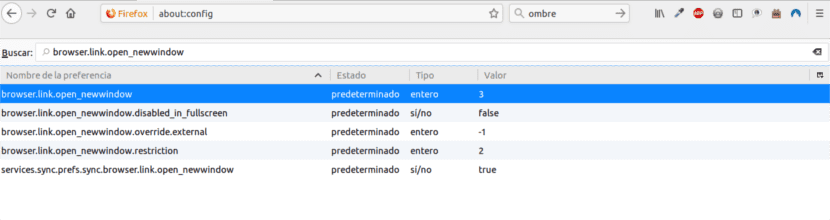
browser.link.open_newwindow
In esso, il valore predefinito è 3 e le opzioni possibili sono:
- 2: apri il collegamento in un file nuova finestra.
- 3: apri il collegamento in un file nuova scheda.
- 1: Apri il link nel file scheda o finestra corrente.
Aggiornamento delle estensioni
Questa opzione ci consente controlla automaticamente gli aggiornamenti delle estensioni installato in Firefox Quantum. Per definirlo dobbiamo cercare:
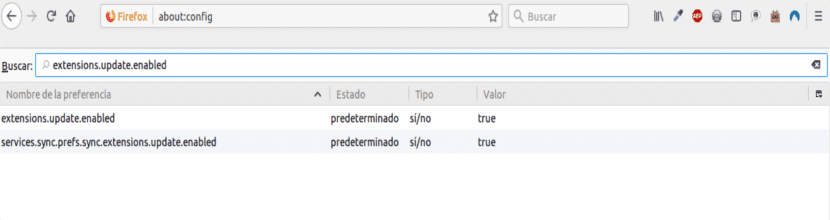
extensions.update.enabled
In esso avremo le seguenti opzioni:
- true: consente cerca aggiornamenti.
- falso: disabilita la ricerca automatica di aggiornamenti.
Dopo tutto questo concludo questo articolo su Firefox Quantum. Come abbiamo visto, questo browser ci offre una gamma abbastanza ampia di opzioni per la sua configurazione, che quelli che possono essere consultati qui non sono tutti. Dobbiamo stare attenti quando modifichiamo qualcuno di loro poiché possono influenzare negativamente il funzionamento del browser.
OTTIME RACCOMANDAZIONI!
Alcuni erano già stati modificati perché appaiono in grassetto quando li si cerca, i tasti in grassetto sono quelli che noi utenti abbiamo modificato. Altri, la verità, non lo sapevo, li ho già provati e sono validi in Firefox 59, grazie!
Grazie mille!
Molte grazie. Lo proverò e te lo dirò. Saluti.