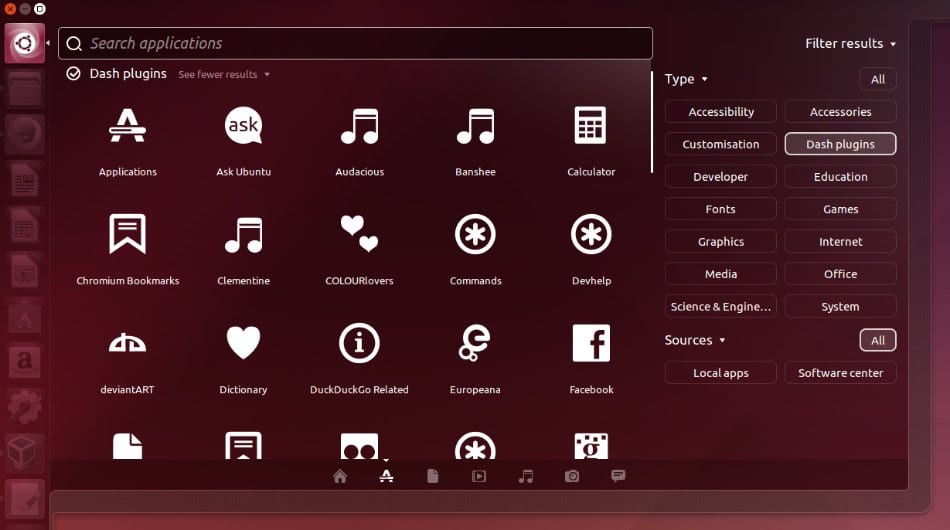
Negli ultimi giorni abbiamo visto alcuni consigli e commenti in merito le cose che possiamo fare una volta installato Ubuntu 14.04 Modifica affidabile nel nostro team, ed è che sebbene sia una delle distribuzioni più user-friendly, lo spettro di possibilità è così grande che è difficile soddisfare tutti e quindi si cerca una soluzione di base che possa essere pratica per tutti ma dalla quale a te puoi lasciare per iniziare la personalizzazione.
Nel caso del nuovo rilascio Fidato Tahr vediamo alcune domande che hanno a che fare con il privacy, aspetto in cui Canonical ha ricevuto molte critiche negli ultimi tempi a causa del fatto che hanno implementato uno strumento per Dash che, tra le altre cose, ci offre risultati dal web quando cerchiamo elementi locali, e che ha preoccupato molti per le implicazioni che può hanno in termini di garantire agli utenti che i loro dati non saranno utilizzati o letti da terzi.
Bene fortunatamente disabilitare le ricerche online in Unity Dash è molto semplice, quindi vediamo come farlo in pochi passaggi. Prima di tutto dobbiamo apri il Dash e vai a Applications Lens (Lens), fai clic su "Filtra risultati" e quindi seleziona "Plugin Dash": qui possiamo disattivare quelli che non vogliamo più (per farlo basta cliccare su uno qualsiasi di essi e poi su 'Disattivare'. Un'altra soluzione più definitiva è andare alla configurazione del sistema e una volta lì a 'Sicurezza e privacy', dove possiamo attivare o disattivare le ricerche.
Un altro elemento controverso è stato quello di suggerimenti per lo shopping, basati sui risultati ottenuti da Amazon, e poiché praticamente nel 99 percento di tutto ciò che riguarda Linux, possiamo personalizzare o disattivare completamente tramite un comando abbastanza lungo ma che possiamo copiare e incollare in una finestra di terminale:
gsettings set com.canonical.Unity.Lenses disabled-scopes «['more_suggestions-amazon.scope', 'more_suggestions-u1ms.scope', 'more_suggestions-populartracks.scope', 'music-musicstore.scope', 'more_suggestions-ebay .scope "," more_suggestions-ubuntushop.scope "," more_suggestions-skimlinks.scope "]»
Adesso vediamo come abilitare la funzionalità "Riduci a icona al clic" nel programma di avvio di Unity, che è stato uno dei più richiesti dagli utenti di Ubuntu nelle versioni precedenti, e che fortunatamente finalmente arriva in Trusty Tahr 14.04 anche se non di default. Per iniziare installiamo CompizConfig Settings Manager:
sudo apt-get install compizconfig-settings-manager
Lo avviamo da Unity Dash e quindi fare clic su "Ubuntu Unity Plugin" e quindi sulla scheda "Launcher", per fare infine clic sulla casella di controllo accanto a "Minimizza applicazioni a finestra singola (non supportate)".
Poi, Un altro miglioramento di Ubuntu 14.04 Trusty Tahr è quello dei menu integrati localmente, o menu integrati localmente (LIM)che sono menu che possiamo visualizzare nelle decorazioni delle finestre fintanto che la finestra corrente non è ingrandita, e questo è qualcosa che personalmente considero molto utile poiché risolve un problema sorto dall'arrivo della barra in alto di Ubuntu, nonostante sia ben pensato per facilitare l'uso di finestre a grandezza naturale: quando avevamo una finestra non ingrandito, dovevi spostare il puntatore del mouse nella parte superiore dello schermo per accedere al suo menu, che era "troppo lontano" per andare avanti e indietro. Grazie a questi menu integrati localmente, avremo accesso al menu da ogni finestra, come accade con le finestre non ingrandite su altri desktop o sistemi operativi.. Per attivarlo devi andare su Opzioni di sistema -> Aspettoe nella scheda Comportamento attivare l'opzione "Menu nella barra del titolo di Windows".
Infine, vedremo un miglioramento relativo a Skype, ed è che poiché è un'applicazione a 32 bit utilizza un tema chiamato Clearlooks, diverso dal sistema poiché il motore del tema GTK non è disponibile per Ubuntu a 32 bit e quindi quando si utilizza l'applicazione VoIP possiamo sentirlo un po ' fuori posto. La soluzione è molto semplice e dobbiamo solo eseguire quanto segue in una finestra di terminale:
sudo apt-get install gtk2-motori-murrine: i386
sudo apt-get install gtk2-motori-pixbuf: i386
Per ora è tutto, come vediamo ci sono miglioramenti per tutti i gusti e per vari problemi che rendono un uso più piacevole di Ubuntu 14.04 Trusty Tahr, quindi speriamo che ti piaccia.
Maggiori informazioni - Cosa fare dopo aver installato Ubuntu 14.04, Cosa fare dopo aver installato Ubuntu 14.04 Trusty Tahr? (Seconda parte), Cosa fare dopo aver installato Ubuntu 14.04 Trusty Tahr? (Parte III)
Ciao, il testo di gsettings restituisce un errore durante il test. E nell'ultimo comando dovevi mettere un && prima del secondo sudo per contenere i due comandi
Thalskarth, quale errore ti dà il comando gsettings? Per me funziona! Vediamo se possiamo aiutarti.
Nel secondo è stato un mio errore, in realtà è un comando sotto un altro, di solito non li concateno. Ma ho finito di modificarlo dallo smartphone e non me ne sono reso conto
Grazie!
Grazie mille.
Mi piace essere semplicemente un utente, un po 'avanzato, ma alla fine un utente. Ecco perché sono così grato per questo tipo di articoli che mi permettono di trarne il massimo e allo stesso tempo di imparare un po 'di più.
C'è un errore in uno dei comandi perché sudo inizia con lettere maiuscole, cioè Sudo. È sufficiente correggere nel terminale, ma può dare mal di testa ad altri utenti.
Grazie ancora !!!
Ciao Juan Carlos, sono contento che queste pubblicazioni ti siano utili, ovvero l'idea di aiutare chi non è esperto ma ama anche personalizzare i propri computer e fare cose più o meno avanzate.
Per quanto riguarda sudo, ho cercato nel testo ma sono tutti in minuscolo, a quale ti riferisci nello specifico? Saluti e grazie per il commento!
Amico, grazie mille per queste guide, mi sono state molto utili.
Ma sai come configurare lo strumento di modifica di Unity e durante la configurazione degli angoli attivi, mi capitano due situazioni, una, non riesco a cancellare il desktop posizionando il puntatore su un angolo, e l'altra è che ogni volta che avvio Ubuntu devo inizia l'unità affinché gli angoli funzionino.
Comunque ottime guide.
saluti
Ciao buona giornata.
Sono un utente di Kubuntu 14.04 a 64 bit e uso Skype su 32 perché mi ha generato alcuni problemi durante l'utilizzo della versione 64, potresti dirmi qualcosa di più; Quale funzione svolgono i due pacchetti per Skype che hai inserito nell'articolo.
Li ho appena installati e non ho notato alcun cambiamento nell'aspetto visivo di Skype.
Per l'intero sistema sto usando un tema con lo stile degli elementi grafici QtCurve e ho anche l'opzionexygen-gtk contrassegnata in GTK
Cosa devo fare esattamente dopo aver installato questi due pacchetti?
Grazie per la risposta.